В настоящее время электронные устройства являются неотъемлемой частью нашей повседневности. Они помогают нам быть всегда на связи, проводить множество задач и делать нашу жизнь более удобной и продуктивной. Один из самых популярных дуэтов среди гаджетов - это комбинация iPhone и MacBook, которые объединяют в себе все необходимые функции и качества для комфортной работы и развлечений.
Возможность соединить iPhone и MacBook - это идеальное решение для тех, кто ищет полноценную интеграцию своих устройств. Благодаря этому, вы сможете мгновенно передавать файлы, обмениваться сообщениями и контактами, а также синхронизировать календари и другие данные между своими устройствами. Все это делает работу и общение еще более эффективными и удобными.
В этой статье мы рассмотрим пошаговую инструкцию, которая поможет вам осуществить подключение между iPhone и MacBook, используя только несколько простых действий. Следуя нашим рекомендациям, вы сможете настроить надежное соединение между своими устройствами и наслаждаться всеми его преимуществами без каких-либо сложностей. Готовы начать наше путешествие по идеальной интеграции iPhone и MacBook? А теперь посмотрим, как это сделать!
Шаг 1: Установка актуальной версии iTunes
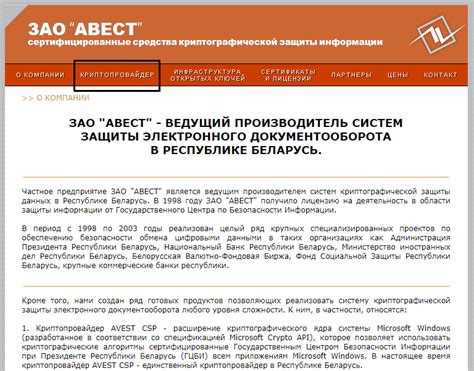
Установка последней версии iTunes обеспечивает работоспособность всех основных функций, а также исправляет возможные ошибки и уязвимости, что гарантирует оптимальную производительность и безопасность устройства.
Перед установкой рекомендуется убедиться, что ваш MacBook подключен к интернету для загрузки актуального дистрибутива iTunes. Вы также можете посетить официальный сайт Apple для загрузки программы iTunes вручную.
После успешной загрузки и установки последней версии iTunes на ваш MacBook вы будете готовы продолжить следующие шаги, чтобы подключить ваш iPhone и насладиться всеми возможностями, которые предоставляют эти два устройства в совместной работе.
Шаг 2: Подготовка смартфона для соединения
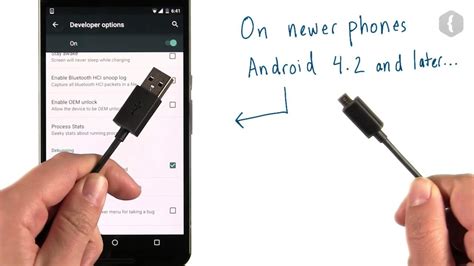
Перед тем, как приступить к подключению вашего мобильного устройства к ноутбуку Apple, необходимо осуществить ряд предварительных действий для обеспечения успешной связи.
Прежде всего, убедитесь, что ваш смартфон подключен к электрической розетке и заряжается. Это важно, чтобы избежать возможных проблем с питанием во время процесса соединения.
Безопасность ваших данных также является ключевым аспектом перед подключением iPhone к MacBook. Убедитесь, что у вас включен пароль или использована система блокировки экрана, чтобы предотвратить несанкционированный доступ к вашим личным информациям.
Кроме того, проверьте, что у вас установлена последняя версия операционной системы iOS на вашем iPhone. Обновления системы могут содержать исправления ошибок и улучшения, которые помогут обеспечить стабильное подключение к вашему MacBook.
Не забудьте отключить Wi-Fi или мобильные данные вашего iPhone перед подключением через кабель. Наличие активного сетевого соединения может повлиять на процесс подключения и может вызвать конфликты.
Теперь, после выполнения всех необходимых предварительных действий, ваш iPhone готов к подключению к MacBook и совместной работе. Продолжайте следующим шагом в нашей инструкции для получения полной функциональности и удобства использования этих устройств вместе.
Шаг 3: Проверка настроек безопасности на iPhone
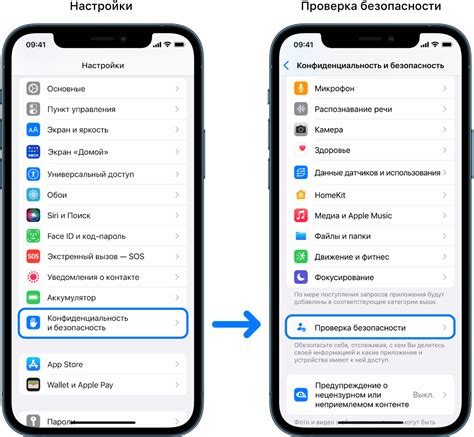
В этом разделе мы рассмотрим, как обеспечить безопасность ваших данных при подключении iPhone к MacBook. Настройки безопасности играют важную роль в защите личной информации от несанкционированного доступа.
1. Первым шагом следует проверить наличие пароля для разблокировки iPhone. Установите надежный пароль, который необходимо вводить при каждом включении или разблокировке устройства.
- Нажмите на "Настройки" на экране вашего iPhone.
- Прокрутите вниз и выберите "Face ID и код доступа" или "Touch ID и код доступа".
- Выберите "Включить код доступа" и введите желаемый пароль.
- Убедитесь, что пароль надежный и неочевидный.
2. Далее следует включить функцию автоматической блокировки iPhone после определенного периода неактивности, что позволит предотвратить доступ к вашим данным в случае утери устройства.
- В настройках iPhone выберите "Настройки экрана и яркости".
- Прокрутите вниз и выберите "Автоблокировка".
- Выберите предпочитаемый период бездействия перед блокировкой экрана.
3. Также рекомендуется настроить функцию "Найти iPhone" для возможности отслеживания устройства в случае его потери или кражи.
- В настройках iPhone выберите "Ваше имя" в верхней части экрана.
- Прокрутите вниз и выберите "Найти iPhone".
- Включите функцию "Найти iPhone".
После прохождения всех вышеуказанных шагов вы убедитесь в безопасности ваших данных при подключении iPhone к MacBook. Помните, что защита личной информации является важным аспектом использования современных технологий.
Шаг 4: Определение способа соединения
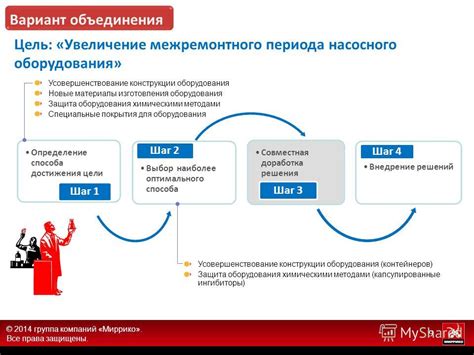
На этом этапе необходимо определить подходящий способ подключения вашего iPhone к MacBook. Учитывая разнообразие возможностей и настроек обоих устройств, вам предстоит выбрать наиболее удобный и эффективный тип соединения.
Перед тем как начать, убедитесь в наличии всех необходимых кабелей и адаптеров, которые могут потребоваться для соединения. В зависимости от моделей iPhone и MacBook, вам может понадобиться Lightning-кабель или USB-C кабель. Также может потребоваться разъем Lightning/USB-C к USB-A или Thunderbolt 2/3 к USB-C для соединения вашего iPhone с MacBook.
Если ваш iPhone оснащен портом Lightning, приступайте к подключению с помощью Lightning-кабеля. Если ваш MacBook имеет порт USB-C, подключите iPhone с помощью USB-C кабеля. Если у вас MacBook с портом USB-A или Thunderbolt, используйте соответствующий адаптер.
Примечание: Пользуйтесь оригинальными кабелями и аксессуарами, чтобы гарантировать стабильное и безопасное подключение между iPhone и MacBook.
Убедившись в правильности выбора типа подключения и имея все необходимые компоненты, вы готовы перейти к следующему шагу и настроить соединение между вашим iPhone и MacBook.
Шаг 5: Установление связи между iPhone и MacBook с использованием кабеля

В данном разделе рассмотрим процесс установления соединения между вашим iPhone и MacBook при помощи специального кабеля. Здесь мы подробно описываем необходимые шаги для успешного подключения этих устройств друг к другу.
Шаг 6: Соединение iPhone и MacBook через беспроводную сеть

В этом разделе мы рассмотрим процесс подключения вашего iPhone к MacBook без использования проводов и кабелей. Беспроводное соединение позволяет вам обмениваться данными между устройствами и использовать различные функции iPhone на вашем MacBook.
Для начала убедитесь, что оба устройства находятся в одной беспроводной сети. Настройте Wi-Fi соединение на обоих устройствах, введя пароль (если необходимо). Это позволит вашему iPhone и MacBook обмениваться данными и информацией через сеть.
Теперь перейдите к настройкам вашего iPhone. Откройте меню "Настройки" на экране главного меню и выберите "Wi-Fi". В списке доступных сетей выберите название сети, к которой вы подключены своим MacBook. Если сеть не отображается, убедитесь, что Wi-Fi на вашем MacBook включен и сеть доступна.
После выбора сети на iPhone вам может потребоваться ввести пароль для подключения к ней. Введите пароль и нажмите "Подключиться". После успешного подключения ваш iPhone будет связан с MacBook через беспроводную сеть.
Теперь вы можете использовать различные функции iPhone на вашем MacBook. Например, вы можете обмениваться файлами, фотографиями или видео, синхронизировать календари и контакты, а также использовать различные приложения и функции вашего iPhone прямо на MacBook.
Обратите внимание, что подключение по беспроводной сети может иметь некоторые ограничения в скорости передачи данных и стабильности соединения по сравнению с проводным подключением. Однако, подключение через Wi-Fi позволяет вам свободно перемещаться с устройством в пределах зоны действия сети и использовать iPhone на MacBook без ограничений.
Шаг 7: Разрешение доступа к смартфону на компьютере
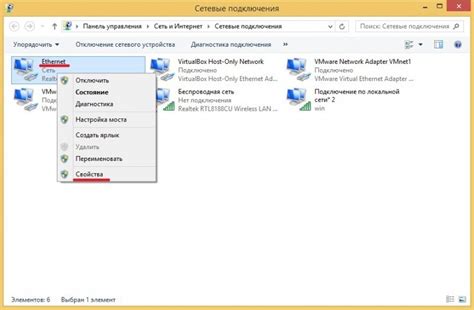
В этом разделе мы рассмотрим, как предоставить требуемые разрешения для установления соединения между вашим смартфоном и компьютером. Для успешного подключения и передачи данных необходимо выполнить несколько простых действий.
| Шаг | Действие |
| 1 | На вашем смартфоне откройте приложение "Настройки" и найдите раздел "Общие". |
| 2 | Внутри раздела "Общие" выберите "Доступ к устройству" или аналогичный пункт, который позволяет управлять разрешениями. |
| 3 | Внутри раздела "Доступ к устройству" найдите ваш MacBook в списке доступных устройств. |
| 4 | Активируйте переключатель рядом с названием MacBook, чтобы предоставить доступ к смартфону. |
| 5 | Подтвердите свое действие, если требуется ввод пароля или использование Touch ID/Face ID на вашем смартфоне. |
| 6 | На MacBook появится запрос на доступ к вашему смартфону. Щелкните на "Разрешить" или аналогичную кнопку для продолжения процесса. |
| 7 | Теперь ваш iPhone полностью подключен к MacBook, и вы можете начать передачу данных между устройствами. |
Следуйте этим шагам, чтобы разрешить доступ к вашему iPhone на компьютере. Таким образом, вы сможете воспользоваться всеми функциями соединения, включая передачу файлов, синхронизацию данных и другие операции между устройствами. Благодаря правильно настроенному доступу, ваш iPhone и MacBook станут полноценной командой для всех ваших потребностей в работе и развлечениях.
Шаг 8: Трансфер данных и синхронизация контента

В этом разделе мы сосредоточимся на способах передачи файлов и синхронизации данных между вашим iPhone и MacBook. Это позволит вам быстро и удобно обмениваться информацией и обновлять содержимое на обоих устройствах.
Шаг 9: Отключение iPhone от MacBook безопасным способом
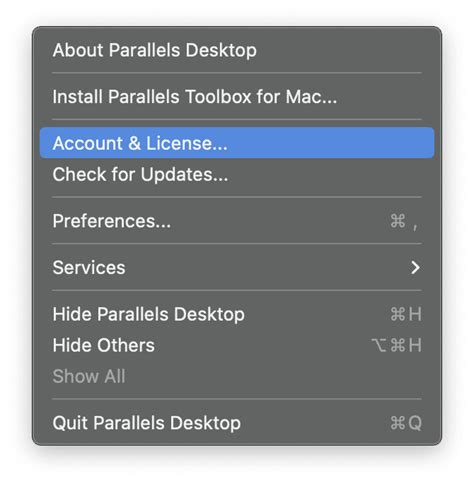
В данном разделе рассматривается безопасный способ отключения iPhone от MacBook для предотвращения возможных проблем и повреждений устройства. Следуйте указанным инструкциям, чтобы завершить процесс отключения безопасно и эффективно.
| Шаг 1: | Убедитесь, что все активные приложения и процессы, связанные с iPhone и MacBook, завершены. |
| Шаг 2: | На MacBook найдите и откройте системное меню соединений или настройки Bluetooth. |
| Шаг 3: | В меню выберите опцию "Отключить" или "Отсоединить" для iPhone и дождитесь завершения процесса. |
| Шаг 4: | На iPhone найдите настройки Bluetooth и найдите подключенное устройство MacBook. |
| Шаг 5: | Выберите опцию "Отключить" или "Отсоединить" для MacBook и подтвердите действие. |
| Шаг 6: | Дождитесь завершения процесса отключения на обоих устройствах. |
| Шаг 7: | После успешного отключения устройств, проводите дополнительную проверку на предмет сохранения данных и файлов в безопасности. |
| Шаг 8: | После завершения проверки, вы можете безопасно отсоединить кабель или разорвать беспроводное соединение между iPhone и MacBook. |
Соблюдение данных шагов поможет вам корректно завершить соединение между iPhone и MacBook, минимизируя риски возможных проблем или повреждений.
Вопрос-ответ

Как подключить iPhone к MacBook с помощью USB-кабеля?
Для подключения iPhone к MacBook с помощью USB-кабеля следуйте следующим шагам: 1. Возьмите USB-кабель, подходящий для вашей модели iPhone. 2. Подключите один конец кабеля к разъему USB на вашем MacBook. 3. Подключите другой конец кабеля к разъему Lightning на вашем iPhone. 4. После подключения у вас должно появиться уведомление на iPhone об авторизации этого устройства. Нажмите "Доверять", чтобы продолжить. 5. Теперь ваш iPhone успешно подключен к MacBook и вы можете обмениваться данными между ними.
Можно ли подключить iPhone к MacBook по Wi-Fi?
Да, вы можете подключить iPhone к MacBook по Wi-Fi. Для этого следуйте следующим инструкциям: 1. Убедитесь, что и ваш iPhone, и ваш MacBook подключены к одной Wi-Fi сети. 2. На вашем MacBook откройте Приложение "Настройки". 3. В разделе "Сеть" выберите "iPhone". 4. Включите передвижной точкой доступа на вашем iPhone и введите пароль, если требуется. 5. Теперь ваш iPhone подключен к MacBook по Wi-Fi и вы можете использовать его для обмена данными или доступа в Интернет.
Что делать, если MacBook не видит iPhone при попытке подключения?
Если ваш MacBook не видит iPhone при попытке подключения, вам следует попробовать следующие решения: 1. Убедитесь, что у вас установлена последняя версия операционной системы на обоих устройствах. Если нет, обновите программное обеспечение до последней версии. 2. Перезагрузите оба устройства и попробуйте снова подключить iPhone к MacBook. 3. Проверьте, работает ли USB-кабель, используйте другой кабель для проверки. 4. Если все вышеперечисленные действия не решили проблему, попробуйте подключить ваш iPhone к другому порту USB на MacBook или попробуйте подключить к другому компьютеру. Если ничего не помогает, возможно, вам стоит обратиться к сервисному центру для дальнейшей помощи.
Можно ли передавать файлы с MacBook на iPhone и наоборот?
Да, вы можете передавать файлы между MacBook и iPhone. Чтобы отправить файл с MacBook на iPhone, выполните следующие действия: 1. Выберите файл, который вы хотите отправить с MacBook на iPhone. 2. Щелкните правой кнопкой мыши на файле и выберите "Отправить". 3. В появившемся меню выберите "AirDrop". 4. Выберите ваш iPhone из списка устройств AirDrop. 5. На вашем iPhone появится запрос на принятие файла. Нажмите "Принять". Чтобы передать файл с iPhone на MacBook, выполните те же самые шаги, только выберите ваш MacBook из списка устройств AirDrop.
Как подключить iPhone к MacBook?
Чтобы подключить iPhone к MacBook, следуйте этим простым шагам. Во-первых, возьмите USB-кабель, который был поставлен вместе с вашим iPhone. Вставьте его в USB-порт на MacBook. Затем возьмите другую сторону кабеля и вставьте ее в разъем Lightning на вашем iPhone. После этого ваш iPhone будет автоматически распознан MacBook и появится диалоговое окно с вопросом о разрешении доступа к устройству. Нажмите "Доверять", чтобы продолжить. Теперь ваш iPhone подключен к MacBook и вы можете начать передавать файлы и синхронизировать данные.
Могу ли я подключить iPhone к MacBook по Wi-Fi?
Да, вы можете подключить iPhone к MacBook по Wi-Fi. Для этого у вас должно быть обновление операционной системы iOS 11 или более новой версии на вашем iPhone, и macOS High Sierra или более поздняя версия на MacBook. Чтобы настроить подключение по Wi-Fi, откройте "Настройки" на вашем iPhone и перейдите в раздел "Wi-Fi". Включите Wi-Fi и выберите сеть, с которой вы хотите подключиться. Затем на MacBook откройте "Настройки" и перейдите в раздел "Сеть". Выберите сеть Wi-Fi и подключитесь к той же сети, которую вы выбрали на iPhone. Теперь ваш iPhone подключен к MacBook по Wi-Fi и вы можете передавать файлы и использовать функции синхронизации без необходимости подключения кабелем.



