В современном цифровом мире существует множество возможностей для хранения и обмена файлами. Однако не всегда легко найти программу, которая сочетала бы в себе удобство использования, безопасность и широкий функционал. В этом разделе мы рассмотрим одну из таких программ - Ark, и пройдем вместе весь путь ее настройки. От начальных этапов до более продвинутых настроек, вы узнаете как максимально эффективно использовать это приложение для удобного и безопасного хранения ваших файлов.
В первую очередь, важно понять, что Ark - это не просто программа для архивации файлов. Это универсальный инструмент, который позволяет с легкостью создавать архивы, извлекать из них файлы и проводить другие операции с архивами. Ark предлагает удобный и интуитивно понятный интерфейс, который даже новичок сможет освоить за короткое время. Важно помнить, что приложение имеет множество опций настройки, которые могут сделать вашу работу с файлами еще более удобной и эффективной.
Зачастую, пользователи ошибочно считают, что Ark является просто дополнительным инструментом, установленным на компьютере по умолчанию. Преимущество использования Ark заключается в том, что вы получаете возможность работать с архивами различных форматов без необходимости устанавливать несколько приложений в своей системе. Будь то ZIP, RAR, 7z или несколько других форматов, Ark поддерживает их все. Это позволяет существенно сэкономить ваше время, сделав процесс работы с архивами гораздо проще и более удобным для вас.
Установка Ark на компьютер: подготовка и процесс установки программного обеспечения
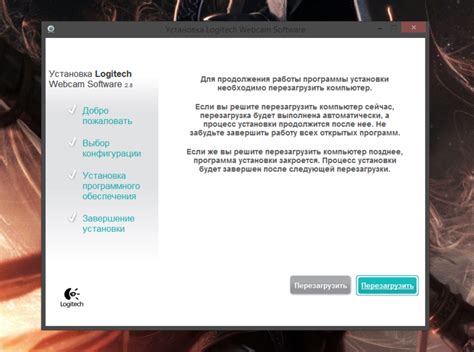
Этот раздел представляет собой пошаговое руководство по установке Ark на компьютер. Мы рассмотрим необходимые предварительные шаги, которые следует выполнить перед установкой программы, а также опишем процесс самой установки.
Перед тем как начать установку, необходимо обязательно проверить системные требования для Ark и убедиться, что ваш компьютер соответствует им. Кроме того, подготовьте установочный файл Ark, который можно скачать с официального сайта разработчика или с других проверенных источников.
Для начала процесса установки Ark на компьютер, запустите установочный файл. Далее следуйте инструкциям, предоставляемым в самом установщике. Обычно вам будет предложено выбрать язык, установить путь установки и принять условия лицензионного соглашения. Внимательно прочитайте их перед продолжением установки.
После того, как вы приняли условия лицензионного соглашения, установка Ark начнется. Процесс может занять некоторое время, так что подождите, пока программа полностью установится на ваш компьютер. По завершении установки вам, возможно, потребуется перезапустить компьютер, чтобы изменения вступили в силу.
Теперь, после завершения процесса установки, Ark готов к использованию на вашем компьютере. Вы можете запустить программу и начать настраивать ее согласно своим потребностям.
| Преимущества установки Ark: |
|---|
| Удобное и интуитивно понятное пользовательское интерфейс |
| Расширенные функциональные возможности и настройки программы |
| Высокий уровень безопасности и защиты данных |
| Поддержка различных форматов архивов |
Теперь, когда вы знакомы с процессом установки Ark на компьютер, вы готовы начать использовать эту программу для работы с архивами и файлами. Будьте аккуратны при выборе и установке программного обеспечения для компьютера и следуйте инструкциям, чтобы успешно установить Ark.
Выбор операционной системы и версии для установки Ark

На данный момент Ark поддерживается на нескольких операционных системах, включая Windows, Mac и Linux. Каждая из этих систем имеет свои особенности и возможности, поэтому необходимо выбрать то, что лучше всего соответствует вашим потребностям и предпочтениям.
- Windows: Если вы являетесь пользователем Windows, вам следует убедиться, что ваша операционная система соответствует требованиям Ark. Текущая поддерживаемая версия Ark для Windows - Windows 10. Однако, проверьте официальный сайт Ark для получения последней информации и обновлений.
- Mac: Если вы являетесь пользователем Mac, убедитесь, что ваша операционная система соответствует требованиям Ark. На данный момент поддерживаемые версии macOS для Ark включают macOS Catalina и macOS Big Sur. Обязательно проверьте официальный сайт Ark для дальнейшей информации.
- Linux: Для пользователей Linux существует несколько дистрибутивов, на которых можно установить Ark. Поддерживаемые дистрибутивы включают Ubuntu, Fedora, Debian, и другие. При выборе версии Linux учтите требования Ark и документацию для конкретного дистрибутива.
Выбор подходящей операционной системы и версии является важным шагом для успешной настройки Ark и обеспечения стабильной работы приложения. Убедитесь, что вы выбираете соответствующую операционную систему и версию, учитывая требования и ограничения Ark, а также ваши личные предпочтения.
Скачати та встановлення необхідних програм та бібліотек

Цей розділ присвячений процесу завантаження та встановлення необхідних програм та бібліотек для коректної роботи з Ark. Ви дізнаєтеся, які кроки необхідно виконати для успішної настройки системи.
- Спочатку вам необхідно завантажити Ark з офіційного сайту проекту. Ви можете знайти посилання на завантаження на головній сторінці проекту або на сторінці завантаження Ark.
- Після завантаження вам необхідно встановити Ark на вашому комп'ютері. Для цього запустіть програмний інсталятор та слідуйте інструкціям на екрані. Зверніть увагу на права адміністратора, які можуть знадобитися для встановлення деяких програм.
- Після встановлення Ark перейдіть до встановлення необхідних бібліотек. Для цього вам знадобиться доступ до Інтернету, оскільки бібліотеки зазвичай завантажуються з мережі. Встановлення бібліотек може відрізнятися в залежності від вашої операційної системи і використовуваних інструментів.
- Після завершення встановлення бібліотек перейдіть до налаштування системи. Цей крок включає в себе перевірку наявності необхідних програм та бібліотек, а також настройку шляхів до цих елементів. Дотримуйтесь інструкцій та введіть необхідні дані для успішного завершення налаштування.
Завантаження та встановлення необхідних програм та бібліотек є важливою частиною налаштування Ark. Дотримуючись викладених вище кроків, ви покроково пройдете процедуру та буде готові до наступних етапів налаштування.
Настройка Ark для эффективной работы с архивами
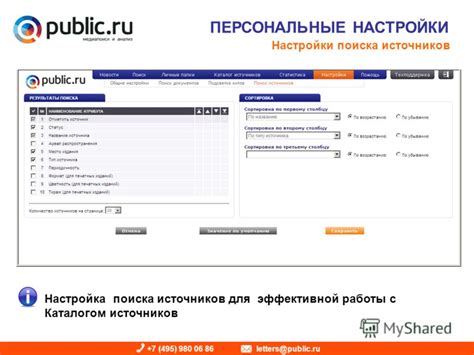
В этом разделе мы рассмотрим необходимые шаги для настройки Ark с целью оптимизации процесса работы с архивами. Рассмотрим способы повышения производительности программы и расширения ее функциональности.
- Выбор оптимальной конфигурации программы. Проанализируем различные настройки Ark, позволяющие улучшить производительность работы с архивами. Рассмотрим возможности ускорения процессов архивации и извлечения данных при помощи соответствующих опций.
- Настройка форматов архивов. Расширим функциональность Ark путем добавления поддержки различных форматов архивов. Рассмотрим процесс установки и настройки соответствующих плагинов и расширений.
- Оптимизация интерфейса. Рассмотрим способы настройки пользовательского интерфейса Ark, позволяющие упростить работу с архивами. Рассмотрим настройку раскладки элементов управления, добавление собственных ярлыков и т.д.
- Использование расширенных функций. Разберем основные дополнительные функции Ark, которые могут значительно упростить работу с архивами. Рассмотрим возможности создания самораспаковывающихся архивов, шифрования данных, создания многотомных архивов и др.
- Организация рабочего пространства. Рассмотрим советы по организации рабочего пространства, позволяющие эффективно управлять архивами. Обсудим создание каталогов для хранения архивов, настройку автоматического сохранения изменений и т.д.
Следуя данной статье, вы сможете настроить Ark по вашим потребностям и повысить эффективность работы с архивами.
Настройка параметров сжатия и архивации файлов
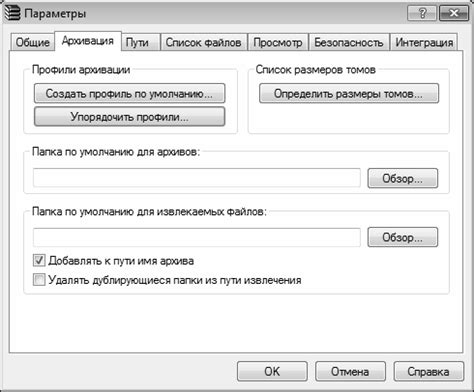
В данном разделе рассмотрим процесс настройки основных параметров, связанных с сжатием и архивацией файлов. Подобные настройки позволят оптимизировать процесс компрессии и установить необходимый уровень сжатия для достижения оптимального размера архива при сохранении качества данных.
Для начала стоит обратить внимание на настройку алгоритма сжатия. В зависимости от типа файлов, которые вы планируете архивировать, выбор определенного алгоритма может повлиять на эффективность сжатия и скорость обработки данных. Например, алгоритм LZO обеспечивает высокую скорость сжатия, но при этом может компрометировать уровень сжатия. В то же время, алгоритмы LZMA или Zstd могут обеспечить более высокий уровень сжатия, но при этом потребовать больше времени на обработку файлов.
Другой важный параметр, который следует учесть при настройке, - это уровень сжатия. Различные инструменты для сжатия файлов могут предоставлять возможность выбора уровня сжатия от низкого до высокого. Низкий уровень сжатия может быть быстрее, но приведет к менее значительной компрессии, в то время как высокий уровень сжатия позволит достичь более эффективного сжатия, но может потребовать больше времени и ресурсов компьютера.
| Параметр | Описание |
|---|---|
| Метод сжатия | Выбор алгоритма сжатия, учитывающий баланс между скоростью и уровнем сжатия |
| Уровень сжатия | Определение компромисса между скоростью и эффективностью сжатия файла |
Применение правильных настроек параметров сжатия и архивации файлов позволит получить оптимальный размер архива и поддерживать требуемую производительность при работе с ними.
Установка обычных связей для открывания архивных файлов с использованием Ark
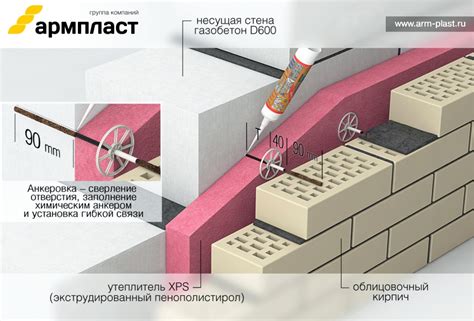
Этот раздел будет рассматривать процесс установки удобных ассоциаций для автоматического открытия архивов с помощью программы Ark. Вам будет предложено несколько способов настроить такие связи, в зависимости от вашей операционной системы и личных предпочтений. Эти инструкции помогут вам сделать работу с архивами еще более удобной и эффективной.
Вот несколько шагов, которые помогут вам установить привычные ассоциации для открытия архивов:
- Перейдите в настройки вашей операционной системы, где вы можете настроить ассоциации файлов.
- Найдите список типов файлов и найдите архивные форматы, которые вы хотите связать с программой Ark.
- Выберите формат архива и нажмите на опцию "Изменить программу по умолчанию".
- Выберите Ark из списка доступных программ или укажите путь к исполняемому файлу Ark, если он не отображается в списке.
- Подтвердите выбор и закройте окно настроек.
После завершения этих шагов система будет автоматически ассоциировать выбранные архивные форматы с программой Ark. Теперь вы сможете открывать архивы простым двойным щелчком мыши или нажатием клавиши Enter, и система будет использовать Ark в качестве программы по умолчанию для этой операции. Это сделает открытие архивов быстрым и удобным, не требуя дополнительных действий со стороны пользователя.
Настройка контекстного меню для упрощенного доступа к функционалу Ark
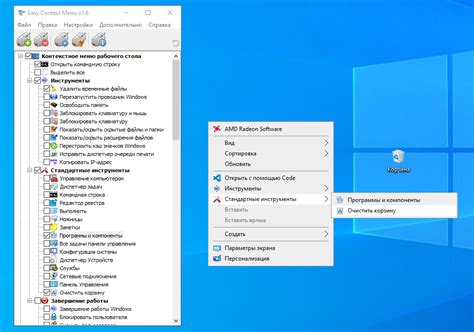
В данном разделе рассмотрим методы настройки контекстного меню программы Ark с целью создания удобного и эффективного доступа к его функциям.
Контекстное меню в Ark является важным инструментом, предоставляющим разнообразные опции работы с архивными файлами без необходимости открывать основное меню программы. Для улучшения его функциональности и удобства использования можно редактировать содержимое меню, добавляя или удаляя опции в соответствии с личными предпочтениями и особыми потребностями.
Одним из способов настройки контекстного меню является использование функционала программы Ark по созданию пользовательских действий. Создание пользовательских действий позволит добавить в контекстное меню специфические команды или скрипты, которые будут выполнять определенные операции над выбранными архивными файлами. Это может включать в себя создание новых архивов, извлечение файлов, просмотр содержимого и прочие полезные действия.
Чтобы настроить контекстное меню в Ark, необходимо открыть основное меню программы, а затем выбрать опцию "Настройки". В открывшемся окне выберите вкладку "Контекстное меню". Здесь вы увидите список доступных действий и опций, которые можно добавить или удалить из меню. Выберите нужные действия, отметив их галочкой, чтобы добавить их в контекстное меню, и сняв галочку – чтобы удалить. После завершения настройки сохраните изменения, чтобы они вступили в силу.
| 1. | Откройте основное меню Ark. |
| 2. | Выберите "Настройки". |
| 3. | Перейдите на вкладку "Контекстное меню". |
| 4. | Выберите нужные действия из списка. |
| 5. | Сохраните изменения. |
Настройка контекстного меню в Ark – это простой способ улучшить функциональность и удобство использования программы, позволяя быстро и легко выполнять нужные операции над архивными файлами без лишних действий. Попробуйте настроить контекстное меню согласно вашим потребностям, и вы увидите, как это поможет вам эффективно управлять архивами в Ark.
Вопрос-ответ

Как установить программу Ark на компьютер?
Для установки программы Ark на компьютер нужно сначала скачать установочный файл с официального сайта разработчика. После загрузки файла следует запустить его и следовать инструкциям установщика. В процессе установки можно выбрать нужные компоненты и настройки. После установки Ark будет доступен в меню "Приложения" или на рабочем столе.
Как добавить файлы или папки в Ark?
Чтобы добавить файлы или папки в Ark, необходимо открыть программу и нажать на кнопку "Добавить файлы" или "Добавить папку". Затем выберите нужные файлы или папки, и нажмите кнопку "Открыть". Вы также можете выбрать несколько файлов или папок, удерживая клавишу Shift или Ctrl во время выбора.
Можно ли защитить файлы паролем в Ark?
Да, в Ark есть функция защиты файлов паролем. Чтобы защитить файлы паролем, откройте программу и выберите файлы или папки, которые вы хотите зашифровать. Затем нажмите на кнопку "Добавить в архив" и введите пароль в соответствующее поле. После этого файлы будут зашифрованы и требовать пароль для доступа к содержимому.
Как распаковать архив в Ark?
Чтобы распаковать архив в Ark, откройте программу и выберите архив, который вы хотите распаковать. Затем нажмите на кнопку "Извлечь файлы" или "Распаковать". Вы можете выбрать путь для распаковки файлов или оставить его по умолчанию. После нажатия кнопки, выбранные файлы будут извлечены из архива и сохранены в выбранной папке.



