Вы уже яростно посвятили себя миру виртуальной реальности, и ваш Oculus стал незаменимым спутником в этом захватывающем путешествии. Теперь настал момент, когда вы задумались о перемещении своих Oculus установок на другой диск. Неважно, по какой причине вы решили сделать это: освобождение места на основном диске или повышение скорости работы. У нас для вас есть подробная инструкция! Уверены, ваша восьмиядерная машина с высоким разрешением выскочит из дискретной виртуальности на новый уровень за считанные минуты.
К счастью, перенос установки Oculus на другой накопитель - это не рокетнаука. Следуя простым шагам, вы сможете сохранить все настройки, приложения и прогресс игр на новом диске, не задействуя технических гениев или часы своего драгоценного времени. Мы поможем вам избежать ошибок и объясним каждый шаг с простым и ясным описанием. Сегодня ваш Oculus станет еще более доступной и удивительной виртуальной реальностью, где вы сможете наслаждаться своими любимыми играми и приложениями, не беспокоясь о месте на диске или производительности компьютера.
Ваш новый накопитель жаждет стать свидетелем ваших невероятных впечатлений в виртуальной реальности. Давайте начнем наше путешествие к перемещению вашей бесподобной Oculus установки на другой диск и освободим ваш основной накопитель для более важных задач. Кликайте, сканируйте и следуйте инструкциям ниже, чтобы достичь нового уровня комфорта и свободы в мире виртуальной реальности! Поверьте, вы будете приятно удивлены, насколько быстро и легко можно переместить вашу Oculus установку и продолжить безупречное погружение.
Перемещение установки VR-оборудования на новый носитель: пошаговое руководство

В этом разделе мы рассмотрим детальную инструкцию о том, как осуществить перемещение вашей текущей установки VR-оборудования на новый носитель. Мы предоставим вам шаги, которые помогут вам безопасно и эффективно перенести все необходимые файлы и настройки, чтобы вы могли наслаждаться виртуальной реальностью без помех и сложностей.
- Создайте резервную копию всех важных данных
- Отключите VR-оборудование и закройте все связанные приложения
- Отключите Oculus от компьютера
- Выберите новый носитель и создайте папку для установки Oculus
- Скопируйте все файлы и папки связанные с установкой Oculus
- Обновите настройки Oculus
- Перезапустите Oculus и проверьте корректность перемещения
Прежде чем начать процесс переноса, рекомендуется создать резервную копию всех ваших важных данных. Это позволит избежать потери информации в случае каких-либо непредвиденных сбоев.
Перед перемещением установки Oculus убедитесь, что все связанные приложения и процессы закрыты, а VR-оборудование отключено. Это гарантирует, что никакие файлы не будут заблокированы и перемещение будет выполнено успешно.
Прежде чем начать процесс перемещения, отключите все подключенные к компьютеру устройства Oculus, включая шлем и датчики. Это позволит избежать потенциальных повреждений оборудования во время перемещения.
Выберите новый носитель, на который вы планируете переместить установку Oculus. Сохраните все необходимые файлы в отдельной папке на новом диске, чтобы облегчить процесс установки на этом диске. Гарантируйте, что новый носитель имеет достаточное место для хранения всех файлов и приложений Oculus.
Откройте папку, где установлена Oculus на вашем текущем диске, и скопируйте все содержимое связанных с установкой Oculus файлов и папок. Вставьте их в созданную папку на новом диске.
После успешной копии всех файлов и папок на новый диск обновите настройки Oculus, чтобы они указывали на новое расположение. Перейдите в настройки Oculus и выберите новую папку установки, чтобы обновить пути к файлам.
Перезапустите Oculus и убедитесь, что все приложения и настройки работают корректно на новом диске. Проверьте, что VR-оборудование успешно подключается и загружается. Если все работает исправно, вы успешно переместили установку Oculus на новый носитель.
Следуя этому пошаговому руководству, вы сможете без проблем переместить установку Oculus на новый диск и наслаждаться виртуальной реальностью с минимальными прерываниями. Не забывайте всегда делать резервные копии важных данных и следовать инструкциям внимательно, чтобы избежать возможных проблем.
Подготовка к переносу Oculus на новый носитель

Перед тем, как приступить к перемещению Oculus, убедитесь, что у вас имеется достаточное количество свободного места на новом носителе данных. Будьте внимательны при выборе локации для установки и удостоверьтесь, что у вас есть административные привилегии.
Создание резервной копии данных Oculus
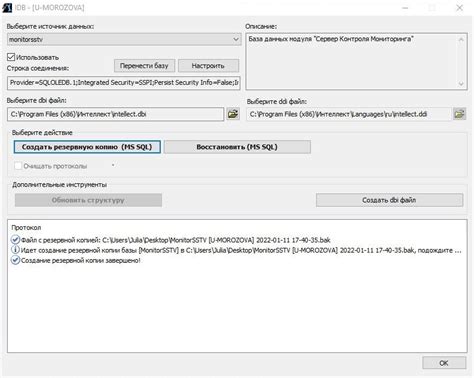
Для создания резервной копии данных Oculus необходимо провести следующие шаги:
- 1. Подключите внешний накопитель или выберите другое надежное хранилище для сохранения резервной копии.
- 2. Откройте программное обеспечение Oculus и перейдите к разделу "Настройки".
- 3. В меню "Настройки" выберите раздел "Расширенные настройки".
- 4. В разделе "Расширенные настройки" найдите пункт "Резервное копирование и восстановление" и выберите его.
- 5. В появившемся окне нажмите кнопку "Создать резервную копию".
- 6. Выберите место сохранения резервной копии, предварительно убедившись в наличии достаточного объема свободного пространства.
- 7. Подтвердите действие и дождитесь завершения процесса создания резервной копии.
- 8. После завершения создания резервной копии рекомендуется проверить ее целостность и доступность.
Создание резервной копии данных Oculus - это надежный способ обеспечить безопасность и сохранность ваших настроек, игр и приложений. Будьте ответственными пользователем и регулярно производите резервное копирование, чтобы быть готовым к любым возможным ситуациям.
Процедура отключения Oculus
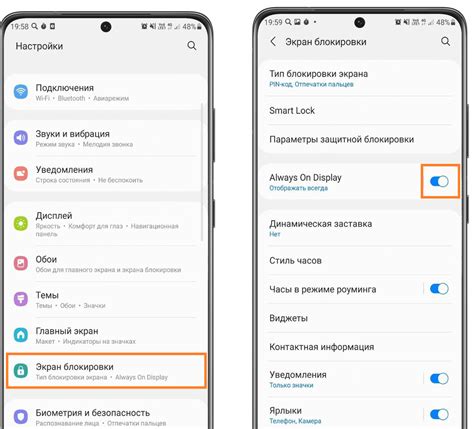
В этом разделе мы рассмотрим шаги, необходимые для безопасной и правильной деактивации Oculus. Это позволит вам временно или окончательно выключить систему Oculus на вашем устройстве. Процесс будет описан подробно, чтобы вы могли без труда выполнять все действия.
- Шаг 1: Открыть приложение Oculus на вашем компьютере.
- Шаг 2: Зайти в раздел "Настройки" или "Настройки учетной записи".
- Шаг 3: Найти пункт "Деактивация" или "Отключение устройства".
- Шаг 4: Подтвердить ваше намерение отключить Oculus с помощью кода, отправленного на вашу электронную почту или другим способом аутентификации.
- Шаг 5: Дождаться завершения процесса деактивации, который может занять некоторое время.
- Шаг 6: Перезагрузить компьютер для полного завершения процесса деактивации.
Следуя этим шагам, вы сможете успешно деактивировать Oculus на вашем устройстве. Будьте внимательны при выполнении каждого шага и не пропускайте никакие инструкции, чтобы избежать возможных проблем или потери данных. После деактивации Oculus вы сможете перенести его на другой диск или выполнить другие необходимые операции.
Копирование файлов установки Oculus на новый носитель данных

В этом разделе рассмотрим процесс копирования необходимых файлов для установки приложения Oculus на другой накопитель. Этот простой и эффективный метод позволяет перенести установку на новый диск без необходимости повторной загрузки и установки.
Шаг 1: Подготовка нового носителя данных
Перед началом процесса копирования убедитесь, что новый диск готов к использованию и имеет достаточно свободного места для установки Oculus. Обратите внимание, что диск должен быть совместим с вашей операционной системой и подключен к компьютеру.
Шаг 2: Отключение Oculus
Прежде чем приступить к копированию файлов, убедитесь, что Oculus отключен и не работает. Закройте все запущенные приложения Oculus и убедитесь, что сервис Oculus остановлен. Это важно для предотвращения возможных конфликтов и ошибок при копировании файлов.
Шаг 3: Копирование файлов
Перейдите в папку, в которой установлен Oculus на текущем диске. Обычно это папка "C:\Program Files\Oculus" или "C:\Program Files (x86)\Oculus". Выделите все файлы и папки, связанные с Oculus, и скопируйте их в желаемую папку на новом диске.
Шаг 4: Удаление старых файлов
После успешного копирования файлов на новый диск вы можете удалить оригинальные файлы Oculus с предыдущего диска. Убедитесь, что вы не удаляете никакие другие важные файлы или папки.
Шаг 5: Обновление ссылок
После копирования файлов Oculus на новый диск, откройте файл "OculusSetup.log" в папке установки Oculus на новом диске. Используя поиск, найдите все упоминания старого пути установки и замените их на новый путь. Это позволит Oculus индексировать и находить все необходимые файлы на новом диске.
Шаг 6: Подключение Oculus к новому диску
После выполнения всех предыдущих шагов можно подключить Oculus к новому диску. Откройте Oculus приложение и выполните необходимые настройки соединения с новым диском. Oculus должен успешно работать с новой установкой без необходимости повторной загрузки файлов.
Следуя этой простой инструкции, вы сможете скопировать установочные файлы Oculus на новый диск и наслаждаться плавным и комфортным использованием приложения без необходимости повторной установки.
Удаление изначальной установки приложения Oculus: шаги и рекомендации
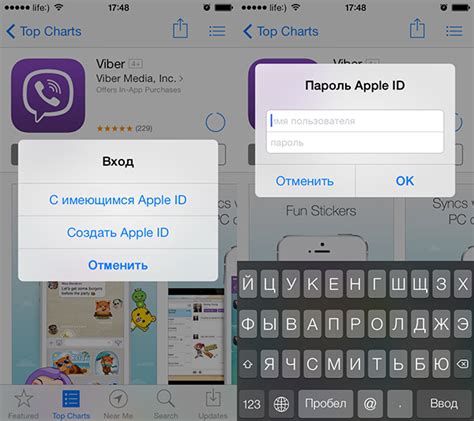
Шаг 1: Прежде чем начинать процесс удаления, необходимо закрыть все активные приложения Oculus и отключить устройство VR. Убедитесь, что оно полностью отсоединено от компьютера или ноутбука.
Шаг 2: Откройте панель управления в вашей операционной системе и найдите подраздел "Программы и компоненты". В этом меню вы сможете найти список установленных программ на вашем компьютере.
Шаг 3: В списке программ найдите и выберите программу Oculus. Нажмите на нее правой кнопкой мыши и выберите опцию "Удалить" или "Изменить/Удалить".
Шаг 4: Появится окно деинсталляции программы Oculus. Прочитайте внимательно все сообщения и подтвердите свое действие, следуя указаниям визуального интерфейса программы.
Шаг 5: После завершения процесса деинсталляции, рекомендуется выполнить перезагрузку компьютера для полной очистки системы от остатков приложения Oculus и его связанных файлов.
Обратите внимание, что удаление оригинальной установки Oculus приведет к потере всех сохраненных данных, игр и настроек. Рекомендуется создать резервную копию важных данных перед началом процесса удаления. После переустановки Oculus на новом носителе, вы сможете снова наслаждаться своими виртуальными приключениями.
Установка Oculus на новый носитель данных

В этом разделе мы рассмотрим процесс перемещения вашей системы Oculus на новый носитель данных. Вам понадобятся инструкции, чтобы без проблем и эффективно выполнить эту задачу. Мы поможем вам с понятным шаг за шагом объяснением, как выполнить установку Oculus на вашем новом диске.
- Подготовьте новый носитель данных: перед тем, как приступить к перемещению вашей установки Oculus, убедитесь, что ваш новый диск готов к использованию. Подключите его к компьютеру и убедитесь, что он правильно распознается в системе. Убедитесь, что на нем достаточно свободного места для установки Oculus.
- Создайте резервную копию: прежде чем начать перемещение, рекомендуется создать резервную копию всех данных Oculus. Это позволит вам восстановить систему в случае возникновения проблем в процессе перемещения. Убедитесь, что все важные данные сохранены на внешнем носителе или в облачном хранилище.
- Отключитесь от Oculus: перед тем, как перейти к перемещению установки, закройте все приложения Oculus и полностью отключитесь от системы Oculus. Это включает выход из аккаунта Oculus и отключение всех подключенных устройств.
- Переместите папку Oculus: найдите папку Oculus на текущем диске и скопируйте ее на новый носитель данных. Обычно путь к папке Oculus выглядит так: "C:\Program Files\Oculus". Убедитесь, что все файлы и папки успешно скопированы.
- Обновите путь установки Oculus: теперь, когда папка Oculus скопирована на новый носитель данных, вам необходимо обновить путь установки в системе Oculus. Запустите приложение Oculus и выберите "Настройки". Затем перейдите на вкладку "Общие" и найдите раздел "Папка установки Oculus". Нажмите на кнопку "Посмотреть" и выберите новый путь к папке Oculus на новом носителе данных.
- Завершите перемещение: после обновления пути установки Oculus, завершите процесс перемещения, следуя инструкциям на экране. Oculus выполнит необходимые проверки и настройки, чтобы убедиться, что установка была успешно перемещена на новый диск.
Теперь вы знаете, как переместить установку Oculus на новый носитель данных. Следуя этим простым шагам, вы сможете быстро и без проблем выполнить эту задачу. Не забудьте сделать резервную копию перед началом перемещения и следовать всем инструкциям внимательно. Удачи!
Активация и настройка перемещенной установки системы Oculus
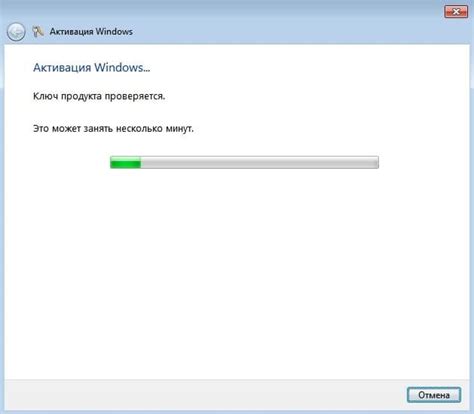
В этом разделе мы рассмотрим процесс активации и настройки системы Oculus после перемещения ее установки на другой носитель данных. Подготовившись заранее, вы сможете легко восстановить свои настройки и продолжить использование Oculus без необходимости повторной установки приложений и игр.
| Шаг | Действие |
|---|---|
| Шаг 1 | Запустите программу Oculus на вашем компьютере и войдите в свою учетную запись. |
| Шаг 2 | Перейдите в раздел "Настройки" и выберите "Перемещение установки". |
| Шаг 3 | Укажите новое расположение установки Oculus на вашем новом диске. |
| Шаг 4 | Дождитесь окончания перемещения установки Oculus на выбранный диск. |
| Шаг 5 | После успешного перемещения, выполните активацию установки Oculus в новом местоположении. |
| Шаг 6 | Настройте предпочтения и параметры Oculus согласно вашим предпочтениям. |
| Шаг 7 | Убедитесь, что все ваши установленные приложения и игры по-прежнему доступны в новой установке Oculus. |
Следуя этой простой и понятной инструкции, вы сможете успешно активировать и настроить перемещенную установку Oculus, сохраняя все свои предпочтения и приложения в новом местоположении.
Вопрос-ответ

Можно ли переместить установку Oculus на другой диск?
Да, полностью переместить установку Oculus на другой диск возможно.
Почему может возникнуть необходимость переместить установку Oculus?
Необходимость перемещения установки Oculus может возникнуть, если на текущем диске недостаточно свободного места или желательно улучшить производительность системы.
Какие действия нужно выполнить для перемещения установки Oculus на другой диск?
Для перемещения установки Oculus на другой диск следует выполнить несколько шагов: сначала создать новую папку для перемещения, затем удалить старую установку Oculus, после чего переключиться на новый диск и установить Oculus в созданную папку.
Как удалить старую установку Oculus?
Для удаления старой установки Oculus нужно открыть Панель управления, выбрать "Программы и компоненты", найти установленное приложение Oculus и выбрать "Удалить".
Сколько времени займет перемещение установки Oculus на другой диск?
Время перемещения установки Oculus на другой диск зависит от скорости работы компьютера, объема данных и других факторов. В среднем, процесс занимает около 15-30 минут.



