В современном мире информация играет огромную роль. Ежедневно мы взаимодействуем с огромным объемом данных, которые необходимо упорядочить и обрабатывать. Одним из самых эффективных средств для работы с информацией являются электронные таблицы.
Электронные таблицы – это удобный инструмент, позволяющий организовать и структурировать данные в удобной форме. Они пришли на смену обычным бумажным таблицам, обладая большими возможностями работы с данными, основанными на различных математических операциях и функциях.
Одной из самых популярных программ для работы с электронными таблицами является Microsoft Excel. Эта программа обладает множеством функций и инструментов, позволяющих максимально удобно и эффективно обрабатывать данные. В этой статье мы рассмотрим одну из основных операций – открытие листа в Excel.
Основные способы и инструкции по работе с листами в Excel
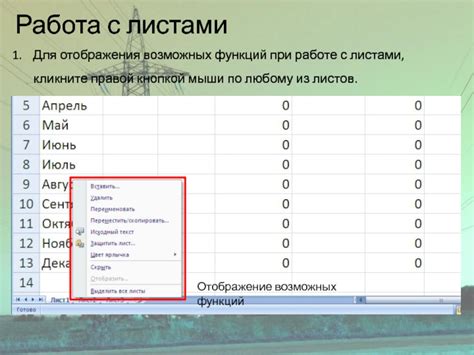
Раздел этой статьи предназначен для тех, кто только начинает свое знакомство с Excel или хочет узнать больше о методах открытия листов в программе. Здесь вы найдете полезные инструкции и рекомендации, которые помогут вам успешно открывать и работать с листами в Excel.
1. Используйте команду "Открыть файл" в меню программы: Для открытия листа в Excel вы можете воспользоваться стандартной командой "Открыть файл" из меню программы. Воспользуйтесь сочетанием клавиш Ctrl+O или выберите эту команду в меню "Файл". После этого укажите путь к файлу и выберите нужный лист для открытия.
Примечание: Обратите внимание, что форматы файлов Excel могут отличаться, поэтому убедитесь, что выбрав файл, он совместим с версией Excel, которую вы используете.
2. Выпользуйте команду "Открыть недавние документы": Если вы работали над листом ранее и хотите открыть его заново, используйте функцию "Открыть недавние документы" в меню программы. В этом списке будут отображаться последние файлы, с которыми вы работали. Просто выберите нужный лист и Excel автоматически откроет его для вас.
Примечание: Чтобы увеличить список недавних документов, вы можете изменить настройки программы Excel.
3. Перетаскивайте файлы в программу Excel: Для быстрого открытия листа можно воспользоваться функцией перетаскивания файлов в программу Excel. Просто откройте папку, где находится нужный файл, и перетащите его на иконку Excel на панели задач или в открытую программу Excel.
Примечание: При перетаскивании файлов Excel автоматически открывает выбранный лист.
Используя эти способы, вы сможете легко и быстро открывать листы в Excel и приступать к работе с данными.
Загрузите программу Excel и откройте ее
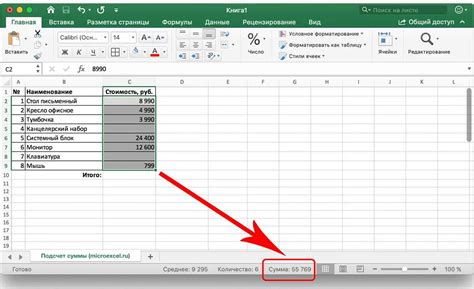
В этом разделе мы расскажем о первом шаге, который необходимо сделать, чтобы начать работу с программой Excel. Этот шаг связан с загрузкой программы на ваш компьютер и последующим открытием ее для использования.
Для начала вам нужно установить программу Excel на свой компьютер. Вы можете сделать это, перейдя на официальный сайт Microsoft и загрузив установочный файл программы. После этого следуйте инструкциям на экране, чтобы завершить установку.
Когда программа будет установлена, вы можете открыть ее для использования. Это можно сделать несколькими способами. Один из них - найти значок программы Excel на рабочем столе или в меню "Пуск" и кликнуть на него дважды левой кнопкой мыши. Второй способ - кликнуть на значок программы Excel в списке последних запущенных программ в меню "Пуск" или в панели задач Windows.
Когда программа Excel откроется, вы увидите рабочее окно, которое позволит вам создавать и редактировать электронные таблицы. Здесь вы сможете настроить параметры программы по своему усмотрению, выбрать язык интерфейса и многое другое. Вся работа с таблицами и данными будет происходить внутри этого окна.
Теперь, когда вы знаете, как загрузить программу и открыть ее, вы готовы начать работу с Excel и использовать его функциональные возможности для работы с электронными таблицами.
Выберите избранный файл для открытия
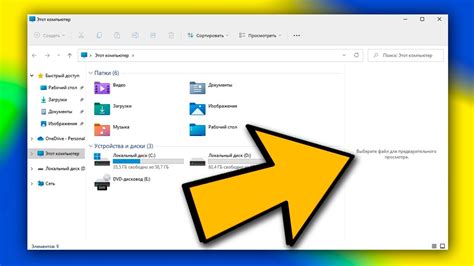
Этот раздел статьи предназначен для помощи в выборе нужного файла, который вы хотите открыть в программе Excel. Вам будет предложено руководство по поиску и определению файла, а также некоторые полезные советы для выбора идентификационных признаков, чтобы быть уверенным в правильности выбора файла.
Разберитесь с форматами файлов Excel
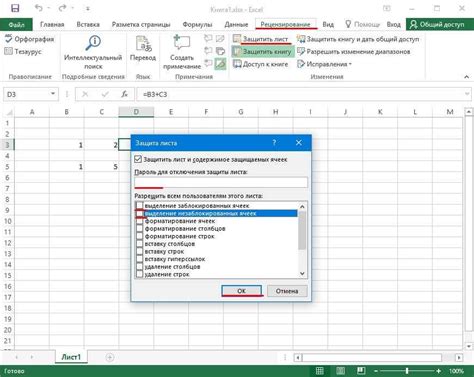
В этом разделе мы рассмотрим ключевые аспекты связанные с форматами файлов Excel, которые необходимо знать каждому пользователю.
Excel предлагает различные форматы файлов, позволяющие сохранять данные в различных видах и с расширениями, которые соответствуют разным целям использования. Ознакомившись с этой информацией, вы сможете более эффективно работать с данными в Excel.
Одним из наиболее распространенных форматов является XLSX. Этот формат является основным и рекомендуемым для сохранения и работы с документами Excel. Он обеспечивает высокую степень совместимости с другими программами и обладает расширенными возможностями по сохранению форматирования, макросов и других настроек.
Для сохранения данных в более старых версиях Excel, например в формате XLS, необходимо выбрать соответствующий формат при сохранении файла. Обратите внимание, что использование старых форматов может ограничить некоторые функции и возможности, доступные в новых версиях программы.
Если вы хотите импортировать или экспортировать данные из Excel в другие приложения, такие как базы данных или статистические программы, вам может потребоваться сохранить файл в формате CSV (Comma Separated Values). Формат CSV представляет собой простой текстовый файл, в котором данные разделены запятыми, что обеспечивает их удобное использование и обработку в других средах.
Дополнительно, Excel поддерживает и другие форматы файлов, такие как XLSB (Excel Binary Workbook), XLTX (Excel Template) и другие. Эти форматы предназначены для конкретных целей использования, например, для сохранения шаблонов документов или для обработки больших объемов данных в двоичном формате.
Важно учесть, что при открытии или сохранении файла Excel в формате, отличном от текущей версии программы, могут возникнуть некоторые проблемы совместимости или потери функциональности. Поэтому важно выбирать формат файла с учетом требований проекта или цели использования данных. Кроме того, перед отправкой файла другим пользователям или обменом данными, рекомендуется уточнить требуемый формат для обеспечения правильного взаимодействия и интерпретации данных.
Итак, ознакомившись с различными форматами файлов, вы станете осведомленнее о возможностях Excel и сможете эффективнее работать с данными в различных ситуациях.
Применение функции "Открыть" в меню "Файл"
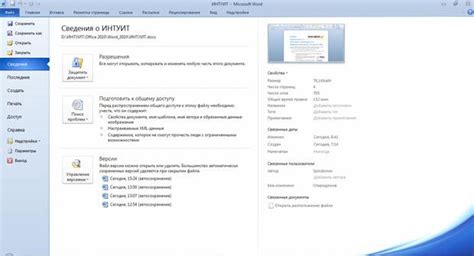
В данном разделе мы рассмотрим важную функцию, которая позволяет открывать файлы в программе Excel. Используя функцию "Открыть" из меню "Файл", вы сможете получить доступ к существующим документам и начать работу с ними.
Процесс открытия файла в Excel может быть осуществлен несколькими способами. Во-первых, вы можете использовать команду "Открыть" из меню "Файл". Во-вторых, вы можете найти нужный файл в проводнике и просто перетащить его в окно программы. Оба способа предоставляют вам возможность выбрать файл для открытия и загрузить его в Excel.
При использовании функции "Открыть" вы можете указать путь к файлу и его имя, а также выбрать формат файла из выпадающего списка. Excel поддерживает множество распространенных форматов файлов, таких как .xlsx, .csv, .xls и другие. Вы также можете применить различные параметры открытия файла, такие как защита паролем или выбор листа для отображения.
Если вы хотите быстро найти файл, можно воспользоваться функцией поиска, которая доступна в меню "Файл" или в панели инструментов Excel. Поиск позволяет найти файл по имени, расширению или другим параметрам. После выбора нужного файла, вы сможете открыть его и начать работу в Excel.
- Используйте функцию "Открыть" из меню "Файл".
- Найдите нужный файл в проводнике и перетащите его в окно программы.
- Укажите путь и имя файла, выберите формат и примените параметры открытия.
- Воспользуйтесь функцией поиска для быстрого поиска нужного файла.
Использование ярлыка файла для простого доступа к листу Excel
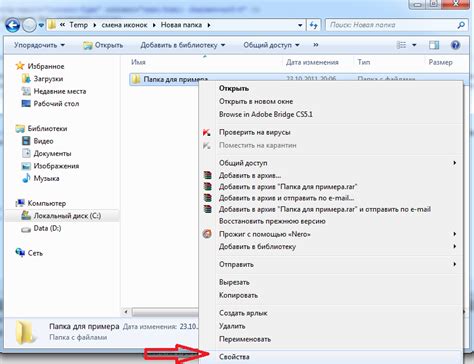
Чтобы использовать ярлык файла для открытия листа в Excel, вам понадобится создать ярлык для вашего файла, добавив несколько дополнительных параметров. Затем вы сможете открыть лист Excel, щелкнув по ярлыку файла и автоматически перейдя к нужному листу, избежав лишних кликов и поиска.
| Шаг | Действие |
|---|---|
| 1 | Найдите нужный файл Excel на вашем компьютере. |
| 2 | Щелкните правой кнопкой мыши на файле и выберите "Создать ярлык". |
| 3 | На рабочем столе будет создан ярлык файла с названием, похожим на оригинальное имя файла. |
| 4 | Нажмите правой кнопкой мыши на ярлыке файла и выберите "Свойства". |
| 5 | В открывшемся окне перейдите на вкладку "Ярлык". |
| 6 | В поле "Целевой объект" после пути к файлу добавьте один из следующих параметров: - /e, чтобы автоматически выбрать первый лист в файле Excel - /e,имя_листа, чтобы автоматически открыть указанный лист Excel |
| 7 | Нажмите "ОК" для сохранения изменений. |
| 8 | Теперь вы можете открыть лист Excel, щелкнув по созданному ярлыку файла, и автоматически перейти к нужному листу без лишних действий. |
Использование ярлыка файла для открытия листа в Excel - это удобное средство для повышения эффективности работы с таблицами. Независимо от ваших навыков использования Excel, эта методика поможет вам быстро и легко открывать необходимые листы, сокращая время и усилия.
Как открыть лист с помощью команды "Открыть вкладку"
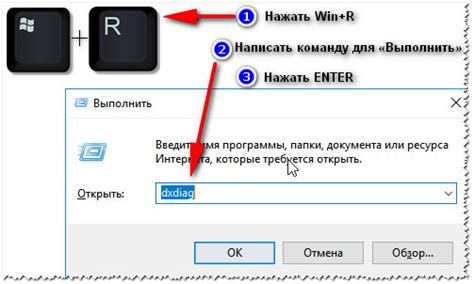
Для начала, откройте программу Excel на вашем компьютере. После запуска программы, вы увидите панель инструментов в верхней части экрана. В этой панели находится вкладка "Открыть", на которую и следует нажать.
После нажатия на вкладку "Открыть", появится диалоговое окно, в котором можно выбрать лист для открытия. В этом окне вы можете видеть список доступных листов, которые у вас есть на компьютере. Найдите нужный лист в списке и выберите его, затем нажмите кнопку "Открыть".
После выполнения этих действий, выбранный лист откроется в программе Excel, и вы сможете работать с ним, вносить изменения, анализировать данные и многое другое.
Команда "Открыть вкладку" является простым и удобным способом открытия листа в программе Excel. Она позволяет сократить время и усилия, которые требуются для поиска и открытия нужного листа. Пользуйтесь этой командой, чтобы упростить свою работу с Excel и повысить эффективность своих задач.
Различные версии файлов Excel и способы работы с ними

Когда речь заходит о работе с таблицами в Excel, важно иметь представление о различных версиях файлов, с которыми вы можете столкнуться. Понимание этих различий поможет вам эффективно управлять данными и совместно работать с коллегами или партнерами.
Excel поддерживает несколько форматов файлов, каждый из которых имеет свои особенности и возможности. Давайте рассмотрим некоторые из них:
- XLS (Excel 97-2003): это старый формат файла Excel, который поддерживает ограниченное количество строк и столбцов. Он может быть полезен, если вам необходимо совместимость со старыми версиями программы.
- XLSX (Excel 2007 и более поздние версии): это более современный формат файла, который позволяет работать с большими объемами данных и предлагает более широкий набор функций.
- CSV (Comma-Separated Values): это формат файлов таблиц, которые можно открыть как в Excel, так и в других программах для обработки данных. CSV использует запятую в качестве разделителя между данными.
При работе с разными версиями файлов Excel важно помнить о необходимости сохранять совместимость между ними. Если вы планируете передавать файлы или работать в коллективе, удостоверьтесь, что все участники используют совместимые версии Excel или могут открыть файлы в других программах. Кроме того, обратите внимание на возможные ограничения, связанные с форматами файлов, чтобы избежать потери данных или функциональности при сохранении или открытии файла.
Решение проблем при открытии документа Excel: советы для новичков
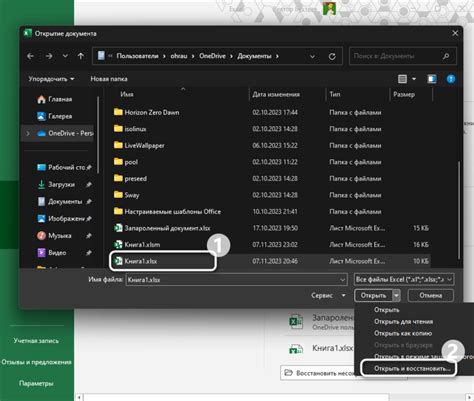
При работе с документами Excel может возникнуть ряд проблем, связанных с открытием листа. В этом разделе мы рассмотрим несколько распространенных проблем и предложим решения, которые помогут вам справиться с ними.
- 1. Проблемы с форматом файла:
- 2. Проблемы с программными настройками:
- Убедитесь, что у вас установлена последняя версия Excel. Если нет, обновите программу до последней версии.
- Проверьте наличие достаточного объема свободного места на жестком диске, так как недостаток места может привести к сбоям при запуске программы.
- Временно отключите антивирусное программное обеспечение, так как оно может блокировать запуск Excel.
- 3. Проблемы с файловой структурой:
- Создайте резервную копию файла и попробуйте открыть его. Если открытие проходит успешно, значит, исходный файл был поврежден.
- Воспользуйтесь встроенной функцией восстановления файлов Excel: откройте программу, выберите "Файл" в верхнем левом углу, затем "Открыть" и найдите поврежденный файл. Выберите его и нажмите на стрелку рядом с кнопкой "Открыть". В появившемся меню выберите "Открыть и восстановить".
Если при попытке открыть файл Excel вы столкнулись с сообщением об ошибке формата, вероятно, файл имеет неправильное расширение или поврежден. Попробуйте изменить расширение файла на ".xlsx" или ".xls", если оно только ".txt" или ".csv". Если это не помогло, попробуйте открыть файл на другом компьютере или попросите у коллеги другую версию файла.
Если при открытии документа Excel ничего не происходит или программа закрывается сразу после запуска, возможно, проблема связана с программными настройками. Попробуйте выполнить следующие действия:
Иногда возникают проблемы с открытием документа Excel из-за ошибок в файловой структуре. Попробуйте следующие решения:
Не всегда открытие листа Excel проходит гладко, но с помощью этих советов вы сможете решить некоторые распространенные проблемы. Если вы всё равно не можете открыть документ, рекомендуется обратиться к IT-специалисту или поискать ответы на специализированных форумах.
Вопрос-ответ

Как открыть лист в Excel?
Чтобы открыть лист в Excel, нужно запустить программу Excel на компьютере. Затем, в главном меню выбрать "Файл" или нажать на иконку папки в верхней панели инструментов. В открывшемся меню выбрать "Открыть". После этого будет показано окно, где нужно выбрать файл с листом Excel. Найдите нужный файл, выделите его и нажмите кнопку "Открыть". Теперь выбранный лист будет открыт и готов к редактированию.
Как открыть лист в Excel, если программа не установлена?
Если на компьютере не установлена программа Excel, то открыть лист можно с помощью онлайн-версии Excel. Для этого нужно зайти на официальный сайт Microsoft Excel и выбрать раздел "Вход" или "Пробная версия". Затем войти в систему с помощью своего аккаунта Microsoft или создать новый. После успешного входа можно будет создать новый лист или открыть уже существующий, загрузив его с компьютера или из облачного хранилища.
Как открыть лист в Excel, сохраненный в другом формате?
Если лист в Excel сохранен в другом формате, например, в формате CSV, то его также можно открыть в Excel. Для этого нужно запустить программу Excel и в главном меню выбрать "Файл". В открывшемся меню выбрать "Открыть" и в нижней части окна изменить тип файлов, выбрав нужный формат из выпадающего списка. Затем найдите файл на компьютере, выделите его и нажмите кнопку "Открыть". Лист будет открыт в Excel с использованием выбранного формата.
Как открыть лист Excel с паролем?
Если лист Excel защищен паролем, то для его открытия нужно знать этот пароль. В противном случае, доступ к листу будет ограничен. При попытке открыть защищенный лист Excel без пароля будет выведено сообщение о неверном пароле или невозможности открытия файла. Если вам неизвестен пароль, обратитесь к владельцу файла или попробуйте восстановить пароль с помощью специальных программ или онлайн-сервисов, предназначенных для взлома паролей в Excel.



