Ошибка в системе загрузки компьютера может привести к серьезным проблемам и уязвимостям безопасности. Безопасность составляющих важную часть работы компьютера, таких как операционная система и данные, должна быть защищена надежными механизмами. Один из ключевых инструментов для обеспечения безопасности на уровне оборудования компьютера – это BIOS.
События последних лет показали, насколько важно обеспечить надежную защиту данных и устройства от внешних атак и утечек информации. В сочетании с современными мерами безопасности операционной системы, тщательная настройка BIOS может быть дополнительным слоем защиты. Одним из способов повысить безопасность операционной системы является отключение функции Secure Boot в BIOS.
Основные шаги для отключения Secure Boot в BIOS Гигабайт
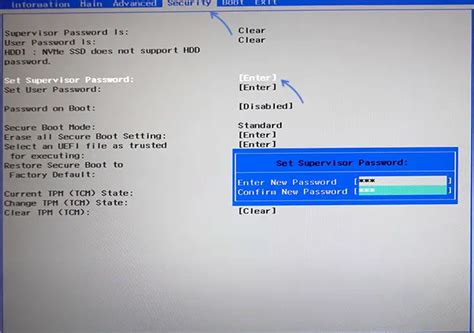
- Первым шагом будет вход в BIOS. Для этого, при включении компьютера, необходимо нажать определенную комбинацию клавиш, которая зависит от модели и производителя материнской платы.
- После входа в BIOS, необходимо найти раздел, отвечающий за настройку Secure Boot. Обратите внимание, что настройка может отличаться в зависимости от версии BIOS и модели материнской платы.
- Войдите в настройки Secure Boot и найдите опцию, которая позволяет отключить его. Обычно она имеет название "Secure Boot" или "Защищенная загрузка".
- Выберите опцию отключения Secure Boot и подтвердите изменения. Для этого может потребоваться нажать определенную клавишу (например, F10) или использовать сочетание клавиш.
- После подтверждения изменений, сохраните настройки BIOS и перезагрузите компьютер.
После выполнения этих шагов Secure Boot будет успешно отключен в BIOS Гигабайт. Однако, отключение Secure Boot может повлиять на безопасность компьютера, поэтому рекомендуется использовать данную настройку с осторожностью и только в случаях, когда это действительно необходимо.
Роль Secure Boot в обеспечении безопасности компьютера
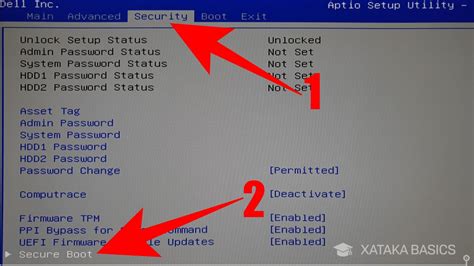
Secure Boot - это механизм, который обеспечивает проверку цифровой подписи загрузочных компонентов перед их запуском на компьютере. Он предотвращает загрузку несанкционированного кода и вредоносного программного обеспечения, усиливая общую защиту компьютерной системы. Secure Boot действует на самом раннем этапе загрузки, проверяя загрузочные файлы и обеспечивая только запуск тех компонентов, которые успешно прошли проверку цифровой подписи.
Роль Secure Boot состоит в создании надежного и безопасного окружения для работы операционной системы, предотвращая загрузку и выполнение несанкционированного и потенциально вредоносного кода, такого как rootkit или вирус. Благодаря проверке цифровой подписи загрузочных компонентов, Secure Boot обеспечивает аутентификацию и целостность загрузки системы, что делает ее более защищенной от угроз со стороны злоумышленников.
Однако, в процессе настройки компьютера, можно прийти к решению отключить Secure Boot в целях совместимости с определенным программным обеспечением или аппаратными компонентами. Это решение должно быть принято взвешенно, учитывая возможное ухудшение безопасности системы. При отключении Secure Boot необходимо обеспечить альтернативные меры защиты, такие как установка и регулярное обновление антивирусного программного обеспечения, а также использование надежных паролей и аккуратное поведение в сети.
- Secure Boot является важным механизмом обеспечения безопасности компьютера.
- Он проверяет цифровую подпись загрузочных компонентов перед их запуском.
- Secure Boot предотвращает загрузку несанкционированного и вредоносного кода.
- Его роль состоит в создании надежного и безопасного окружения для работы операционной системы.
- Отключение Secure Boot возможно, но следует рассмотреть возможные риски и принять альтернативные меры безопасности.
Введение в BIOS и способы доступа к нему
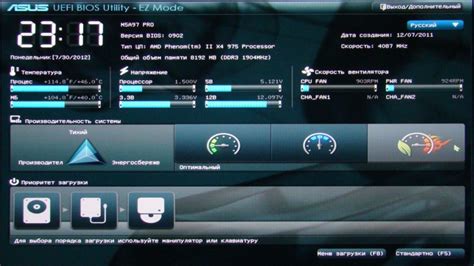
Для получения доступа к BIOS существует несколько способов, хотя они могут отличаться в зависимости от производителя материнской платы. Один из распространенных способов - это нажатие определенной клавиши при включении компьютера, как правило, это Del (Delete), F2 или Esc. При правильном нажатии на клавишу появляется экран BIOS, где можно настроить различные параметры компьютера.
Еще один способ доступа к BIOS - это использование специальной программы в операционной системе. Некоторые производители предоставляют утилиту для настройки BIOS прямо из операционной системы, что позволяет изменять параметры без необходимости перезагружать компьютер.
- Сочетание клавиш при включении (например, Del, F2 или Esc)
- Использование специальной программы в операционной системе
Необходимо помнить, что настройки BIOS могут влиять на работоспособность компьютера, поэтому имейте в виду, какие изменения вы вносите. Неправильные настройки могут привести к неполадкам и потребовать вмешательства специалиста.
Защита от несанкционированного доступа путем установки пароля на BIOS

Установка пароля на BIOS позволяет обеспечить защиту компьютера от доступа к важным системным настройкам и предотвратить возможность загрузки операционной системы без авторизации.
Установка пароля на BIOS позволяет сделать компьютер недоступным для посторонних лиц, которые не знают этого пароля. Это может быть полезно в случае кражи компьютера или проникновении злоумышленников в офис или домашнюю сеть.
Для установки пароля на BIOS следуйте инструкциям, предоставляемым производителем вашей материнской платы:
1. Включите компьютер и нажмите соответствующую клавишу (обычно это DELETE, F2 или F10) для входа в BIOS.
2. Перейдите в раздел безопасности или паролей в настройках BIOS.
3. Выберите опцию "Установить пароль BIOS" и введите желаемый пароль.
4. Повторно введите пароль для подтверждения.
5. Сохраните изменения и выйдите из BIOS. После этого компьютер будет требовать ввод пароля при следующей загрузке или входе в BIOS.
Важно помнить пароль, так как его восстановление может быть сложным или невозможным без доступа к производителю материнской платы.
Установка пароля на BIOS – это эффективный способ защиты компьютера от несанкционированного доступа и обеспечения безопасности важных данных. Эта мера безопасности позволяет сделать систему более надежной и защищенной от внешних угроз.
Поиск настройки Secure Boot в BIOS компьютера Gigabyte
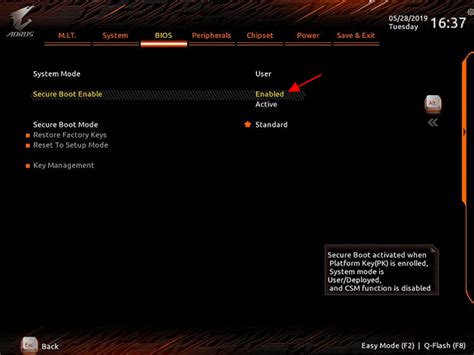
Для включения или отключения функции Secure Boot необходимо провести следующие действия:
1. Запуск системы и вход в BIOS
Перезагрузите компьютер и нажмите определенную клавишу (обычно это Del, F2 или F12), чтобы войти в BIOS. Клавиша может отличаться в зависимости от модели материнской платы Gigabyte, поэтому проверьте документацию к компьютеру или официальный веб-сайт Gigabyte, чтобы узнать правильную клавишу.
2. Поиск раздела блокировки Secure Boot
После входа в BIOS найдите раздел, отвечающий за безопасность и загрузку, обычно это раздел "Security" или "Boot". В этом разделе вы должны найти опцию Secure Boot или аналогичную ей.
Примечание: Если вы не можете найти раздел с названием "Secure Boot" или подобным, перейдите к следующему шагу, так как размещение этой опции может отличаться в зависимости от модели BIOS.
3. Настройка опции Secure Boot
Внутри раздела, связанного с безопасностью, найдите опцию Secure Boot. Обычно эта опция имеет следующие значения:
- Включено (Enabled): Secure Boot активен и запрещает запуск неавторизованного загрузочного кода.
- Отключено (Disabled): Secure Boot не активен и позволяет запускать любой загрузочный код.
Используйте клавиши навигации для выбора нужного значения опции Secure Boot и нажмите соответствующую клавишу (обычно это Enter или пробел), чтобы изменить ее состояние.
Примечание: При изменении состояния опции Secure Boot может потребоваться сохранение изменений и перезагрузка системы.
4. Сохранение изменений и выход из BIOS
После настройки опции Secure Boot убедитесь, что вы сохраните изменения нажатием на соответствующую клавишу (обычно это F10 или Esc). Затем выберите опцию "Завершить" или "Выход" для выхода из BIOS.
Теперь вы знаете, как найти и настроить опцию Secure Boot в BIOS компьютера Gigabyte. Обратите внимание, что не все модели Gigabyte имеют одинаковый интерфейс BIOS, поэтому ориентируйтесь на документацию, предоставленную производителем или их официальный веб-сайт при необходимости.
Способы отключения Secure Boot: настройка и активация соответствующей функции в системной плате
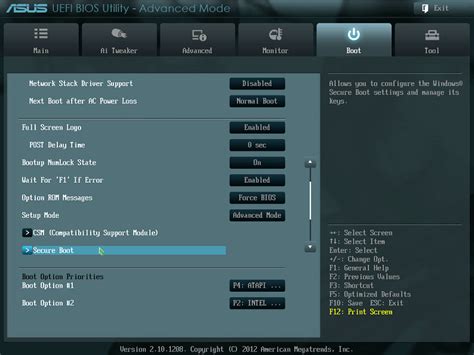
Один из важных этапов для обеспечения безопасности компьютера находится в перестройке настроек, связанных с функцией Secure Boot в BIOS. Отключение данной функции позволяет пользователю расширить возможности при загрузке операционной системы и установке сторонних приложений, не сертифицированных производителем. В представленном разделе мы рассмотрим несколько способов отключения Secure Boot и активации соответствующей опции в BIOS, предоставленной различными системными платами.
- Первый способ предполагает отключение Secure Boot через меню BIOS системной платы. Для того чтобы активировать этот режим, необходимо перейти в настройки BIOS, обратившись к руководству по эксплуатации платформы. В соответствующем разделе BIOS необходимо найти функцию Secure Boot, ее положение может отличаться в зависимости от производителя. При выборе опции "Отключить" либо "Выключить", Secure Boot отключается, и пользователь получает возможность установки и запуска операционных систем и программ без ограничений, содержащихся в сертификате.
- Второй способ состоит в использовании специального программного обеспечения, поставляемого производителем системной платы. В предлагаемом ПО можно найти соответствующую опцию отключения Secure Boot. Часто это приложение предоставляет расширенные настройки и возможности для изменения параметров BIOS путем взаимодействия с интерфейсом пользователя, что позволяет произвести изменения путем клика на нужные пункты меню.
- Третий способ включает использование специальных команд или jumper'ов на системной плате. Хотя данный способ требует от пользователя паяльных навыков и особых знаний, он может быть полезен в особых случаях, когда другие методы не дают желаемого результата или не доступны. С помощью командной строки или путем изменения jumper'ов на плате можно изменить настройки BIOS, включая функцию Secure Boot.
Выбор метода отключения Secure Boot остается на усмотрение пользователя, и наиболее подходящий способ будет зависеть от модели системной платы и предоставленных возможностей BIOS. Однако, следует тщательно изучить руководство по эксплуатации и быть осторожными при внесении изменений в настройки BIOS, чтобы избежать нежелательных последствий и сохранить работоспособность системной платы. После изменения настроек Secure Boot, рекомендуется сохранить все сделанные изменения и перезагрузить компьютер, чтобы применить новые параметры.
Предварительная настройка UEFI Boot Sources для безопасного запуска и надежной работы без ограничений Secure Boot

Этот раздел статьи будет описывать необходимые шаги и подходы, позволяющие корректно настроить UEFI Boot Sources без включенного Secure Boot. Во время предварительной настройки, будет уделяться особое внимание выбору оптимальных альтернативных методов, соответствующих заранее определенным условиям и требованиям.
Опираясь на современные инструменты и опции, доступные в современных UEFI BIOS, пользователь будет ознакомлен с необходимыми шагами для отключения Secure Boot и настройки альтернативного пути загрузки без негативных последствий для безопасности и надежности работы системы.
Важно учитывать, что в процессе настройки UEFI Boot Sources необходимо быть особенно внимательным и действовать с учетом конкретных параметров и особенностей использования данной технологии. При соблюдении всех рекомендаций и правил, представленных в данном разделе статьи, можно обеспечить стабильную и безопасную работу компьютерной системы без ущерба для ее функциональности и защиты от угроз сетевой безопасности.
Проверка успешного отключения Secure Boot

Данный раздел предназначен для подробного рассмотрения процесса проверки успешного отключения Secure Boot в BIOS на компьютере от производителя Гигабайт. Для обеспечения безопасного запуска и защиты от несанкционированного доступа, Secure Boot предоставляет защиту от установки и запуска неподписанного или измененного программного обеспечения во время загрузки системы.
В процессе проверки успешного отключения Secure Boot, обратите внимание на возможные изменения в настройках BIOS, которые позволяют отключить данную функцию. Обычно, это может быть выполнено путем нахождения и изменения параметров на экране настроек BIOS. Это важный шаг для пользователей, которые желают загружать и использовать неофициальное или подписанное непроизводителем программное обеспечение.
После отключения Secure Boot, рекомендуется провести проверку, чтобы убедиться в его успешном отключении. Для этого, необходимо выполнить перезагрузку компьютера и проанализировать наличие изменений в настройках BIOS, связанных с Secure Boot. Если настройки показывают, что Secure Boot был успешно отключен, это указывает на то, что компьютер готов к запуску неподписанного или измененного программного обеспечения.
Таким образом, проверка успешного отключения Secure Boot в BIOS на компьютере от производителя Гигабайт позволяет пользователю убедиться в изменении соответствующих настроек и готовности системы к загрузке и использованию непроизводительского программного обеспечения. Это особенно полезно для пользователей, которые требуют большей гибкости и управления своей системой.
Потенциальные проблемы и решения при выключении механизма защиты загрузки операционной системы
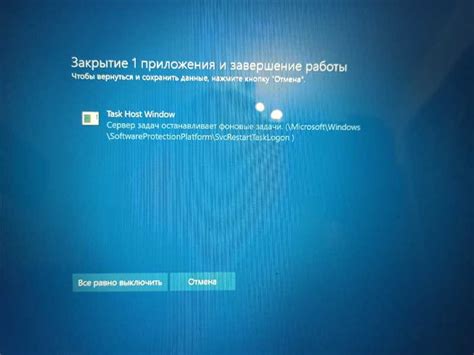
В данном разделе рассмотрим возможные неполадки и способы их устранения при отключении механизма безопасной загрузки операционной системы. Некорректное отключение данной функции может привести к возникновению проблем с работой компьютера или ухудшением системной безопасности.
| Проблема | Решение |
|---|---|
| Невозможность загрузки операционной системы | Проверьте, что в BIOS отключен Secure Boot и примените настройки новой конфигурации. Если проблема не исчезла, убедитесь в корректности установки операционной системы или обратитесь к специалисту. |
| Ошибка при установке драйверов или программ | Попробуйте временно включить Secure Boot для установки необходимого программного обеспечения. После завершения установки выключите данную функцию снова. Также проверьте совместимость драйверов с используемой операционной системой и обновите их при необходимости. |
| Ухудшение системной безопасности | В случае отключения Secure Boot возможно увеличение риска заражения компьютера вредоносными программами. Внимательно отбирайте источники загружаемых файлов, обновляйте антивирусную программу и активируйте другие меры безопасности, чтобы минимизировать угрозы. |
Перед отключением Secure Boot рекомендуется создать резервную копию важной информации и ознакомиться с рекомендациями и инструкциями производителя вашей системной платы или устройства. Это поможет избежать непредвиденных проблем и потери данных.
Вопрос-ответ

Какая клавиша нужна для входа в BIOS Гигабайт?
Для входа в BIOS Гигабайт обычно используется клавиша Del или F2. Конкретная клавиша может отличаться в зависимости от модели материнской платы. При загрузке компьютера следует внимательно следить за сообщениями на экране, где указано, какая клавиша нужна для входа в BIOS. Часто это указывается в углу экрана или в разделе загрузки системы.
Что такое секьюрити бут в BIOS Гигабайт и зачем его отключать?
Секьюрити бут (Secure Boot) в BIOS Гигабайт - это функция, которая обеспечивает дополнительный уровень безопасности, блокируя загрузку неподписанного программного обеспечения и неизвестных операционных систем. Однако иногда может возникнуть необходимость отключить секьюрити бут, например, при установке сторонней операционной системы или драйверов, которые не поддерживаются этой функцией. Отключение секьюрити бута позволяет загружать и использовать неофициальное программное обеспечение.



