Находясь в эру цифровой эволюции, мы все сталкиваемся с необходимостью хранить и защищать все больше данных в облаке. Одним из наиболее популярных сервисов для хранения и синхронизации документов, фотографий и видеозаписей является OneDrive. Тем не менее, не всегда мы хотим, чтобы наши личные данные были доступны в облаке и подвержены риску утечки или несанкционированного доступа.
Согласитесь, не всегда требуется сохранять документы или фотографии в облако. Иногда мы предпочитаем хранить их локально на своем компьютере или внешнем накопителе, не доверяя их сохранность OneDrive. Но как быть, если резервное копирование в OneDrive включено по умолчанию, и мы не знаем, как отключить эту функцию без риска потери данных или повреждения системы? В данной статье мы рассмотрим простой и надежный способ освободиться от резервного копирования в OneDrive и сохранить контроль над своими данными.
Чтобы отключить процесс автоматической синхронизации OneDrive и избежать резервного копирования, вам потребуется следовать несложным шагам. Не волнуйтесь, это не потребует никаких специальных навыков или технических знаний. Следуя нашему подробному руководству, вы сможете в несколько простых действий отключить возможность OneDrive автоматически хранить и копировать ваши файлы, обеспечивая полную конфиденциальность и безопасность ваших данных.
Полезные советы по отключению резервного копирования в OneDrive
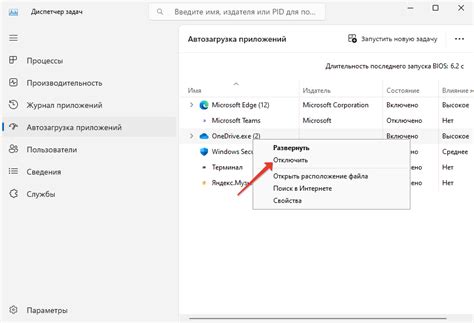
В данном разделе мы представим вам полезные советы по отключению функции резервного копирования в приложении OneDrive. Если вам необходимо временно приостановить или полностью отключить процесс резервного копирования, то эти рекомендации помогут вам достичь желаемых результатов.
- Отключение функции автоматического сохранения файлов в облако
- Приостановка процесса синхронизации с OneDrive
- Настройка и управление параметрами резервного копирования
- Использование специальных функций в OneDrive для выборочного отключения резервного копирования
- Предоставление возможности изменения частоты и времени резервного копирования
Разобравшись с данными советами, вы сможете выключить резервное копирование в OneDrive или настроить его параметры согласно вашим потребностям и предпочтениям. Независимо от того, нужно вам временное выключение или полное отключение функции резервного копирования, эти рекомендации помогут вам справиться с задачей быстро и без лишних сложностей.
Почему отключение копирования файлов OneDrive может быть необходимо?

Другим случаем, когда отключение резервного копирования может быть необходимо, является ситуация, когда пользователю требуется сохранить конфиденциальность определенных файлов и информации. Несмотря на безопасность облачного хранения данных OneDrive, некоторым пользователям может быть неудобно, что их файлы постоянно хранятся в облаке и подвержены потенциальному доступу третьих лиц.
Кроме того, в некоторых случаях пользователю может понадобиться отключить резервное копирование OneDrive для экономии интернет-трафика. Постоянная синхронизация и загрузка файлов в облако может добавлять нагрузку на интернет-соединение, особенно если пользователь имеет ограниченный доступ к быстрому и стабильному подключению.
| Возможные причины отключения резервного копирования OneDrive |
|---|
| Ограниченное дисковое пространство на компьютере |
| Необходимость сохранения конфиденциальности определенных файлов |
| Экономия интернет-трафика |
Отключение автоматического сохранения файлов в OneDrive: пошаговое руководство
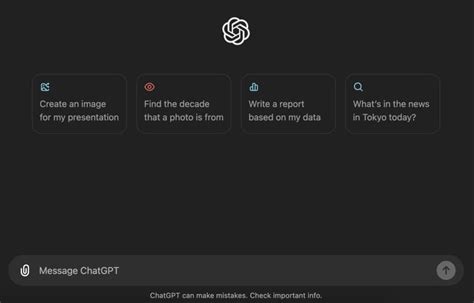
В этом разделе мы рассмотрим последовательность действий для отключения функции автоматического сохранения файлов на платформе OneDrive. Следуя приведенным ниже инструкциям, вы сможете настроить процесс резервного копирования в соответствии с вашими потребностями.
1. Авторизация в аккаунте OneDrive
Для начала необходимо открыть веб-браузер и войти в свой аккаунт OneDrive, используя учетные данные, которые вы указали при регистрации. После успешной авторизации вы будете перенаправлены на главную страницу вашего аккаунта.
Замечание: можно также воспользоваться приложением OneDrive для настольного компьютера и выполнить аналогичные шаги для настройки отключения.
2. Переход на страницу "Настройки"
В верхней части главной страницы OneDrive найдите и нажмите на иконку "Настройки". Здесь вы можете настроить различные параметры функциональности OneDrive.
Примечание: необходимы права администратора учетной записи, чтобы получить доступ к этим настройкам.
3. Отключение резервного копирования
В разделе "Настройки" найдите вкладку или пункт меню, связанный с функцией резервного копирования. В зависимости от версии OneDrive и его обновлений, название и расположение этого пункта могут незначительно отличаться. Щелкните на нем.
Замечание: предлагаемая опция может быть названа "Автоматическое сохранение", "Резервное копирование файлов" и т.д.
Внутри этого раздела вы найдете переключатель или флажок, позволяющий вам отключить функцию автоматического сохранения. Выберите соответствующую опцию и сохранив изменения, примените их.
4. Подтверждение изменений
Чтобы убедиться, что резервное копирование было успешно отключено, рекомендуется перезагрузить OneDrive или проверить наличие активных задач резервного копирования. Если процесс был успешно остановлен, то больше нет необходимости беспокоиться о сохранении файлов на платформе OneDrive.
Примечание: возможно, что после отключения резервного копирования вам нужно будет регулярно проверять файлы и сохранять их вручную для предотвращения потери данных.
Вопрос-ответ

Как отключить резервное копирование OneDrive?
Для отключения резервного копирования OneDrive вам нужно выполнить несколько шагов. Войдите в свою учетную запись OneDrive и перейдите в настройки приложения. Затем найдите вкладку "Синхронизация" и откройте ее. В этом разделе вы увидите опцию "Резервное копирование", с возможностью включить или отключить его. Чтобы отключить резервное копирование, просто снимите галочку рядом с этой опцией. После этого OneDrive перестанет автоматически резервировать ваши файлы на сервере.
Можно ли отключить резервное копирование OneDrive только для определенных папок?
Да, вы можете отключить резервное копирование OneDrive только для определенных папок. Для этого откройте папку, которую вы хотите исключить из резервного копирования, и щелкните правой кнопкой мыши по ней. В контекстном меню выберите пункт "Настройки OneDrive" и перейдите на вкладку "Общие". В этом разделе вы увидите опцию "Исключить папку из резервного копирования". Установите галочку рядом с этой опцией, и выбранная папка больше не будет резервироваться OneDrive. Остальные файлы и папки продолжат резервное копирование по умолчанию.



