В сегодняшнем быстротечном мире, где технологии постоянно обновляются, необходимость в высокой производительности является одним из важнейших аспектов для каждого пользователя. Особенно когда дело касается работы с графикой и игр, ноутбук должен быть способен максимально эффективно выполнять все задачи, не затрачивая дополнительные ресурсы на лишние функции. Один из таких "лишних" функционалов – технология Crossfire от AMD.
Технология Crossfire, представленная AMD, является инновационным решением, которое дает возможность обеспечить параллельную работу нескольких графических процессоров для повышения производительности. Однако, в некоторых ситуациях это может стать причиной снижения качества работы и даже привести к непредсказуемым сбоям в системе.
Что же делать, если вам необходимо отключить Crossfire на вашем ноутбуке с графическими процессорами AMD? В данной статье мы рассмотрим пошаговое руководство, которое поможет вам избавиться от этой функции и повысить производительность вашего устройства.
Отключение режима Crossfire на ноутбуке с графикой от AMD - подробное руководство

В данном разделе мы рассмотрим детальный процесс отключения режима Crossfire на ноутбуке с графикой от AMD. Этот режим позволяет объединить две графические карты для повышения производительности, однако в некоторых ситуациях может потребоваться его отключение.
Первым шагом процесса отключения является открытие панели управления графическими настройками. Здесь вы сможете найти и выбрать соответствующую опцию для отключения режима Crossfire.
| Шаг | Описание |
|---|---|
| 1 | Найдите и откройте панель управления графическими настройками. Обычно она доступна через контекстное меню на рабочем столе или путем поиска в меню "Пуск". |
| 2 | В панели управления найдите раздел, отвечающий за настройки графических карт или системы Crossfire. Это может быть названо как "Графика" или "Crossfire". |
| 3 | После выбора раздела с настройками графики, найдите опцию, отвечающую за включение или отключение режима Crossfire. Обычно это представлено в виде флажка или переключателя. |
| 4 | Отключите режим Crossfire, сняв флажок или переключив соответствующий переключатель в позицию "Выкл". |
| 5 | После отключения режима Crossfire, сохраните изменения и закройте панель управления графическими настройками. |
После завершения этих шагов, система будет работать без активного режима Crossfire. Это может быть полезным в случае возникновения проблем совместимости программного обеспечения или при нежелании использовать объединение графических карт.
Роль режима Crossfire на ноутбуке: понимание и влияние

Режим Crossfire представляет собой одну из функций, которая доступна в графической технологии AMD. Он играет важную роль в повышении производительности графики на ноутбуке благодаря объединению нескольких графических карт в параллельную рабочую систему.
Включение режима Crossfire на ноутбуке позволяет распределить нагрузку на графические карты более равномерно, что обеспечивает более плавное выполнение требовательных графических задач. Однако, как и у любой другой технологии, Crossfire имеет свои особенности и ограничения, которые также важно учитывать.
Режим Crossfire может быть особенно полезен в ситуациях, когда требуется максимальная отзывчивость графических приложений, например, в играх или при работе с профессиональным графическим приложением. Объединение графических карт позволяет ноутбуку обрабатывать больше графических данных одновременно, что в результате повышает производительность и уровень детализации изображения.
Однако перед использованием режима Crossfire необходимо учитывать некоторые факторы. Во-первых, активация Crossfire может потребовать дополнительного энергопотребления, что может сказаться на времени работы ноутбука от аккумулятора. Также, не все приложения и игры поддерживают режим Crossfire, поэтому его включение может быть нецелесообразным в некоторых случаях.
Важно отметить, что не всегда включение режима Crossfire на ноутбуке приводит к значительному улучшению производительности. Поэтому рекомендуется тщательно изучить требования конкретного приложения и провести тестирование для определения наиболее эффективного варианта использования графических ресурсов на ноутбуке.
В итоге, понимание роли режима Crossfire на ноутбуке позволяет использовать его эффективно, оптимизировать производительность графики и получить максимально детализированные и плавные визуальные эффекты.
Проверка совместимости Crossfire на вашем портативном компьютере

До того, как вы будете искать способы отключения Crossfire, важно убедиться, что ваш портативный компьютер поддерживает данную технологию. Существует несколько способов проверить совместимость Crossfire на вашем устройстве.
Первый способ - обратиться к документации вашего ноутбука или поиску в Интернете по его модели и спецификациям. Производители обычно указывают информацию о поддерживаемых технологиях в официальных документах или на веб-сайтах.
Второй способ - воспользоваться программным обеспечением для анализа и контроля системы, которое может определить поддержку Crossfire. Некоторые приложения, например GPU-Z или AMD System Monitor, предоставляют информацию о графических возможностях вашего устройства, включая поддержку Crossfire.
Наконец, третий способ - проверить доступные настройки видеодрайвера. Некоторые версии видеодрайверов от AMD позволяют вам просмотреть и изменить параметры Crossfire. Вы можете проверить эти настройки в панели управления AMD Catalyst Control Center или аналогичном приложении, поставляемом с вашим портативным компьютером.
После проверки совместимости Crossfire на вашем устройстве вы будете готовы приступить к настройке и использованию данной технологии или рассмотреть способы отключения ее при необходимости.
Установка последних драйверов графики от AMD
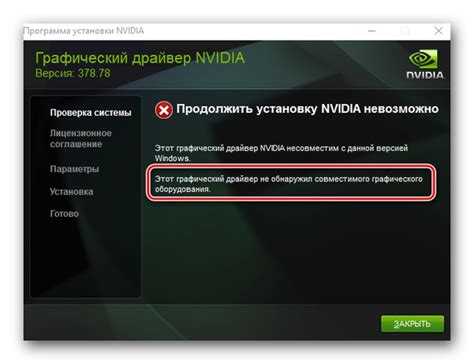
В данном разделе мы рассмотрим процесс установки последних драйверов для графического устройства от компании AMD. Обновление драйверов важно для обеспечения стабильной работы графики, повышения производительности и расширения функциональных возможностей.
Перед началом установки рекомендуется подключиться к интернету, чтобы скачать самые свежие версии драйверов с официального сайта AMD. В процессе установки важно следовать указаниям и инструкциям, чтобы избежать возможных ошибок или проблем совместимости.
- Посетите официальный сайт AMD, перейдя по ссылке: https://www.amd.com/ru/support
- На странице поддержки найдите раздел "Драйверы и поддержка" или аналогичный, который соответствует вашей графической карте.
- Выберите операционную систему, под которую нужно скачать драйверы.
- Скачайте последнюю версию драйвера для вашей графической карты, нажав на ссылку загрузки.
- После загрузки драйвера откройте скачанный файл и следуйте инструкциям установщика.
- В процессе установки может потребоваться перезагрузка компьютера, выполните ее в соответствии с инструкциями.
- После перезагрузки компьютера установка драйверов будет завершена, и вы сможете наслаждаться работой с обновленной графикой.
Помните, что регулярное обновление драйверов является важным фактором для гарантированной стабильности и оптимальной производительности вашей графической карты AMD. Рекомендуется проводить обновление драйверов по мере выпуска новых версий, чтобы извлечь максимальную выгоду из вашего графического аппарата.
Запуск Панели управления производителя графического процессора и вход в режим взаимодействия двух видеокарт

Этот раздел предоставляет подробное руководство по запуску Панели управления, которая позволит вам получить доступ к настройкам вашего графического процессора от производителя. Вы сможете войти в режим взаимодействия двух видеокарт и настроить их параметры, чтобы достичь максимальной производительности системы.
- Откройте Панель управления графического процессора, нажав на соответствующую иконку, расположенную на панели задач или в системном трее.
- После открытия Панели управления, найдите и выберите опцию "Настройки графического процессора".
- В открывшемся окне выберите вкладку "Кроссфаер" или аналогичную, если ваш графический процессор имеет другую терминологию.
- В данной вкладке вы сможете включить или выключить режим Crossfire, выбрав соответствующую опцию.
- Кроме того, вы сможете настроить дополнительные параметры взаимодействия двух видеокарт, такие как режим работы, настройки производительности и графические настройки.
- После завершения настройки параметров Crossfire, сохраните изменения, чтобы они вступили в силу.
- Теперь ваша система будет работать в режиме взаимодействия двух видеокарт, обеспечивая оптимальную производительность.
Эти шаги позволяют вам войти в режим Crossfire, используя Панель управления графическим процессором. Запомните, что опции и настройки могут незначительно отличаться в зависимости от производителя вашей видеокарты и Панели управления.
Выбор приложений, в которых вы предпочитаете отключить совместную работу графических карт
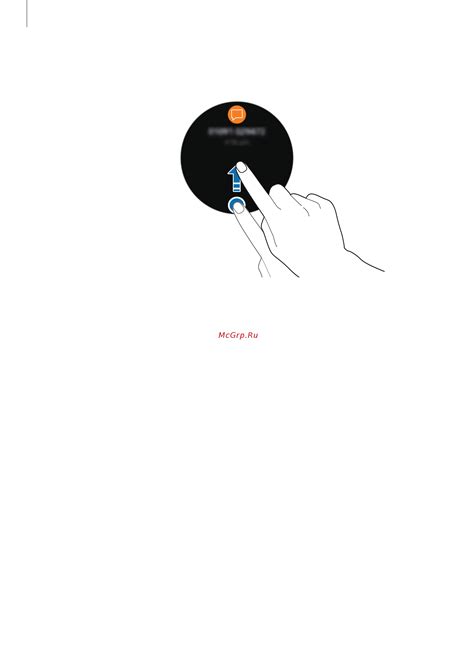
В этом разделе мы рассмотрим, как выбрать приложения, в которых вы предпочитаете не использовать совместную работу графических карт, чтобы настроить систему в соответствии с вашими потребностями и предпочтениями.
Отключение функции объединения графических процессоров

В данном разделе представлена информация о процедуре отключения функции Crossfire в Панели управления графическими процессорами компании AMD. Эта возможность позволяет пользователю осуществлять настройку работы графических процессоров в системе ноутбука, отключая возможность их объединения и переключаясь на работу с одним графическим процессором.
Для осуществления данного действия необходимо выполнить несколько простых шагов, которые позволят отключить функцию Crossfire и перейти на использование одного графического процессора. При этом пользователь получит возможность оптимизировать работу графического процессора в соответствии с требованиями и предпочтениями, повышая производительность работы системы.
Процедура отключения Crossfire в Панели управления AMD включает в себя следующие шаги:
- Открыть Панель управления AMD, нажав сочетание клавиш Ctrl + Shift + Esc и выбрав соответствующий пункт в меню.
- В Панели управления AMD перейти на вкладку "Настройки графики" или "Графические настройки".
- Найти и выбрать раздел, отвечающий за настройку объединения графических процессоров.
- Отключить функцию Crossfire, сняв соответствующую галочку или выбрав опцию "Выключено".
- Сохранить изменения и перезагрузить ноутбук, чтобы применить новую конфигурацию.
После выполнения данных действий функция Crossfire будет отключена, и выбранный графический процессор будет работать независимо от других установленных в системе. Таким образом, пользователь сможет изменить настройки работы графического процессора в соответствии со своими потребностями и предпочтениями.
Применение изменений: перезагрузка системы
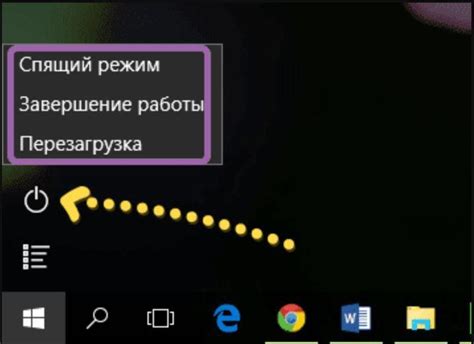
В данном разделе рассмотрим необходимые действия для успешного применения изменений, связанных с отключением Crossfire AMD на вашем ноутбуке. После завершения всех настроек и оптимизаций, чтобы изменения вступили в силу, требуется произвести перезапуск системы.
Перезагрузка системы - это процесс полной остановки работы компьютера с последующим его перезапуском. Во время перезагрузки система выполняет ряд важных операций, таких как закрытие всех активных программ, освобождение оперативной памяти и перезагрузка всех системных компонентов.
Перезапуск системы является необходимым шагом для корректного применения изменений, таких как отключение Crossfire AMD. В процессе перезагрузки система запускается заново, и все настройки и изменения, которые были сделаны, вступают в силу.
Чтобы перезагрузить систему, вам может потребоваться нажать сочетание клавиш, таких как "Ctrl + Alt + Delete" или "Ctrl + Shift + Esc", чтобы открыть диспетчер задач. В диспетчере задач можно выбрать пункт меню "Перезагрузка" или "Выключить" и выбрать соответствующую опцию.
Также вы можете щелкнуть правой кнопкой мыши на кнопке "Пуск" в нижнем левом углу экрана и выбрать опцию "Перезагрузить" или "Выключить" из контекстного меню.
После того как вы выбрали опцию перезагрузки, система начнет процесс перезапуска. Подождите, пока компьютер полностью выключится и снова включится. После перезапуска система загрузится снова, и все изменения, включая отключение Crossfire AMD, будут применены.
Проверка текущего состояния Crossfire посредством ноутбука
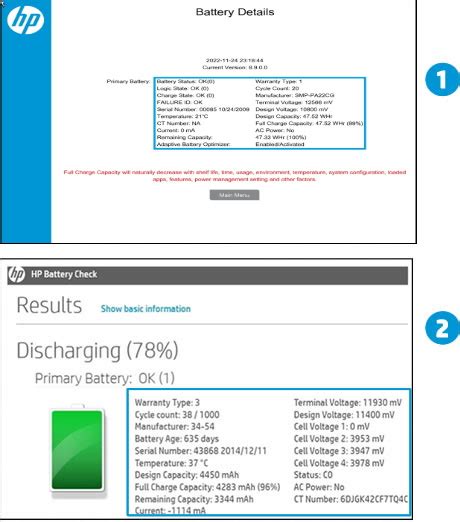
В данном разделе мы рассмотрим методы проверки статуса Crossfire после отключения данной функции на ноутбуке. Это поможет вам убедиться, что изменения были внесены успешно и функция Crossfire на самом деле выключена.
На данном этапе рассмотрим способы определения статуса Crossfire без использования программного обеспечения AMD или специального оборудования. Мы рекомендуем вам применять несколько методов для повышения точности результатов.
Метод 1: Проверка с помощью диспетчера устройств
Для начала зайдите в Диспетчер устройств вашего ноутбука. Откройте раздел "Адаптеры дисплея" и найдите графическую карту AMD, которую вы хотите проверить. Откройте свойства этого устройства и перейдите на вкладку "Драйвер".
Если Crossfire был успешно отключен, то в свойствах драйвера не должно быть вкладки "Crossfire" или подобных настроек, связанных с данной функцией. Если вы не нашли таких настроек, то можно считать, что Crossfire выключен.
Метод 2: Проверка посредством цветовых индикаторов графической карты
Некоторые модели графических карт AMD имеют специальные индикаторы, которые позволяют определить текущий статус работы Crossfire. Обратите внимание на индикаторы на вашей графической карте и оцените их цвет.
Если индикаторы горят красным или отсутствуют, это может свидетельствовать о том, что Crossfire отключен. В случае, если индикаторы горят зеленым или синим, это может означать, что Crossfire все еще активен.
Метод 3: Тестирование производительности системы
Дополнительным подтверждением отключенного состояния Crossfire может служить тестирование производительности системы. Запустите нагружающий тест или игру, которая требует высокой производительности графической карты.
Если вы не заметите значительного прироста производительности после отключения Crossfire, это может свидетельствовать о том, что функция действительно выключена.
После проведения всех трех методов вы сможете с большой вероятностью определить текущий статус Crossfire на вашем ноутбуке.
Тестирование производительности без совместной работы графических карт AMD

В данном разделе мы рассмотрим процесс тестирования производительности системы без использования технологии Crossfire от компании AMD, которая обеспечивает совместную работу нескольких графических карт для повышения графической мощности. Мы изучим и сравним результаты производительности, чтобы выявить возможные преимущества и недостатки отключения Crossfire.
Возможные неполадки и способы решения при отключении функции Crossfire на ноутбуке

Отключение Crossfire на ноутбуке может вызвать определенные проблемы, которые могут возникнуть в процессе выполнения данной операции. В этом разделе мы рассмотрим возможные трудности и предложим решения, которые помогут избежать проблем и успешно отключить Crossfire на вашем ноутбуке.
- Недоступность необходимых настроек: Если вы не можете найти необходимые опции в настройках AMD, убедитесь, что у вас установлена последняя версия драйверов. Вы также можете проверить наличие обновлений ПО вашего ноутбука и установить их, чтобы получить доступ к нужным параметрам.
- Производительность и стабильность: В некоторых случаях, после отключения Crossfire, возможно снижение производительности или возникновение проблем совместимости с определенными приложениями. Чтобы избежать этого, рекомендуется обновить драйверы графической карты до последней версии и перезагрузить ноутбук после отключения Crossfire.
- Возможные ошибки при запуске игр: Некоторые игры могут ошибочно определять наличие функции Crossfire после ее отключения, что может привести к неправильной работе или падению игр. Если вы столкнулись с такой проблемой, попробуйте изменить настройки игры или обратитесь к ее разработчикам для получения поддержки.
- Проблемы с отображением: В редких случаях после отключения Crossfire возможны проблемы с отображением изображений или видео на вашем ноутбуке. В таких ситуациях, рекомендуется проверить настройки разрешения экрана, обновить драйверы графической карты и перезагрузить ноутбук.
- Необходимость обратного включения: В случае, если вы захотите снова включить функцию Crossfire в будущем, убедитесь, что драйверы графической карты обновлены до последней версии и соответствуют требованиям Crossfire. Также стоит проверить, поддерживает ли ваш ноутбук данную функцию и выполнить необходимые настройки.
Следуя данным рекомендациям и учитывая возможные проблемы, вы сможете безопасно отключить функцию Crossfire на вашем ноутбуке. Однако, для достижения наилучших результатов, рекомендуется обратиться за помощью к специалистам или поисковым ресурсам, предоставляющим информацию о вашей конкретной модели ноутбука и графической карты. Будьте внимательны и аккуратны при выполнении всех операций, связанных с изменением настроек вашего устройства.
Вопрос-ответ

Нужно ли отключать Crossfire на ноутбуке, если я не играю в компьютерные игры?
Если вы не играете в компьютерные игры и не требуете повышенной производительности графики, то отключение Crossfire AMD на ноутбуке не является обязательным. Однако, отключение может снизить потребление энергии и увеличить время автономной работы вашего ноутбука.
Какие преимущества и недостатки имеет Crossfire на ноутбуке?
Преимуществами Crossfire на ноутбуке являются повышенная производительность графики, возможность запуска сложных игр с высокими настройками графики и улучшенная работа графических приложений. Однако, недостатками могут быть увеличенное энергопотребление, повышенная температура работы ноутбука и возможные проблемы совместимости в некоторых играх и приложениях.
Если я отключу Crossfire AMD на ноутбуке, будут ли работать оба графических процессора?
Если вы отключаете Crossfire AMD на ноутбуке, то оба графических процессора все равно будут работать. Однако, они будут работать независимо друг от друга и не будут обмениваться данными для увеличения производительности, как это делает технология Crossfire. Таким образом, отключение Crossfire позволит использовать только один графический процессор с потенциально сниженной производительностью в сравнении с режимом Crossfire.



