У современных компьютеров автоматическая загрузка программ при включении может быть удобной, но часто она приводит к непредвиденным последствиям. Многие пользователи сталкиваются с тем, что при запуске компьютера автоматически открываются необходимые программы, которые медленно загружают систему и отнимают время. Кто-то предпочитает самостоятельно выбирать, какие приложения должны запускаться, а какие оставить на позже. Если вы хотите настроить свой компьютер таким образом, чтобы он запускал только необходимые программы, то следуйте этой пошаговой инструкции.
Важно понимать, что автозапуск программ может быть полезным и удобным функционалом, но если вы заметили, что компьютер стал работать медленнее, а загрузка системы занимает слишком много времени, возможно, пришло время переосмыслить свои настройки и оптимизировать автозапуск.
Итак, чтобы настроить автозапуск программ по вашему желанию, первым делом откройте меню «Пуск» и найдите панель управления. Это центр управления вашей операционной системой, где вы можете изменить настройки и провести ревизию загрузки системы. Обратите внимание на пункт «Автозапуск», который откроет вам доступ к списку приложений, запускающихся вместе с системой.
Важный совет: перед тем, как менять настройки автозапуска, рекомендуется создать точку восстановления на случай, если что-то пойдет не так. Такой шаг обезопасит вашу систему от возможных ошибок и позволит вернуться к предыдущей работоспособной версии, если что-то пойдет не по плану.
Почему обратить внимание на автозапуск программ?

Один из аспектов эффективной работы компьютера заключается в управлении автозапуском программ. Это важная процедура, которая позволяет контролировать запуск приложений при включении компьютера, предотвращая перегрузку системы и повышая производительность. Разберемся, почему следует обратить внимание на автозапуск программ и остановить ненужные входы на автостарт.
- Оптимизация загрузки: Избегайте задержек и ускорьте процесс загрузки операционной системы, отключая автозапуск лишних программ. Это особенно важно, если вам требуется быстрый доступ к системе или вы работаете с ресурсоемкими приложениями.
- Освобождение ресурсов: Запуск множества программ одновременно может замедлить работу компьютера. Отключение автозапуска ненужных приложений поможет освободить системные ресурсы и повысить общую производительность.
- Улучшенная безопасность: Контроль над автозапуском позволяет избежать загрузку потенциально опасных программ или скрытых вирусов. Избегайте риска заражения системы, отключая автозапуск приложений из ненадежных источников.
- Удобство использования: Необходимость вручную запускать приложения может вызывать дополнительные действия, но оно дает вам контроль над тем, какие программы будут загружены при старте компьютера. Это может быть полезно для организации рабочего пространства и повышения удобства использования системы.
- Снижение энергопотребления: Отключая автозапуск программ, вы можете сэкономить энергию, особенно на портативных устройствах, таких как ноутбуки или планшеты. Это поможет продлить время работы от аккумуляторной батареи, увеличивая мобильность и удобство использования.
Определение автоматического запуска программ при включении ПК
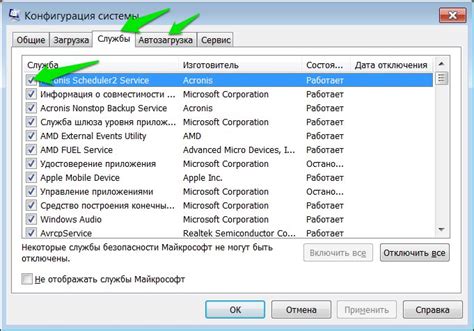
Программы, установленные на вашем компьютере, могут иметь возможность автоматического запуска при включении системы. Это может быть полезно для программ, которые вам необходимы сразу после загрузки, например, антивирусное программное обеспечение, мессенджеры или утилиты. Однако, с ростом числа установленных программ автоматический запуск может привести к замедлению загрузки системы и ухудшению ее производительности. Поэтому имеет смысл периодически проверять и управлять списком программ, запускаемых при старте ПК. |
Просмотр запускаемых программ при старте компьютера
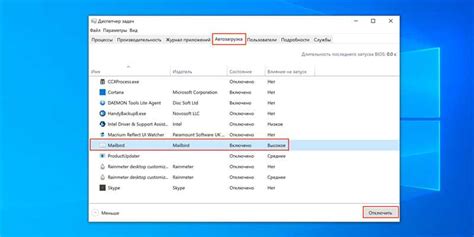
При каждом включении компьютера определенные программы автоматически запускаются, обеспечивая удобство и быстроту доступа к нужным приложениям. Но иногда может возникнуть необходимость узнать, какие именно программы запускаются при старте операционной системы. В этом разделе мы рассмотрим способы просмотра списка программ, которые автоматически запускаются вместе с компьютером.
Существует несколько способов узнать, какие программы работают в фоновом режиме и запускаются при старте компьютера. Один из самых простых способов - использовать менеджер задач операционной системы. В Windows, например, можно вызвать менеджер задач, нажав сочетание клавиш Ctrl+Shift+Esc или нажав правой кнопкой мыши на панели задач и выбрав соответствующий пункт меню. В менеджере задач можно перейти на вкладку "Автозагрузка" или "Запуск", в которой отображается список программ, запускающихся вместе с системой.
Другим способом является использование специализированных программ, созданных для анализа автозапуска. Такие приложения помогут подробно рассмотреть, какие программы запускаются при старте компьютера и даже предоставят возможность изменить этот список. Некоторые из таких программ имеют графический интерфейс и предлагают удобный способ управления автозапуском.
Еще одним способом является использование консольных команд. В операционной системе Windows можно открыть командную строку, набрав команду "msconfig" или "панель управления" в поле поиска меню "Пуск". В открывшемся окне панели управления или диалоговом окне "Системная настройка" можно перейти на вкладку "Автозагрузка" и изучить список программ, запускающихся при старте системы. Также можно использовать команды командной строки, такие как "tasklist" или "regedit", для получения информации о запущенных процессах и автозагрузке соответственно.
Устранение автоматического запуска программ с помощью меню "Пуск"
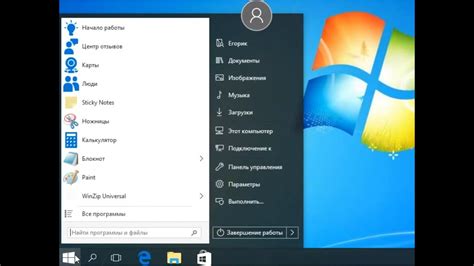
В этом разделе мы рассмотрим способы отключения автоматического запуска программ при загрузке компьютера через меню "Пуск". Это даст вам полный контроль над тем, какие программы будут запускаться при включении компьютера, позволяя улучшить производительность и быстродействие системы.
- Нажмите на кнопку "Пуск" в левом нижнем углу экрана.
- В открывшемся меню найдите и щелкните по пункту "Выполнить".
- Появится окно "Выполнить". Введите команду "msconfig" (без кавычек) и нажмите кнопку "ОК".
- Откроется утилита "Системная конфигурация" с несколькими вкладками. Выберите вкладку "Автозагрузка".
- В этом разделе вы найдете список программ, которые автоматически запускаются при включении компьютера. Снимите галочки со всех программ, автозапуск которых вы хотите отключить.
- Щелкните кнопку "Применить", а затем "ОК".
После выполнения данных шагов выбранные программы больше не будут автоматически запускаться при включении компьютера. Это поможет увеличить быстродействие системы и управлять нагрузкой на процессор и память компьютера.
Избавление от автоматического запуска через менеджер задач
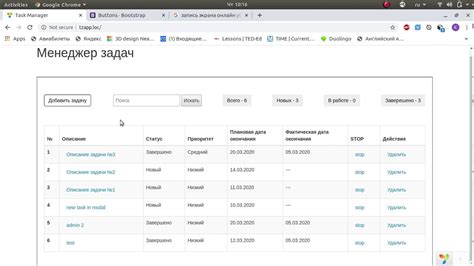
Подробные шаги, которые мы предлагаем ниже, позволят вам легко найти и отключить ненужные автоматически открываемые программы и выполнить эту задачу безопасно и быстро.
Использование специальных утилит для отключения автозапуска
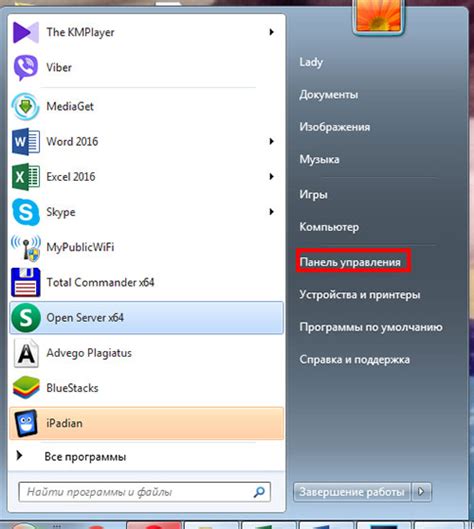
В этом разделе мы рассмотрим возможность использования специальных программных инструментов для управления автозапуском на вашем компьютере. Эти утилиты предоставляют удобные и эффективные способы отключения автоматического запуска программ при каждом включении компьютера.
Отключение автозапуска программ в операционной системе Windows
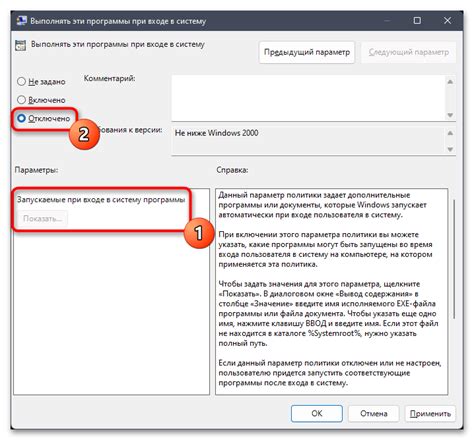
В данном разделе будет рассмотрен процесс отключения автоматического запуска программ при включении операционной системы Windows. Этот функционал позволяет пользователю контролировать, какие программы должны запускаться автоматически, а какие нет, обеспечивая более гибкую настройку работы компьютера.
Для начала процесса отключения автозапуска программ необходимо пройти несколько простых шагов. Все действия осуществляются через интерфейс операционной системы, без необходимости использования сторонних программ или специальных инструментов.
Основным инструментом для настройки автозапуска программ является менеджер задач Windows. В этом менеджере можно управлять списком программ, которые автоматически запускаются при включении компьютера. Доступ к менеджеру задач можно получить с помощью комбинации клавиш Ctrl + Shift + Esc, либо через контекстное меню панели задач, выбрав пункт "Диспетчер задач".
В открывшемся окне менеджера задач необходимо перейти на вкладку "Автозагрузка". Здесь будет представлен список программ, которые запускаются при старте операционной системы. Для отключения автозапуска конкретной программы следует найти ее в списке, выделить и нажать кнопку "Отключить". Это позволит предотвратить автоматический запуск программы при следующем включении компьютера.
При отключении автозапуска программы важно учитывать ее значение для работы системы или пользовательского опыта. Некоторые программы могут быть необходимы для нормальной работы операционной системы или других приложений, поэтому рекомендуется быть внимательным при выборе программ для отключения.
Отключение автоматического запуска приложений на macOS
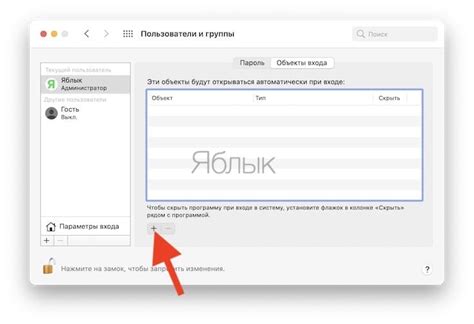
В операционной системе macOS существует возможность самостоятельно настраивать список приложений, которые запускаются автоматически при включении компьютера. Это позволяет оптимизировать время загрузки системы и улучшить ее производительность.
Ниже представлены шаги, с помощью которых можно отключить автозапуск приложений на macOS:
- Откройте меню "Системные настройки", которое находится в панели задач в верхней части экрана.
- Выберите пункт "Пользователи и группы".
- В открывшемся окне выберите свой профиль пользователя и перейдите на вкладку "Вход".
- На этой вкладке вы увидите список приложений, которые автоматически запускаются при входе в систему. Чтобы отключить автозапуск конкретного приложения, просто снимите флажок рядом с его названием.
- Если вы хотите удалить приложение из списка автозагрузки полностью, нажмите на кнопку "-", которая находится внизу списка.
- После того, как вы завершили настройку списка автозапуска приложений, закройте окно "Системные настройки".
- Теперь выбранные вами приложения больше не будут запускаться автоматически при включении компьютера.
Отключение автозапуска приложений на macOS поможет вам создать более удобное и быстрое рабочее окружение, а также снизит нагрузку на компьютер при старте системы.
Важность обеспечения безопасности при отключении автозапуска программ
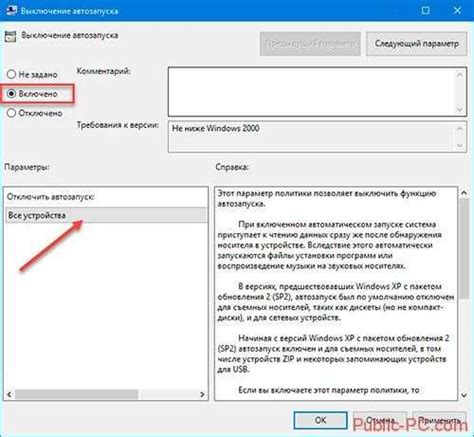
Защита данных:
Отключение автозапуска программ при включении компьютера является первым шагом в обеспечении безопасности личной информации и конфиденциальных данных. Это позволяет контролировать, какие программы запускаются автоматически, и предотвращает возможность злонамеренных программ или вирусов получить доступ к системным файлам или личным данным пользователя. Важно отключить автозапуск тех программ, которые не являются необходимыми для работы компьютера и которые могут представлять угрозу для безопасности системы.
Повышение безопасности:
Отключение автозапуска приложений при запуске компьютера способствует обеспечению безопасности системы в целом. Это позволяет пользователям избежать ситуаций, когда вредоносные программы могут запускаться автоматически, передавая свои вредоносные функции в фоновом режиме без ведома пользователя. Контролируемый запуск программ помогает обнаружить подозрительное поведение, позволяя принять соответствующие меры по решению проблемы и защите системы от возможных угроз.
Улучшение производительности:
Отключение автозапуска программ при включении компьютера также позволяет использовать системные ресурсы более эффективно. Более легкий и быстрый запуск операционной системы и необходимых приложений помогает сэкономить время и улучшает общую производительность компьютера. Контролируемый запуск приложений также позволяет избегать конфликтов между программами, что способствует более стабильной работе системы.
Итоги:
Обеспечение безопасности при отключении автозапуска программ является неотъемлемой частью эффективного использования компьютерной системы. Защита данных, повышение безопасности и улучшение производительности - главные преимущества правильного подхода к отключению автозапуска. Позаботьтесь о безопасности своего компьютера, следуя рекомендациям и применяя соответствующие настройки.
Советы для улучшения работы приложений при старте системы
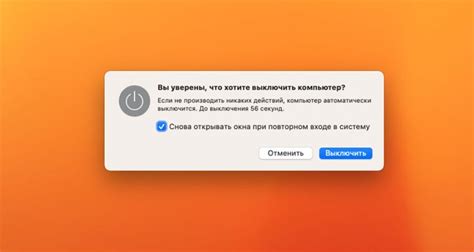
При запуске компьютера автоматически они активируются некоторые программы, что может замедлять процесс загрузки и работу системы в целом. Оптимизация автозапуска программ поможет ускорить скорость запуска компьютера и повысить его производительность. В этом разделе вы найдете полезные советы, которые помогут вам оптимизировать автозапуск программ и создать более эффективную рабочую среду.
- Анализируйте список автозапуска: периодически проверяйте список программ, которые запускаются при старте компьютера. Убедитесь, что эти программы не являются ненужными или устаревшими. Удалите все ненужные программы из автозапуска, чтобы освободить системные ресурсы.
- Оптимизируйте время запуска: если вам нужны определенные программы при старте компьютера, установите время задержки для запуска программ. Таким образом, вы сможете предотвратить одновременный запуск нескольких ресурсоемких приложений и снизить нагрузку на систему.
- Управляйте службами: проверьте список служб, которые запускаются при старте компьютера, и отключите все ненужные. Это позволит освободить дополнительные системные ресурсы и улучшить производительность.
- Используйте специальные инструменты: существуют различные программы, которые помогают управлять автозапуском программ. Они позволяют более точно контролировать список автозапуска и оптимизировать его в соответствии с вашими потребностями. Изучите такие инструменты и выберите наиболее подходящий для вас.
- Будьте внимательны при установке новых программ: при установке новых программ обратите внимание на настройки автозапуска. Убедитесь, что только необходимые программы добавляются в список автозапуска, чтобы избежать ненужной нагрузки на систему.
Следуя этим советам, вы сможете эффективно оптимизировать автозапуск программ и обеспечить более быструю и стабильную работу вашего компьютера. Уделенное время на настройку автозапуска принесет вам множество преимуществ и улучшит вашу рабочую производительность.
Вопрос-ответ

Как отключить автозапуск программ при включении компьютера?
Чтобы отключить автозапуск программ при включении компьютера, нужно зайти в меню "Пуск" и выбрать "Параметры". Затем перейти в раздел "Приложения" и выбрать "Автозапуск". В этом разделе нужно отключить переключатели у программ, которые вы хотите исключить из автозапуска.
Как найти меню "Пуск" на компьютере?
Меню "Пуск" находится в левом нижнем углу экрана. Обычно на панели задач есть кнопка с изображением Windows. Нажмите на эту кнопку, чтобы открыть меню "Пуск".
Какие программы автоматически запускаются при включении компьютера?
Список программ, которые автоматически запускаются при включении компьютера, может быть разным в зависимости от установленного ПО. Обычно это антивирусные программы, обновляющиеся автоматические приложения, плееры или мессенджеры. Но также другие программы могут добавлять себя в автозапуск.
Можно ли отключить автозапуск только для определенных программ?
Да, можно отключить автозапуск только для определенных программ. Для этого нужно зайти в меню "Пуск", выбрать "Параметры" и перейти в раздел "Приложения". Затем выбрать "Автозапуск" и отключить только те программы, которые вы хотите исключить из автозапуска, оставив включенными остальные.
Что делать, если не удается найти раздел "Автозапуск" в меню "Параметры"?
Если вы не можете найти раздел "Автозапуск" в меню "Параметры", то возможно у вас установлена другая версия операционной системы, или ваши права доступа ограничены. В некоторых случаях, необходимо обратиться к администратору компьютера или проконсультироваться со специалистом.



