Сколько мы запоминаем каждый день? Различные данные и информация, которые поступают к нам со всех сторон, требуют надежного хранения. Подобно нам, компьютеры также нуждаются в памяти для обработки и сохранения данных. В одном из самых важных компонентов компьютера - видеопамяти - заключена несокрушимая сила, управляющая визуальными эффектами и графикой.
В большинстве компьютерных задач, особенно в играх или видеоредактировании, видеопамять является незаменимым фактором, обеспечивающим отображение высокого качества изображения и плавное воспроизведение. Она играет ключевую роль в обработке графики и видео - в управлении текстурами, размытиями, цветовыми эффектами и т.д. Однако, как же понять, насколько эффективно и эффективно используется доступная память видеокарты, и насколько её объем является достаточным для выполнения конкретной задачи?
Ответ на эти вопросы заключен в изучении процесса использования видеопамяти и определении её объема. Именно это позволит нам лучше понять, как эффективно используется видеопамять и нуждается ли компьютер в дополнительных ресурсах для достижения желаемых результатов. В данной статье мы рассмотрим методы и инструменты, которые помогут нам определить объем и использование видеопамяти и сделать правильный выбор для оптимальной работы системы.
Определение объема видеопамяти на ПК

Для начала, следует отметить, что видеопамять – это отдельная область оперативной памяти, специально выделенная для обработки и хранения графических данных. Ее объем определяет, сколько информации компьютер может обрабатывать и отображать одновременно, а также влияет на качество и производительность отображаемых графических элементов.
Один из способов узнать объем видеопамяти – это использование системной утилиты "Диспетчер задач". Для этого следует выполнить несколько простых шагов:
- Откройте "Диспетчер задач", нажав сочетание клавиш Ctrl + Shift + Esc.
- Перейдите на вкладку "Производительность".
- В разделе "Память" найдите информацию о видеопамяти. Обычно, она указывается рядом с названием графического адаптера.
Второй способ – использование специальных программных инструментов, предназначенных для мониторинга системных параметров. Некоторые из них могут отображать подробную информацию о видеопамяти, включая ее объем и текущую загрузку. Например, такими инструментами являются GPU-Z, MSI Afterburner и HWMonitor.
Важно отметить, что объем видеопамяти может быть ограничен не только аппаратными характеристиками компьютера, но и настройками операционной системы. Некоторые операционные системы могут выделять ограниченное количество видеопамяти, особенно при наличии других приложений, потребляющих большое количество памяти.
Минимальные требования системы
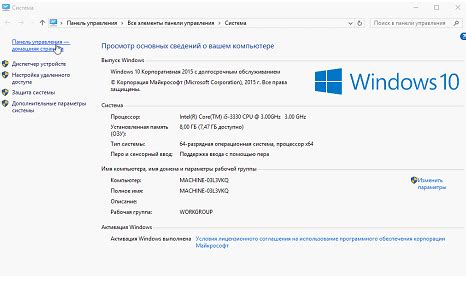
В этом разделе мы рассмотрим основные характеристики и требования, которым должна соответствовать ваша система, чтобы обеспечить оптимальную работу видеопамяти. Без обращения к специфическим определениям и терминологии, мы предоставим общую идею о системных требованиях.
| Характеристика | Минимальное значение |
|---|---|
| Центральный процессор | Модель, обеспечивающая достаточную скорость вычислений |
| Оперативная память | Объём, обеспечивающий достаточно ресурсов для эффективной работы видеопамяти |
| Жёсткий диск | Вместимость, достаточная для установки и хранения видеосодержимого |
| Монитор | Разрешение и частота обновления, поддерживающие качественное воспроизведение видеоматериалов |
Выполнение указанных требований позволит использовать видеопамять эффективно и без проблем, обеспечивая комфортное и качественное воспроизведение видеоматериалов.
Встроенные инструменты операционной системы
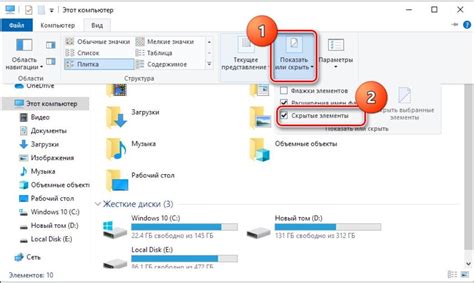
В этом разделе рассмотрим возможности, предоставляемые операционной системой для изучения информации о видеопамяти на вашем устройстве. Вы узнаете о встроенных инструментах, которые помогут вам получить объем и использование видеопамяти, без необходимости сторонних программ или приложений.
Операционные системы обычно обеспечивают пользователей набором инструментов, предоставляющих доступ к различным системным параметрам и информации об использовании ресурсов устройства. Когда дело доходит до видеопамяти, разработчики операционных систем включают функциональность, которая позволяет пользователям получить детальную информацию о ее объеме и использовании.
Один из таких встроенных инструментов - Монитор системы, который предоставляет общую информацию о ресурсах устройства, включая видеопамять. Он позволяет в реальном времени отслеживать использование видеопамяти и просматривать различные метрики, такие как объем занятой и доступной памяти, загрузка и использование по процентам. Этот инструмент обычно доступен через настройки операционной системы и может использоваться без необходимости загрузки дополнительных приложений.
Еще один полезный встроенный инструмент - Диспетчер задач. Это приложение, доступное в большинстве операционных систем, которое предоставляет информацию о текущих процессах, работающих на вашем устройстве, включая использование видеопамяти. При помощи Диспетчера задач вы можете просмотреть детальную информацию о видеопамяти, которую используют запущенные приложения и процессы, и определить, какие из них могут потреблять слишком много ресурсов.
Таким образом, операционные системы предоставляют встроенные инструменты, которые помогают пользователям получить информацию о видеопамяти, включая ее объем и использование. Монитор системы и Диспетчер задач позволяют пользователям отслеживать в реальном времени и анализировать ресурсы, используемые видеопамятью, без необходимости загрузки дополнительных программ или приложений.
Панель управления NVIDIA

Этот раздел посвящен рассмотрению функциональности и возможностей панели управления графическими драйверами NVIDIA. Здесь вы найдете информацию о способах контроля и настройки параметров видеокарты, а также инструменты для мониторинга и оптимизации использования графической памяти.
- Изучение основных функций панели управления NVIDIA
- Настройка параметров графической карты для оптимального использования ресурсов
- Мониторинг и контроль использования видеопамяти
- Оптимизация работы графической карты для повышения производительности
- Получение доступа к дополнительным инструментам и функциям
- Резервирование видеопамяти под конкретные приложения или игры
- Управление настройками разрешения, цвета и частоты обновления экрана
- Использование профилей для быстрого переключения между разными конфигурациями
Панель управления NVIDIA – незаменимый инструмент для пользователей, желающих полностью контролировать и оптимизировать работу своей графической карты. Здесь вы найдете все необходимые функции, чтобы настроить видеокарту в соответствии с вашими нуждами и предпочтениями, а также узнать подробную информацию о использовании видеопамяти и производительности системы.
Панель управления AMD Radeon
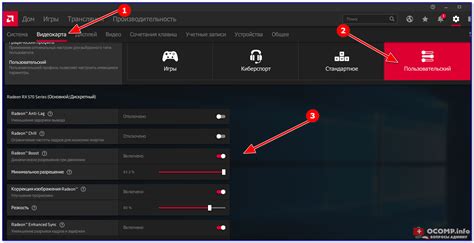
В данном разделе мы рассмотрим панель управления графическими настройками AMD Radeon, предоставляемую производителем видеокарт. Этот инструмент позволяет пользователям управлять различными параметрами работы видеокарты, настраивать качество отображения, обеспечивать оптимальную производительность и контролировать использование видеопамяти.
Панель управления AMD Radeon предоставляет широкий набор инструментов и настроек, которые помогают оптимизировать работу видеокарты в соответствии с потребностями пользователя. С помощью этого инструмента можно настроить параметры разрешения экрана, частоту обновления, цветовую палитру и другие параметры, влияющие на качество визуального отображения.
Особое внимание в панели управления AMD Radeon уделяется контролю использования видеопамяти. Видеокарта использует видеопамять для хранения графических данных, и эффективное использование этого ресурса имеет большое значение для обеспечения плавной работы графики в играх и других графически интенсивных приложениях. В панели управления AMD Radeon можно отслеживать объем используемой видеопамяти, контролировать выделение памяти для различных приложений и оптимизировать ее использование.
| Графические настройки | Описание |
|---|---|
| Разрешение экрана | Настройка количества пикселей, отображаемых на экране. Выбор оптимального разрешения для вашего монитора и задач могут повысить четкость и детализацию изображения. |
| Частота обновления | Настройка частоты обновления экрана. Высокая частота обновления может снизить мерцание изображения и повысить плавность отображения. |
| Цветовая гамма | Настройка цветовой палитры для достижения наилучшего качества цветопередачи на вашем мониторе. |
| Выделение видеопамяти | Настройка объема видеопамяти, выделенного для графических приложений. Модификация этого параметра может повысить производительность и стабильность работы приложений, особенно в случае современных игр с высокими требованиями к ресурсам. |
Все эти функции и настройки позволяют пользователю полностью контролировать работу видеокарты, обеспечивая оптимальное отображение графики и эффективное использование видеопамяти. Панель управления AMD Radeon является важным инструментом для опытных пользователей, стремящихся получить максимальные возможности от своей видеокарты.
Специализированные программы для контроля и анализа видеопамяти

В мире технологий существует множество программных решений, которые помогают нам точно измерить и мониторить объем и использование видеопамяти на наших устройствах. Эти программа позволяют нам получить детальную информацию о видеопамяти, определить использование ресурсов, идентифицировать проблемы и оптимизировать работу.
- Программы для мониторинга видеопамяти предоставляют широкий диапазон инструментов и функций для измерения объема и использования видеопамяти. Они осуществляют пошаговую оценку состояния видеопамяти, ее нагрузку и производительность, позволяют легко находить и исправлять ошибки, связанные с недостаточным объемом памяти или высоким потреблением ресурсов.
- С помощью этих программ можно анализировать использование видеопамяти в реальном времени или после использования определенной программы или игры. Они позволяют увидеть, какая часть памяти выделена для работы графической подсистемы компьютера, какие приложения используют больше ресурсов памяти и как это влияет на производительность системы.
- Специализированные программы для мониторинга видеопамяти также предоставляют возможность отслеживать температуру видеокарты, контролировать частоту графического процессора, мониторить загрузку GPU, анализировать использование памяти различных типов и многое другое.
- Благодаря точным данным и графическим отчетам, эти программы позволяют пользователям получить полную информацию о состоянии и производительности видеопамяти, что может помочь им принять соответствующие меры для оптимизации работы.
Использование командной строки для определения заполнения памяти в видеоданных
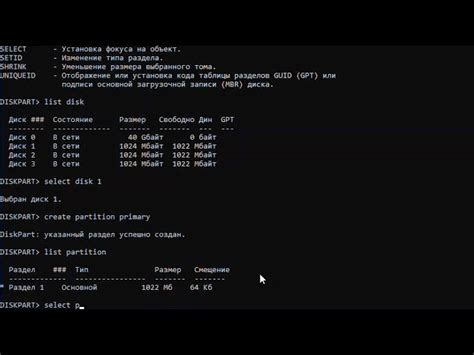
При работе с видеопамятью важно знать, насколько полно заполняется ее объем. Однако, чтобы узнать эту информацию, можно воспользоваться командной строкой и определенными командами.
Командная строка представляет собой интерфейс, позволяющий взаимодействовать с операционной системой через ввод текстовых команд. В данном случае, команды для получения информации о объеме и использовании видеопамяти могут помочь в определении наличия свободного пространства и выявлении наиболее "заполненных" участков памяти.
Существуют различные команды, которые можно использовать для этой цели. Например, команда "df" (disk free) позволяет показать информацию о доступном свободном месте на диске, включая разделы, связанные с видеопамятью.
Таким образом, использование командной строки является эффективным способом определить заполнение и использование видеопамяти. Путем ввода соответствующих команд можно получить информацию о доступном свободном месте и размере конкретных файлов и директорий, что поможет в планировании и оптимизации работы с видеоданными.
Определение ёмкости видеопамяти на портативном компьютере
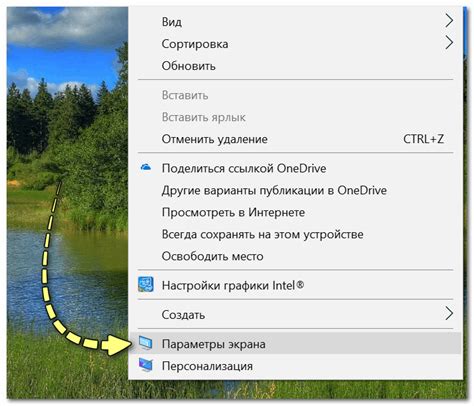
В данном разделе мы рассмотрим методы и инструменты, позволяющие определить объем видеопамяти на вашем ноутбуке. Здесь вы найдете информацию о том, как получить данные о доступной графической памяти в вашей портативной системе без использования сложных технических терминов.
Объем графической памяти на компьютере Mac
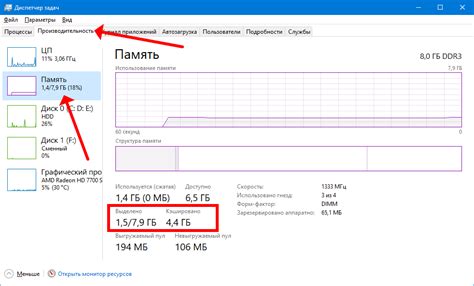
Владельцы компьютеров Mac, особенно те, кто активно занимается видеообработкой или играми, часто задаются вопросом о доступном объеме видеопамяти на своем устройстве. Узнать количество графической памяти на Mac поможет не только определить возможности вашего компьютера, но и помочь принять решение о необходимости апгрейда или замены оборудования.
Определение объема видеопамяти на компьютере Mac можно осуществить несколькими способами. Один из самых простых и доступных - воспользоваться системными настройками. Для этого нужно открыть "Меню Apple" в верхнем левом углу экрана и выбрать "Об этом Mac". После этого следует перейти на вкладку "Обзор", где найдется информация о графическом процессоре и его объеме памяти.
Если вам интересно получить более подробную информацию о графической памяти, вы можете воспользоваться различными сторонними приложениями. Например, можно установить программу GPU-Z, которая предоставит детальную информацию о видеокарте, включая объем видеопамяти и его использование в реальном времени.
Кроме того, на Mac есть встроенная утилита Activity Monitor, которая позволяет отслеживать использование системными процессами видеопамяти. Для его запуска нужно найти его в папке "Утилиты" в разделе "Приложения" и выбрать вкладку "Энергия". Там вы найдете информацию о видеокарте и ее использовании, включая объем памяти, занятой различными процессами и приложениями.
- Используйте системные настройки: "Меню Apple" > "Об этом Mac"
- Установите приложение GPU-Z для подробной информации о видеокарте
- Отслеживайте использование видеопамяти встроенной утилитой Activity Monitor
Оптимизация и контроль видеопамяти: практические рекомендации
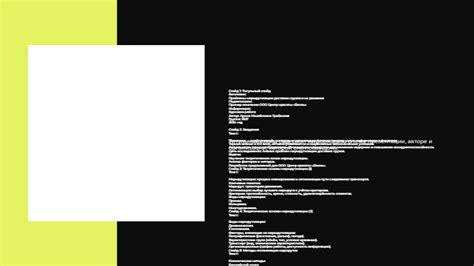
Оптимизация видеопамяти – это процесс определения и устранения возможных узких мест или неэффективного использования ресурсов, которые могут привести к снижению производительности и качества работы видеосистемы. Контроль использования видеопамяти поможет вам избежать перегрузок и неоконтролируемого расхода ресурсов, что позволит вам оптимально задействовать вашу видеотехнику.
Для достижения эффективного использования видеопамяти рекомендуется провести аудит текущей конфигурации видеосистемы, оценить объем и загрузку видеопамяти на различных этапах работы программного обеспечения. Регулярный мониторинг использования видеопамяти позволит вовремя выявить потенциальные проблемы и адаптировать настройки системы для достижения оптимальной производительности.
Одной из основных стратегий оптимизации видеопамяти является управление текстурами – графическими элементами, отображаемыми на экране. Определение реальной необходимости каждой текстуры и ее размера поможет уменьшить нагрузку на видеопамять и повысить производительность устройства. Кроме того, важно регулярно проверять, не возникают ли утечки видеопамяти, которые могут привести к снижению ее эффективности и ухудшению работы графических приложений.
Для контроля использования видеопамяти рекомендуется использовать специальные инструменты и панели управления, доступные в настройках вашей видеосистемы. Они предоставят вам детальную информацию о текущем использовании видеопамяти, загруженности текстур и других графических ресурсов. Используя эти инструменты, вы сможете эффективно оптимизировать вашу видеотехнику и достичь высокого качества работы графических приложений.
Вопрос-ответ

Как узнать объем видеопамяти на моем компьютере?
Чтобы узнать объем видеопамяти на компьютере, можно выполнить несколько простых шагов. Откройте меню "Пуск", введите "Диспетчер задач" в поисковую строку и выберите соответствующий результат. В открывшемся окне "Диспетчер задач" перейдите на вкладку "Производительность" и выберите "Видеоадаптер". Здесь вы найдете информацию о видеокарте, включая общий объем памяти.
Как узнать, сколько видеопамяти использует конкретное приложение?
Для определения используемого объема видеопамяти конкретным приложением необходимо снова открыть "Диспетчер задач". На вкладке "Производительность" выберите "GPU". Здесь вы увидите список активных приложений и количество видеопамяти, которое они используют. Найдите нужное приложение в списке и вы узнаете его видеопамять.
Как узнать, сколько свободной видеопамяти осталось на компьютере?
Для проверки доступной свободной видеопамяти на компьютере можно снова обратиться к "Диспетчеру задач". Откройте вкладку "Производительность" и выберите "GPU". В разделе "Глобальная видеопамять" вы найдете информацию о занятой и свободной видеопамяти.
Как узнать, какая видеокарта установлена на моем компьютере?
Чтобы узнать, какая видеокарта установлена на вашем компьютере, можно воспользоваться программой для анализа системы, такой как, например, GPU-Z. Скачайте и установите эту программу, откройте ее и перейдите на вкладку "Graphics Card". Здесь вы найдете информацию о вашей видеокарте, включая модель и объем памяти.
Как узнать, какую игру можно запустить на моем компьютере с имеющейся видеопамятью?
Чтобы определить, какую игру можно запустить на вашем компьютере с текущим объемом видеопамяти, можно воспользоваться различными онлайн-сервисами и приложениями, например, Can You Run It. Перейдите на их веб-сайт, выберите игру из списка и следуйте инструкциям, включая указание вашей системной информации. Сервис проведет анализ и даст рекомендации относительно запуска выбранной игры на вашем компьютере.



