Процесс оформления текста регулярно сталкивает нас с такими вопросами, как правильное выравнивание, выбор оптимального шрифта и создание разделительных элементов. Особое значение придается рамкам, которые позволяют привлечь внимание к участкам текста или упорядочить информацию в виде таблицы. В современных условиях важно уметь использовать все доступные инструменты для создания профессионально оформленных документов. В данной статье мы рассмотрим один из таких инструментов - возможности форматирования рамок в текстовом редакторе.
Для обозначения строгих стандартов и требований к оформлению документов существуют различные нормы, включая ГОСТы. Работа с рамками в текстовом редакторе может быть связана с применением ГОСТа, который определяет требования к оформлению документов различных видов. Это позволяет создать более удобную и информативную структуру документа, а также обеспечить соответствие требованиям внешнего вида, необходимых в заданных условиях.
Использование таблиц - еще один способ создания понятной и организованной структуры документа. Таблицы помогают логически группировать данные, четко разделять информацию, создавая выделенные блоки для удобного восприятия. Использование рамок и стандартов ГОСТа для форматирования таблицы позволяет не только отделить группы информации, но и создать более профессиональный внешний вид всего документа.
Основные принципы формирования обрамления согласно стандартам ГОСТ

В этом разделе рассмотрим основные принципы, которые необходимо учесть при оформлении рамки в документах в соответствии с ГОСТом. Выделены ключевые нюансы и рекомендации для создания аккуратного внешнего вида документа.
- Учитывайте требования к размерам рамки, определяющие высоту и ширину. Рамка должна быть равномерной по всем сторонам документа.
- Выбирайте подходящую толщину линий рамки, учитывая пропорциональность с текстом и всей композицией документа. Она должна быть отчетливой, но не громоздкой.
- Определите необходимость использования дополнительных элементов оформления рамки, например, угловых или промежуточных элементов. Их применение может быть целесообразно для повышения эстетического воздействия или обозначения особой важности документа.
- Установите единое стилистическое решение для рамки, соответствующее общему стилю документа. Благодаря этому эффекту у документа складывается законченный и профессиональный образ.
- Обратите внимание на цвет рамки. Он должен соответствовать общей цветовой схеме документа и не противоречить его содержанию. Выберите цвет, который не выделяется слишком ярко, отвлекает внимание или вызывает дискомфорт.
- Продумайте наличие и расположение текста внутри рамки. Он должен быть четким, удобочитаемым и соответствовать содержанию документа. Размер шрифта и его начертание должны быть согласованы с общими параметрами оформления.
- Не забывайте обеспечивать достаточные поля внутри рамки для текста и других элементов, чтобы избегать перекрытия и повышать читаемость содержимого.
Используя эти основные принципы оформления рамки по ГОСТу, вы сможете создать документ с профессиональным и аккуратным внешним видом, соответствующим стандартам.
Создание таблицы для обозначения краевой линии в текстовых документах
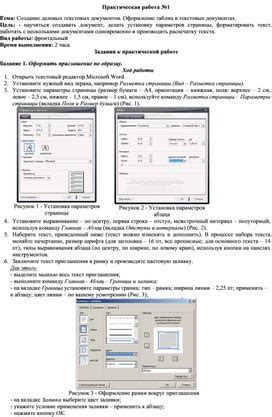
Этот раздел посвящен процессу создания таблицы в Microsoft Word, которая будет использоваться для обозначения краевой линии в соответствии с требованиями ГОСТа. Таблица будет служить визуальным инструментом для выделения и отделения информации, ограниченной определенной областью.
Шаг 1: Открыв документ в Word, выберите вкладку "Вставка" в верхней панели меню и нажмите на кнопку "Таблица". В выпадающем меню выберите "Вставить таблицу".
Шаг 2: В диалоговом окне "Вставить таблицу" укажите желаемое количество строк и столбцов для вашей таблицы. Количество строк и столбцов может быть определено в соответствии с требованиями ГОСТа или вашими собственными предпочтениями.
Шаг 3: После установки размеров таблицы нажмите кнопку "ОК". Word создаст таблицу с указанным количеством строк и столбцов и вставит ее в ваш документ.
Шаг 4: Чтобы присвоить таблице краевую линию в соответствии с требованиями ГОСТа, выделите все ячейки таблицы, нажмите правую кнопку мыши и выберите "Свойства таблицы".
Шаг 5: В диалоговом окне "Свойства таблицы" выберите вкладку "Границы и заливка". Здесь вы сможете настроить краевую линию, цвет и стиль.
Шаг 6: После настройки краевой линии нажмите кнопку "ОК". Word применит выбранные параметры к таблице, создавая визуальный эффект краевой линии вокруг нее.
Шаг 7: Проверьте результаты, чтобы убедиться, что таблица отображается в соответствии с требованиями ГОСТа. Не забудьте сохранить документ, чтобы сохранить все изменения.
Создание таблицы для обозначения краевой линии в Word является важным элементом форматирования документов в соответствии с ГОСТом. Правильное использование таблицы поможет вам подчеркнуть информацию и создать наглядный разделитель в вашем документе.
Установка параметров строк и столбцов таблицы
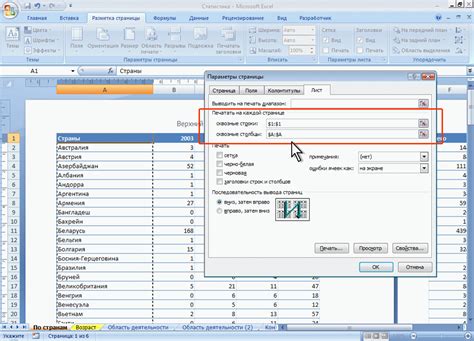
Организация данных в таблице заслуживает особого внимания. Для этого необходимо установить соответствующие параметры строк и столбцов, чтобы достичь нужного визуального эффекта и обеспечить удобство чтения.
Установка параметров строк и столбцов позволяет определить:
- Высоту и ширину столбцов;
- Высоту строк;
- Выравнивание текста в ячейках;
- Интервалы между строками и столбцами;
- Шрифт и форматирование текста в ячейках.
Хорошо продуманная настройка параметров позволит создать четкую и аккуратную таблицу, которая будет удобно восприниматься читателем. Важно учитывать требования ГОСТа, чтобы таблица соответствовала стандартным нормам и была проста в использовании.
Раздел: Заполнение содержимым ячеек таблицы

В данном разделе мы рассмотрим способы добавления информации в ячейки таблицы, сделав их более содержательными и информативными.
1. Заполнение текстом:
- Используйте разнообразие синонимов и контекстных слов, чтобы сообщить нужную информацию в ячейку;
- Текст должен быть кратким, но одновременно информативным и понятным;
- Используйте заглавные буквы для названий или ключевых слов, чтобы выделить их в таблице.
2. Вставка изображений:
- Выберите изображение, которое наилучшим образом иллюстрирует содержание ячейки;
- Убедитесь, что размер изображения подходит для ячейки и не искажает его формат;
- Добавьте к изображению подпись или описание для более ясного понимания контекста.
3. Использование гиперссылок:
- Добавьте ссылки на внешние источники, если требуется подтвердить или расширить представленную информацию;
- Обозначьте гиперссылки цветом или подчеркиванием, чтобы пользователи понимали, что текст является ссылкой;
- Убедитесь, что ссылки активны и ведут на правильные страницы или ресурсы.
4. Использование символов и специальных элементов:
- Используйте специальные символы и элементы (например, числа, знаки препинания, формулы), чтобы предоставить дополнительную информацию или уточнить понятия;
- Выберите подходящие символы в соответствии с тематикой таблицы и контекстом, чтобы сделать ячейку более наглядной и понятной.
Важно помнить, что содержимое ячеек должно быть четким, лаконичным и соответствовать общей структуре и целям таблицы. Выбор конкретного способа заполнения зависит от ваших потребностей и требований к представлению информации. Используйте разнообразные способы заполнения содержимым, чтобы сделать таблицу более интересной и наглядной для читателей.
Выделение ячеек для создания контура
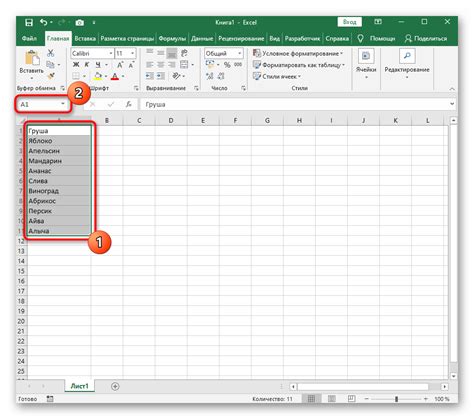
Для выделения ячеек необходимо установить определенные правила и инструкции. Во-первых, определите, какие ячейки вы хотели бы включить в создание контура. В зависимости от вашего намерения, вы можете выделить отдельные ячейки, ряды или столбцы, или же всю таблицу в целом. Это позволит вам создать разнообразные типы рамок, от простых прямоугольных до сложных геометрических форм.
Во-вторых, установите стиль выделения ячеек для создания рамки. Этот стиль может быть простым или сложным, жирным или тонким, сплошным или прерывистым. Вы также можете выбрать цвет и шаблон для вашей рамки, чтобы она соответствовала общему стилю документа.
Наконец, следите за согласованностью рамок в вашем документе. Если вы использовали определенный стиль и шаблон рамки в одном разделе, рекомендуется применить его и в других разделах, чтобы создать единый и цельный вид. Убедитесь, что выделение ячеек для создания рамки соответствует оформлению по ГОСТу и помогает читателям более эффективно воспринимать информацию.
Применение стилей форматирования границ документа

Применение стилей форматирования позволяет добиться единообразия и профессионального вида документов. Это включает выбор подходящих типов границ, определение их толщины, цвета и стиля линий, а также настройку отступов и выравнивания.
Типы границ: В зависимости от требований и особенностей документа, стили оформления рамки могут включать различные типы границ, такие как тонкие или толстые линии, пунктирные линии, двойные или сплошные границы.
Настройка толщины границ: Использование различных толщин границ позволяет выделить определенные элементы документа или создать иерархию внутри таблицы. Толщина границы может быть тонкой, средней или толстой в зависимости от задачи и предпочтений.
Выбор цвета: Цвет границы также влияет на общий вид документа. Он может быть выбран в соответствии с корпоративным стилем оформления, типом документа или цветовой гаммой окружающей среды. Нелинейные цветовые решения могут создать интересные и запоминающиеся визуальные эффекты.
Настройка стиля линий: Помимо толщины и цвета, стиль линий также может вносить заметные изменения в оформление границы. Возможные стили включают сплошные линии, пунктирные, пунктирно-тире и многие другие. Выбор стиля может быть обусловлен наглядностью или эстетикой документа.
Кроме того, применение стилей форматирования позволяет установить отступы и выравнивание границы на странице. Это полезно при создании документов с особыми требованиями к структуре, такими как титульные страницы или содержание.
Заключение: Применение стилей оформления границ документа является важным шагом в создании профессиональных и эстетически привлекательных документов. Выбор типа границ, их толщины, цвета и стиля линий позволяет добиться необходимых результатов и создать единообразный и структурированный документ.
Настройка толщины и цвета границы
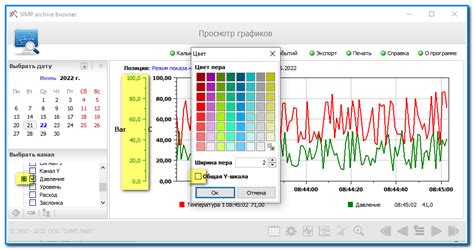
В данном разделе будут рассмотрены способы настройки и изменения толщины и цвета границы в документе. Эти параметры позволяют добавить эстетическую привлекательность документу и выделить определенные элементы.
- Изменение толщины границы
- Выбор цвета границы
- Комбинирование толщины и цвета границы
Для изменения толщины границы в Word можно воспользоваться различными инструментами. Настройка толщины границы позволяет выделить или скрыть элементы документа, создавая приятный визуальный эффект. Возможность выбора разных значений толщины дает большую гибкость при форматировании текста и таблиц.
Одним из вариантов изменения толщины границы является использование панели инструментов. В верхней панели Word, находится кнопка "Границы", нажав на которую появится выпадающий список с вариантами толщины границы. Выбрав необходимую толщину, можно применить ее к выделенному тексту или таблице.
Помимо толщины, также можно настроить цвет границ в документе. Цвет границы добавляет эстетический штрих и позволяет выделить определенные элементы документа. Панель инструментов Word также предлагает возможность выбора цвета границы из предустановленного набора цветов.
Дополнительно, можно комбинировать настройки толщины и цвета границы. Например, установить более тонкую границу и придать ей контрастный цвет, чтобы она была лучше видна на фоне документа.
Изменение размеров рамки и ячеек таблицы
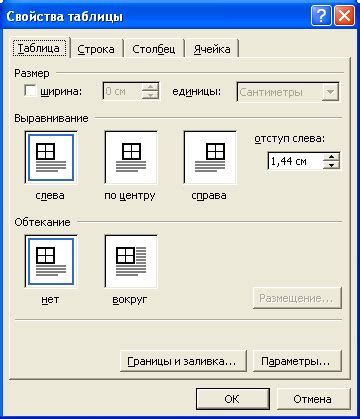
В данном разделе мы рассмотрим способы изменения размеров рамки и ячеек таблицы, что позволит вам настроить внешний вид и структуру таблицы в соответствии с требованиями ГОСТа. Вы сможете осуществить эту настройку без использования сторонних программ, всего лишь используя функциональные возможности программного средства, о котором речь пойдет ниже.
Для настройки размеров рамки и ячеек таблицы воспользуйтесь инструментами изменения ширины и высоты, предоставленными в программном средстве. Для изменения размеров рамки можно применить функцию изменения границы, а для изменения размеров ячеек - функцию изменения размера ячеек. После выбора соответствующего инструмента необходимо указать нужные значения ширины или высоты, используя доступные варианты из раскрывающихся списков, в зависимости от требуемых размеров. В случае необходимости, вы также можете ввести произвольные значения, чтобы адаптировать таблицу под ваши нужды.
Заметьте, что изменение размеров рамки и ячеек может повлиять на общий вид таблицы и расположение ее содержимого. Поэтому рекомендуется тщательно выбирать подходящие размеры, которые соответствуют вашим требованиям и не вносят излишнего нарушения структуры.
| № | Наименование | Количество |
|---|---|---|
| 1 | Товар 1 | 5 |
| 2 | Товар 2 | 8 |
| 3 | Товар 3 | 3 |
Проверка соответствия рамки отдельным требованиям ГОСТа и внесение необходимых корректировок

Для обеспечения соответствия рамки ГОСТу и требованиям форматирования необходимо выполнить несколько проверок. Рамка в документе должна соответствовать спецификации ГОСТа, и в случае выявления отклонений требуется внести соответствующие исправления.
Первым шагом в проверке рамки следует убедиться, что она соответствует общим требованиям ГОСТа. Это включает проверку размеров, толщины, соотношения сторон и цветовой гаммы. Если при проверке выявляются отклонения от ГОСТа, необходимо внести соответствующие исправления, чтобы рамка соответствовала установленным стандартам.
Дополнительно, необходимо убедиться, что основные элементы рамки правильно размещены и выровнены. Это включает проверку расположения заголовков, номеров страниц, логотипов и других элементов, указанных в ГОСТе. В случае обнаружения ошибок в размещении, необходимо внести соответствующие корректировки для достижения требуемого вида рамки.
Также следует уделить внимание проверке линий и границ, используемых в рамке. Необходимо убедиться, что они соответствуют стандартам ГОСТа по толщине, цвету и стилю. Если при проверке выявлены отклонения, их необходимо исправить для обеспечения единообразия и соответствия требованиям ГОСТа.
Внесение необходимых корректировок в рамку, чтобы она соответствовала требованиям ГОСТа, является важным шагом при оформлении документов. Тщательная проверка и исправление отклонений обеспечивают профессиональный внешний вид документа и поддерживают соответствие установленным стандартам.
| Размеры рамки | Соответствуют ГОСТу |
| Цвет рамки | Соответствует ГОСТу |
| Расположение элементов | Соответствует ГОСТу |
| Линии и границы | Соответствуют ГОСТу |
Вопрос-ответ

Как оформить рамку в Word по ГОСТу?
Для оформления рамки в Word по ГОСТу необходимо открыть документ, выбрать вкладку "Макет страницы", затем нажать на кнопку "Оформление страниц" и выбрать раздел "Обрамление". Далее нужно выбрать стиль рамки, определить ее параметры (ширина, цвет, отступы) и применить к документу. Подробное руководство по оформлению рамки в соответствии с ГОСТом вы можете найти в данной статье.
Как вставить таблицу в рамку в Word?
Для вставки таблицы в рамку в Word необходимо сначала создать рамку, следуя инструкциям из данной статьи. Затем нужно вставить таблицу внутрь рамки. Для этого выделите нужное количество ячеек внутри рамки, затем нажмите правую кнопку мыши и выберите "Вставить таблицу". После этого можно задать параметры таблицы, например, количество строк и столбцов, а также настроить ее внешний вид и содержимое.



