Мобильная и стационарная связь – незаменимые инструменты в современной жизни, позволяющие оставаться на связи в любую минуту и в любой точке мира. Однако, современные технологии могут облегчить нашу коммуникацию и делать ее еще более удобной и эффективной. В этой статье мы рассмотрим способы синхронизации мобильной и стационарной связи, позволяющие вам наслаждаться полным комфортом в общении, без необходимости постоянно переключаться между разными устройствами.
Возможности современных технологий дают нам уникальную возможность объединить нашу связь на мобильном и стационарном устройстве, чтобы оставаться на связи с друзьями, коллегами или близкими в любой момент времени и в любой точке мира. Это особенно полезно, когда вы находитесь в пути или заняты деловыми встречами и не можете всегда быть доступным по одному каналу связи.
Для того чтобы объединить Skype на вашем мобильном и стационарном устройстве, вам необходимо провести несколько простых шагов, которые помогут вам настроить надежное и удобное коммуникационное соединение. Важно отметить, что эти шаги применимы к различным устройствам и операционным системам, обеспечивая гибкость и адаптивность в использовании. Следуя нашей инструкции, вы сможете настроить связь между Skype на телефоне и компьютере в считанные минуты, без лишнего головной боли и сложных технических затруднений.
Создание учетной записи в Skype на мобильном устройстве и ПК

В данном разделе будет представлена информация о том, как создать учетную запись в Skype на телефоне и компьютере. Будут описаны необходимые шаги для регистрации, настройки и запуска приложения Skype.
Шаг 1: Выберите удобное для вас устройство, на котором вы планируете использовать Skype - телефон или компьютер. |
Шаг 2: Откройте веб-браузер на вашем устройстве и перейдите на официальный сайт Skype. |
Шаг 3: На главной странице вы найдете раздел "Регистрация", "Создать учетную запись" или аналогичное предложение. |
Шаг 4: Нажмите на кнопку "Создать учетную запись" и заполните все необходимые поля в форме регистрации, указывая вашу личную информацию и предпочтения. |
Шаг 5: После заполнения формы нажмите на кнопку "Зарегистрироваться" или аналогичное предложение для завершения регистрации. |
Шаг 6: Учетная запись Skype теперь создана и готова к использованию на вашем устройстве. На мобильном устройстве вам потребуется скачать и установить приложение Skype из официального магазина приложений. |
Регистрация на телефоне: шаг за шагом
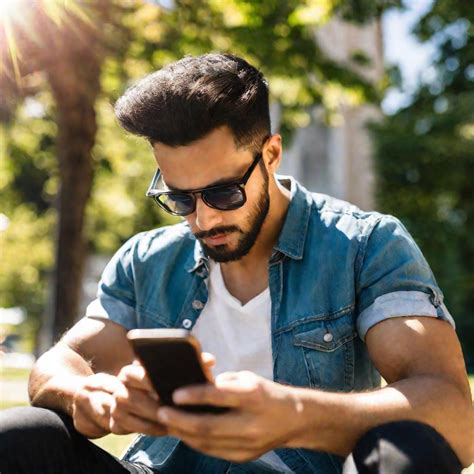
В этом разделе мы рассмотрим шаги, необходимые для успешной регистрации в приложении на вашем мобильном устройстве. Будут представлены полезные советы и инструкции, позволяющие пройти данный процесс быстро и безопасно.
Шаг 1: Запустите приложение на вашем телефоне и выберите опцию «Создать учетную запись». Это позволит вам создать новый аккаунт или войти, если вы уже зарегистрированы.
Шаг 2: Заполните необходимые поля, такие как имя, фамилия и адрес электронной почты. Убедитесь, что указанные данные верны и доступны.
Шаг 3: Создайте надежный пароль, состоящий из различных символов и цифр. Не используйте простые комбинации, такие как «12345» или «password», чтобы обеспечить безопасность своей учетной записи.
Шаг 4: Подтвердите вашу учетную запись, следуя инструкциям, отправленным на указанный адрес электронной почты. Это поможет предотвратить создание несанкционированных аккаунтов и подтвердить вашу личность.
Шаг 5: После успешной регистрации, вы будете перенаправлены на главный экран приложения, где можете настроить свой профиль, добавить контакты и наслаждаться всеми функциями Skype.
Следование этим шагам позволит вам легко пройти процесс регистрации на вашем мобильном устройстве и начать использовать Skype для своих коммуникаций. Помните, что безопасность вашей учетной записи и правильное заполнение данных являются важными элементами этого процесса.
Регистрация на компьютере: детальная инструкция

В этом разделе мы рассмотрим все необходимые шаги для успешной регистрации в Skype на вашем компьютере. Чтобы иметь возможность пользоваться всеми функциями программы, вам нужно пройти небольшую процедуру создания аккаунта.
Шаг 1: Начните процесс регистрации, открыв программу Skype на вашем компьютере. Вам потребуется установленное и активное интернет-соединение, чтобы завершить этот шаг.
Шаг 2: При открытии приложения вам предложат создать новый аккаунт или войти в уже существующий. Для регистрации нового аккаунта нажмите на соответствующую кнопку.
Шаг 3: В появившемся окне введите вашу электронную почту или номер мобильного телефона, которые станут вашим логином. После ввода данных нажмите на кнопку "Далее".
Шаг 4: Затем введите пароль для вашего аккаунта. Придумайте сложный пароль, состоящий как минимум из восьми символов и содержащий комбинацию букв, цифр и специальных символов. Подтвердите пароль, нажав на кнопку "Далее".
Шаг 5: Продолжите заполнять информацию о себе, включая ваше имя, фамилию и дату рождения. Если не хотите указывать реальные данные, вы можете использовать псевдонимы или никнеймы. Нажмите кнопку "Далее", чтобы перейти к следующему шагу.
Шаг 6: Skype может запросить вашу подтверждающую информацию, например номер телефона, чтобы повысить безопасность вашего аккаунта. Если вы согласны предоставить эту информацию, введите соответствующие данные и нажмите на кнопку "Далее". Если не желаете указывать номер телефона, можете пропустить этот шаг.
Шаг 7: Последний шаг включает в себя проверку вашей почты или номера телефона. Вам будет отправлено электронное письмо или SMS с проверочным кодом. Введите этот код в соответствующее поле и нажмите на кнопку "Подтвердить".
Поздравляем! Вы успешно зарегистрировались в Skype на вашем компьютере и теперь можете начать пользоваться всеми функциями программы.
Настройка учетных записей в Skype для совместного использования на разных устройствах
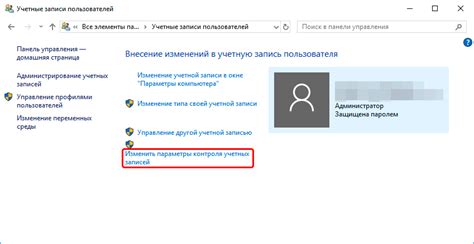
В данном разделе мы рассмотрим процесс настройки учетных записей в Skype для организации единой рабочей среды на телефоне и компьютере. Предлагаем подробную информацию по настройке аккаунта, позволяющую эффективно управлять своими контактами и сообщениями независимо от устройства.
- Шаг 1: Установка Skype на телефоне
- Шаг 2: Создание учетной записи или вход в существующую
- Шаг 3: Привязка аккаунта к номеру телефона
- Шаг 4: Добавление контактов и настройка уведомлений
Для начала, установите официальное приложение Skype на ваш телефон. Найдите его в магазине приложений вашей операционной системы и выполните установку. Затем, при запуске приложения, вам будет предложено создать новую учетную запись или войти, если у вас уже есть существующая.
При создании учетной записи на телефоне, рекомендуется привязать ее к вашему номеру телефона. Это позволит упростить вход в ваш аккаунт и обеспечить безопасность, так как вы будете получать коды подтверждения на ваш номер в случае утери пароля. Для этого следуйте инструкциям на экране при регистрации.
После настройки аккаунта, вы можете начать добавлять контакты в свой список и настроить уведомления для получения оповещений о звонках и сообщениях. Для этого откройте вкладку "Контакты" и выберите пункт "Добавить контакт". Введите имя пользователя или адрес электронной почты человека, которого вы хотите добавить. После этого, нажмите кнопку "Добавить контакт" и контакт появится в вашем списке.
Теперь вы готовы использовать Skype на своем телефоне. Чтобы объединить учетную запись Skype на телефоне и компьютере, перейдите к следующему разделу "Настройка учетных записей Skype на компьютере".
Подключение аккаунтов к одному профилю
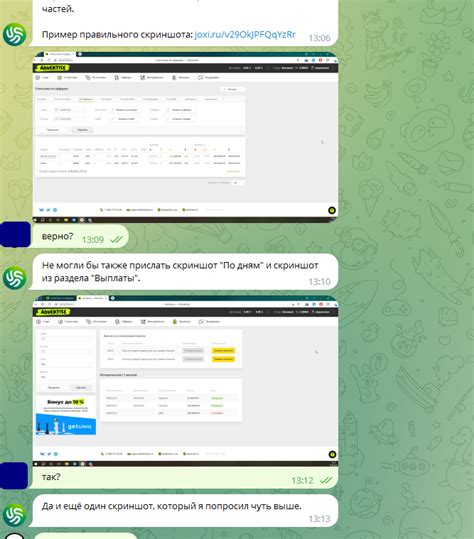
В данном разделе рассмотрим способы объединения аккаунтов Skype на мобильном устройстве и персональном компьютере. Процесс позволяет синхронизировать данные и контакты между устройствами, создавая общий профиль, доступный с любого устройства.
1. Создание общего профиля:
Для объединения аккаунтов вам потребуется создать общий профиль. Это позволит вам управлять всеми своими контактами и сообщениями с любого устройства, где установлен Skype. Следуйте следующим шагам:
- Откройте приложение Skype на компьютере или мобильном устройстве.
- Войдите в свой существующий аккаунт или создайте новый, если у вас его еще нет.
- Перейдите в настройки профиля и найдите раздел "Создание общего профиля".
- Выберите опцию "Создать общий профиль" и следуйте инструкциям на экране для завершения процесса.
2. Синхронизация контактов:
После создания общего профиля вы можете синхронизировать контакты с различных устройств. Это позволит вам иметь одинаковый список контактов и доступ к ним везде, где вы используете Skype. Чтобы синхронизировать контакты, выполните следующие действия:
- На компьютере откройте приложение Skype и войдите в свой общий профиль.
- Перейдите в настройки профиля и найдите раздел "Синхронизация контактов".
- Выберите опцию "Синхронизировать контакты" и дождитесь завершения процесса.
Примечание: если вы используете мобильное устройство, повторите аналогичные шаги в мобильном приложении Skype.
3. Доступ к сообщениям с разных устройств:
Создав общий профиль и синхронизировав контакты, вы получите возможность обмениваться сообщениями с разных устройств без потери данных. Чтобы получить доступ к сообщениям с разных устройств, выполните следующие шаги:
- Установите Skype на любых устройствах, с которых вы хотите получать доступ к сообщениям.
- Войдите в свой общий профиль на каждом устройстве.
- Дождитесь синхронизации сообщений и наслаждайтесь свободой общения с любого устройства.
Создание общего профиля и подключение аккаунтов к нему позволит вам объединить свои контакты, сообщения и настройки на всех устройствах, где используется Skype. Это удобное решение для тех, кто хочет быть всегда на связи и иметь доступ к своим сообщениям везде и всегда!
Импорт контактов на смартфон и персональный компьютер: метод пошагового объединения
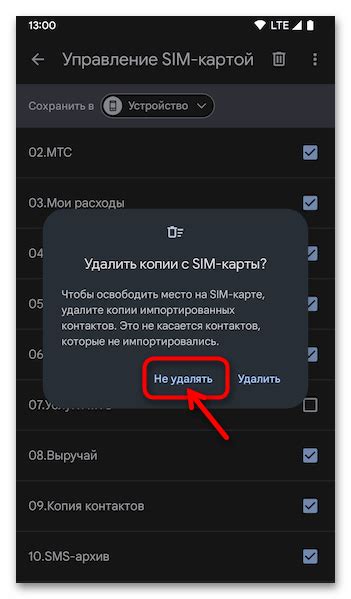
В данном разделе описан процесс импорта контактов на ваш смартфон и персональный компьютер с целью объединения их в одной универсальной адресной книге. Этот шаг представляет собой важный аспект интеграции ваших контактов, позволяя вам использовать их на различных устройствах без необходимости дублирования информации. Следуя данным инструкциям, вы сможете упростить управление вашими контактами и обмениваться информацией эффективно.
Шаг 1: Откройте приложение "Контакты" на вашем смартфоне и перейдите в настройки.
Шаг 2: Выберите опцию "Импорт/Экспорт" или аналогичное название в настройках контактов.
Шаг 3: Вам будет предложено выбрать источник контактов для импорта. Выберите "Скопировать с SIM-карты" или "Скопировать с файлов" в зависимости от источника ваших контактов.
Шаг 4: Если вы выбрали "Скопировать с файлов", вам необходимо указать файл, содержащий ваши контакты. Обычно это файл .vcf (визитная карточка).
Шаг 5: Подтвердите выбор и ожидайте завершения импорта контактов на ваше устройство.
Шаг 6: Повторите аналогичные шаги на вашем персональном компьютере, используя приложение для управления контактами (например, "Контакты" в Windows или macOS).
Шаг 7: После завершения импорта на обоих устройствах, воспользуйтесь функцией синхронизации, если такая доступна, для обновления информации в вашей адресной книге.
В итоге, вы успешно объединили контакты на вашем смартфоне и персональном компьютере, что позволяет вам иметь доступ к ним на обоих устройствах. Следуя указанным шагам, вы можете сократить время на поиск и обновление контактов, а также с легкостью обмениваться информацией с вашими знакомыми и коллегами.
Синхронизация чатов и истории сообщений
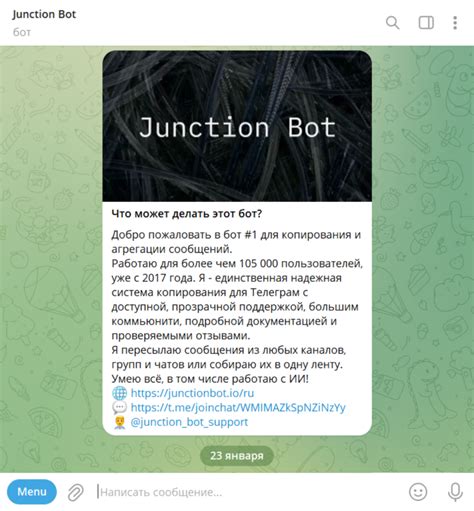
Для того чтобы воспользоваться данной функцией, вам необходимо настроить синхронизацию на каждом устройстве, где вы используете Skype. Благодаря этому, все ваши чаты и сообщения будут автоматически обновляться на всех устройствах, и вы сможете продолжить переписку там, где ее остановили.
Синхронизация чатов и истории сообщений также позволяет сохранять историю ваших разговоров на всех устройствах ваших собеседников. Таким образом, если вы начали общаться с кем-то с использованием Skype на телефоне, вы сможете продолжить общение на компьютере, не потеряв ни одного сообщения из предыдущего диалога.
Эта функция особенно полезна для бизнес-пользователей и тех, кто активно использует Skype для работы. Синхронизация чатов и истории сообщений позволяет удобно просматривать все предыдущие переписки, восстанавливать информацию из прошлых обсуждений и повышать эффективность коммуникации.
Итак, настройте синхронизацию чатов и истории сообщений в Skype на всех своих устройствах, чтобы иметь доступ к своим перепискам всегда и везде, и продолжайте общаться без перебоев и потери информации!
Активация функции обмена сообщениями

В данном разделе будет рассмотрено, как включить функцию обмена сообщениями в Skype и настроить ее для использования как на мобильном устройстве, так и на компьютере. Проведя несколько простых шагов, вы сможете активировать и настроить функцию обмена сообщениями, что позволит вам коммуницировать и обмениваться текстовыми сообщениями с пользователями Skype.
| Шаг 1: | Откройте приложение Skype на вашем устройстве. |
| Шаг 2: | На странице входа введите свои учетные данные Skype или создайте новую учетную запись, если у вас еще ее нет. |
| Шаг 3: | После успешного входа в приложение, найдите и откройте раздел настроек. |
| Шаг 4: | В разделе настроек найдите опцию "Сообщения" или эквивалентный пункт меню, отвечающий за обмен сообщениями. |
| Шаг 5: | Активируйте функцию обмена сообщениями, включив соответствующий переключатель или выбрав опцию "Включить". |
| Шаг 6: | Настройте предпочтения для обмена сообщениями, задав параметры, такие как уведомления о новых сообщениях, звуковые сигналы и другие. |
| Шаг 7: | После завершения настройки, сохраните изменения и закройте раздел настроек. |
Сохранение истории: настройки для объединения записей в Skype на разных устройствах
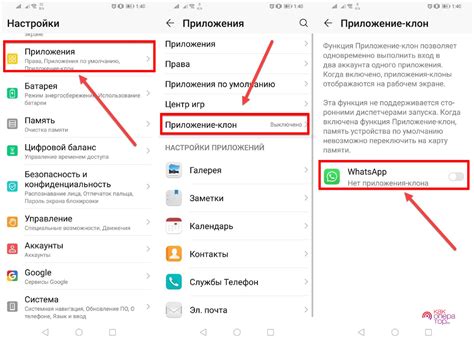
Этот раздел предоставляет информацию о настройке Skype для сохранения и общего доступа к истории сообщений и звонков на вашем телефоне и компьютере. Здесь вы найдете советы о том, как настроить ваш аккаунт Skype так, чтобы вся важная информация была сохранена, и вы могли легко обращаться к ней с любого устройства.
Для начала, необходимо установить одинаковые настройки автоматического сохранения истории на всех ваших устройствах, чтобы быть уверенным, что вся ваша история общения собирается в одном месте. В Skype можно настроить сохранение истории в облаке, чтобы иметь возможность получить доступ к ней с любого устройства.
Одним из вариантов является установка автоматического сохранения всех сообщений и звонков, либо только выбранных контактов, и сохранение их на серверах Skype. Это способ обеспечить более легкий доступ к истории на всех ваших устройствах, так как данные будут синхронизироваться автоматически.
Далее, после настройки сохранения истории в облаке, можно установить приоритетные устройства, с которых будут автоматически загружаться и обновляться данные. Например, если вы предпочитаете работать с Skype на компьютере, вы можете установить компьютер в качестве приоритетного устройства, и все ваши записи станут доступны сразу после входа в вашу учетную запись на компьютере.
В дополнение к настройкам сохранения истории, Skype предлагает функцию экспорта, позволяющую создавать резервные копии вашей истории на внешние USB-накопители или другие устройства хранения данных. Это полезно, если вы хотите иметь дополнительную копию своей истории в случае потери доступа к облаку или необходимости перенести данные на новое устройство.
- Настройте автоматическое сохранение истории на всех устройствах.
- Установите приоритетное устройство для загрузки и обновления данных.
- Создайте резервную копию истории на внешнем устройстве.
Взаимосвязь между Skype на смартфоне и персональном компьютере: синхронизация и возможности
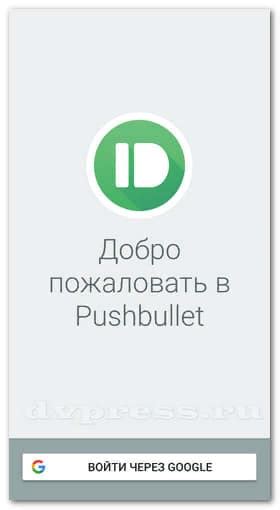
Модернизация коммуникационных технологий позволяет нам поддерживать связь с близкими и коллегами, независимо от места нахождения. Приложение Skype, доступное на смартфонах и персональных компьютерах, предоставляет возможность объединить эти два устройства, позволяя нам свободно общаться через голосовые и видео вызовы, передачу сообщений и другие функции. В этом разделе мы рассмотрим основные возможности и способы синхронизации Skype на телефоне и компьютере.
Для установки и настройки учетной записи Skype вам потребуется скачать и установить приложение на оба устройства. После регистрации, вы можете использовать один и тот же логин и пароль для входа как на телефоне, так и на компьютере. Это позволит вам иметь доступ к контактам, истории сообщений и другим удобным функциям с любого устройства.
- Синхронизация контактов: При синхронизации Skype на телефоне и компьютере, ваши контакты будут автоматически обновляться на обоих устройствах. Это позволит вам легко находить и связываться со своими друзьями и коллегами, независимо от выбранного устройства.
- Обмен сообщениями: Скайп синхронизирует историю ваших сообщений между телефоном и компьютером. Это означает, что вы можете начать чат на телефоне и продолжить его на компьютере, и наоборот. Все сообщения будут доступны на обоих устройствах, что облегчает управление перепиской.
- Голосовой и видео вызовы: Skype на телефоне и компьютере позволяет совершать голосовые и видео вызовы между этими устройствами. Это значит, что вы можете переключаться между использованием телефона и компьютера во время разговора, осуществлять вызовы с качественной связью и наслаждаться комфортом общения.
Синхронизация Skype на телефоне и компьютере позволяет нам гибко управлять коммуникацией, облегчает обмен информацией и предоставляет широкие возможности для связи. Безопасность и удобство работы с этим приложением оказывают ощутимое влияние на нашу повседневную жизнь и работу. Следуя нашей пошаговой инструкции, вы сможете объединить Skype на телефоне и компьютере, чтобы использовать все его возможности на полную мощность.
Использование одной учетной записи на разных устройствах
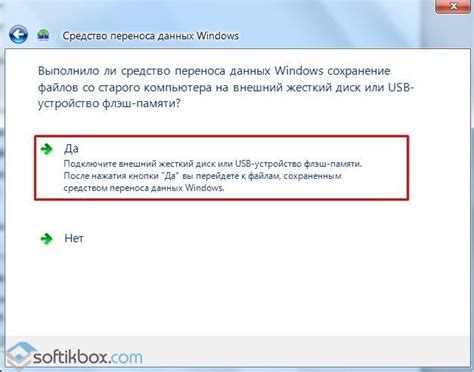
Раздел данной статьи направлен на описание преимуществ и возможностей, связанных с использованием одной учетной записи на различных устройствах. Возможность синхронизации аккаунта позволяет пользователю комфортно взаимодействовать с приложением Skype как на телефоне, так и на компьютере, без необходимости создания и использования отдельных учетных записей. Благодаря этому, пользователь может быстро и легко получить доступ к своим контактам и сообщениям независимо от платформы или устройства, на котором он работает. Более того, синхронизация аккаунта позволяет сохранить историю переписки и проводить голосовые и видеозвонки без проблем, осуществляя переход с одного устройства на другое.
Перенаправление звонков и сообщений на выбранное устройство
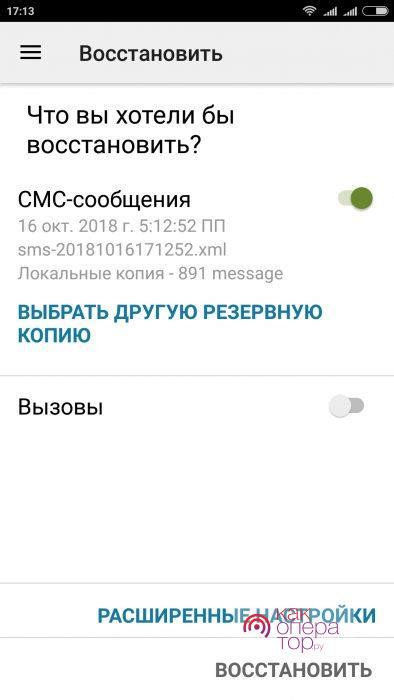
Перенаправление звонков и сообщений - это удобный инструмент, который позволяет вам выбирать, на каком устройстве вы хотите получать уведомления и отвечать на входящие звонки и сообщения. Например, вы можете настроить Skype так, чтобы все звонки и сообщения направлялись на ваш компьютер во время работы, а когда вы покидаете офис, перенаправление автоматически осуществлялось на ваш телефон, чтобы вы не пропустили ни одного важного звонка или сообщения.
Чтобы настроить переадресацию, вам потребуется выполнить несколько простых шагов. Вначале, откройте настройки Skype и найдите раздел "Уведомления". Затем выберите опцию "Получать уведомления на выбранное устройство" и укажите нужные настройки для перенаправления звонков и сообщений.
| Настройка | Описание |
| Моментальное получение | Выберите эту опцию, если вы хотите получать звонки и сообщения независимо от текущей активности на вашем устройстве. |
| Режим "Не беспокоить" | Выберите эту опцию, чтобы временно отключить уведомления и перенаправление во избежание нежелательных прерываний. |
| Автоматическое перенаправление | Назначьте определенные условия (например, временной диапазон или наличие подключения к Интернету), при которых звонки и сообщения будут автоматически перенаправляться на выбранное устройство. |
После завершения настройки переадресации звонков и сообщений, Skype будет автоматически направлять уведомления и вызовы на указанное вами устройство, что позволит вам эффективно использовать Skype на различных платформах и не пропускать важные сообщения и звонки.
Вопрос-ответ

Как объединить Skype на телефоне и компьютере?
Для объединения Skype на телефоне и компьютере вам потребуется выполнить несколько простых шагов. Во-первых, убедитесь, что у вас установлены последние версии Skype как на телефоне, так и на компьютере. Затем войдите в учетную запись Skype на обоих устройствах. На компьютере выберите вкладку "Настройки" и перейдите к разделу "Учетная запись". Затем включите функцию "Синхронизация сообщений". На телефоне войдите в настройки Skype и включите там ту же функцию. После этого Skype на телефоне и компьютере будет объединен, и вы сможете получать и отправлять сообщения на обоих устройствах одновременно.
Есть ли возможность объединить Skype на телефоне и компьютере, если у меня разные учетные записи?
Да, вы можете объединить Skype на телефоне и компьютере, даже если у вас разные учетные записи. Для этого вам потребуется привязать оба аккаунта к одному адресу электронной почты. На компьютере войдите в учетную запись Skype, перейдите в раздел "Профиль" и добавьте адрес электронной почты, к которому привязан ваш аккаунт на телефоне. Затем войдите в учетную запись Skype на телефоне, перейдите в настройки и добавьте тот же адрес электронной почты. После этого оба аккаунта будут объединены, и вы сможете получать и отправлять сообщения на обоих устройствах одновременно.



