Если вы только что приобрели новый принтер модели ecosys m2040dn и хотите максимально эффективно его настроить, то эта статья для вас. В ней вы найдете подробную информацию о том, как настроить ваш устройство и добиться максимальной производительности без лишних хлопот.
Когда дело касается настройки нового принтера, каждая деталь имеет значение. От правильного подключения к компьютеру до выбора оптимальных настроек – все эти шаги существенно влияют на качество и скорость печати. Для этого необходимо ознакомиться с руководством пользователя, которое содержит информацию о функциях принтера, а также рекомендации по его настройке и эксплуатации.
Важно понимать, что настройка принтера – это затратное время процесс, требующий аккуратности и внимания. Каждый шаг должен быть выполнен последовательно и корректно, чтобы избежать ошибок и проблем в будущем. В этой статье мы предоставим вам пошаговую инструкцию, которая поможет вам настроить ваш принтер со всеми необходимыми настройками.
Шаг 1: Распаковка и подключение принтера

Распакуйте принтер из упаковки, аккуратно извлекая все компоненты из коробки. Перед тем, как приступить к подключению, удостоверьтесь, что все элементы в комплекте присутствуют и не повреждены.
Подключение принтера можно осуществить двумя способами - через USB-кабель или по сети с помощью Ethernet-порта. Для подключения через USB-кабель вставьте один конец кабеля в соответствующий разъем на задней панели принтера, а другой конец - в USB-порт вашего компьютера.
Если вы предпочитаете подключение принтера по сети, используйте Ethernet-порт на задней панели устройства. Подключите один конец Ethernet-кабеля к порту принтера и другой конец - к сетевому коммутатору или маршрутизатору.
| Примечание: | Перед подключением принтера к электрической сети, обязательно проверьте, что напряжение питания соответствует требованиям, указанным в инструкции по эксплуатации. |
Шаг 2: Установка драйверов и программного обеспечения
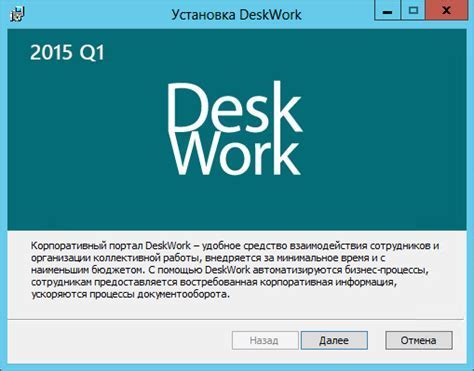
В этом разделе рассматривается процесс установки необходимых драйверов и программного обеспечения для корректной работы принтера ecosys m2040dn. Установка драйверов играет важную роль, поскольку они позволяют операционной системе и программам взаимодействовать с принтером, а программное обеспечение предоставляет дополнительные функции и возможности.
Для начала, необходимо определить операционную систему, на которой будет установлен принтер. В зависимости от операционной системы, процесс установки может немного отличаться. Существуют драйверы и программное обеспечение для различных версий операционных систем, включая Windows, MacOS и Linux.
После определения операционной системы, необходимо посетить официальный веб-сайт производителя принтера ecosys m2040dn. На веб-сайте будет представлена страница поддержки, где можно найти соответствующие драйверы и программное обеспечение для выбранной операционной системы.
Страница поддержки поставит вас в курс дела относительно доступных версий драйверов и программного обеспечения для принтера ecosys m2040dn. Рекомендуется загрузить самую последнюю версию, чтобы обеспечить совместимость и получить все последние исправления и улучшения.
Загрузив драйверы и программное обеспечение, следует запустить установочный файл и следовать инструкциям по установке на экране. По завершении установки, необходимо перезагрузить компьютер, чтобы изменения вступили в силу.
| Важно: | Перед установкой драйверов и программного обеспечения для принтера ecosys m2040dn, рекомендуется отключить принтер от компьютера. Это обеспечит успешное завершение установки и избежит возможных проблем. |
Шаг 3: Подключение принтера к компьютеру

Шаг 3.1: Сначала убедитесь, что ваш компьютер включен и находится в рабочем состоянии. Убедитесь, что у вас есть все необходимые кабели для подключения принтера к компьютеру. Обычно для подключения принтера к компьютеру используется кабель USB.
Шаг 3.2: Найдите разъем USB на задней панели принтера и вставьте один конец кабеля в этот разъем.
Шаг 3.3: Откройте доступ к задней панели компьютера и найдите соответствующий разъем USB. Вставьте другой конец кабеля в этот разъем.
Шаг 3.4: Убедитесь, что кабель надежно подключен и выключатель принтера находится в положении "Включено".
Шаг 3.5: После подключения принтера к компьютеру, включите компьютер и дождитесь его полной загрузки.
Шаг 3.6: Проверьте, что принтер распознается компьютером. Для этого откройте раздел "Устройства и принтеры" в настройках компьютера и убедитесь, что принтер отображается в списке установленных устройств.
Шаг 3.7: После успешного подключения и распознавания принтера компьютером, вы можете приступить к установке драйверов и программного обеспечения, предоставленных производителем принтера.
Шаг 4: Настройка сетевого подключения принтера
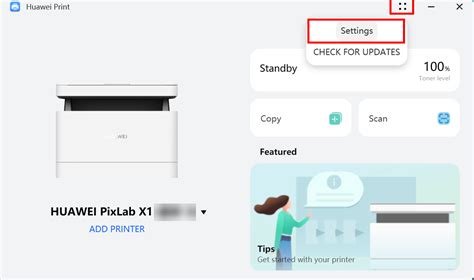
В этом разделе рассмотрим процесс настройки сетевого подключения вашего принтера ecosys m2040dn. Правильная настройка сети позволит использовать принтер сразу с нескольких устройств, делая его доступным для всех пользователей в сети. Для этого потребуется выполнить несколько простых шагов.
Шаг 5: Проверка и настройка параметров печатающего устройства
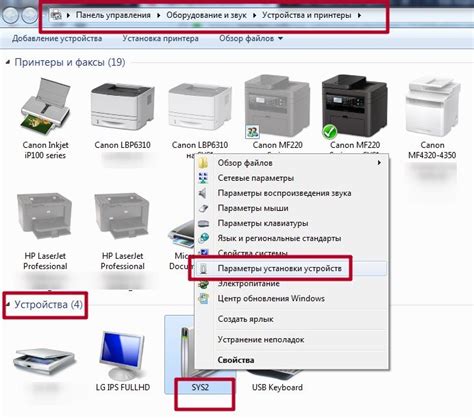
Когда принтер успешно подключен и установлен, перед печатью рекомендуется проверить и настроить различные параметры, чтобы обеспечить оптимальные результаты и удовлетворить ваши потребности.
- Плотность печати: Настройте плотность печати в зависимости от типа документа и предпочтений. Увеличение плотности печати может повысить четкость и насыщенность изображений, но может потребоваться больше чернил.
- Формат бумаги: Убедитесь, что формат бумаги соответствует вашим требованиям. Выберите формат бумаги, включая A4, Legal, Letter или другие доступные опции.
- Ориентация страницы: В зависимости от вашего документа, выберите горизонтальную или вертикальную ориентацию страницы для правильного отображения содержимого.
- Качество печати: В зависимости от вашего предпочтения и требований к документу, установите соответствующее качество печати. Вы можете выбрать самое высокое качество для важных документов или установить экономичное качество для ежедневной печати.
- Двусторонняя печать: Если ваш принтер поддерживает двустороннюю печать, установите соответствующие параметры для экономии бумаги.
Настройка этих параметров поможет вам получить оптимальные результаты печати в соответствии с вашими потребностями. Также рекомендуется периодически проверять и корректировать эти настройки для обеспечения качественной и эффективной работы принтера.
Шаг 6: Калибровка и очистка принтера

После завершения настройки основных параметров принтера ecosys m2040dn, необходимо провести процедуру калибровки и очистки устройства. Эти шаги помогут оптимизировать работу принтера и обеспечить высококачественную печать.
Калибровка принтера – это процесс, который позволяет настроить цветопередачу и точность воспроизведения изображений. Она необходима для достижения наилучших результатов печати и точного соответствия цветов оригиналу. Калибровка выполняется с использованием специальных тестовых образцов и профилей цветов.
Очистка принтера включает в себя устранение пыли, грязи и других загрязнений, которые могут накапливаться внутри устройства со временем. Неправильная очистка может привести к засорению и повреждению принтера, а также негативно сказаться на качестве печати. Поэтому рекомендуется регулярно проводить процедуру очистки, следуя рекомендациям производителя.
Правильная калибровка и очистка принтера помогут снизить вероятность возникновения ошибок и сбоев, а также обеспечат более точную и четкую печать. Следуйте указаниям ниже, чтобы выполнить шаги 6 и успешно завершить настройку принтера ecosys m2040dn.
Шаг 7: Проверка печати и оптимизация качества печати
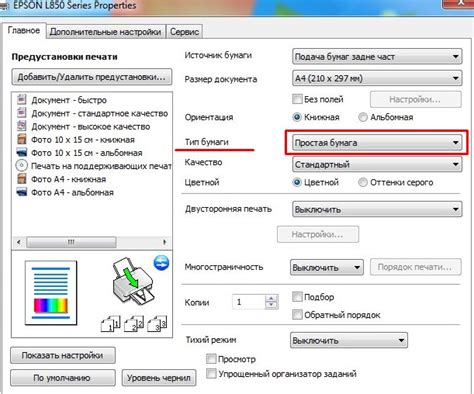
На этом этапе рекомендуется выполнить проверку печати и настройку качества печати, чтобы гарантировать оптимальные результаты.
Для начала, напечатайте тестовую страницу, чтобы убедиться, что принтер правильно подключен и функционирует. Просмотрите страницу и проверьте цветовую гамму, резкость изображений и четкость текста.
Если вы обнаружили некоторые недостатки, воспользуйтесь доступными настройками печати для оптимизации качества. Регулируйте параметры контрастности, яркости и уплотнения чернил для достижения желаемых результатов.
| Настройка | Описание |
|---|---|
| Контрастность | Позволяет регулировать разницу между темными и светлыми областями изображения. |
| Яркость | Контролирует общую яркость изображения. |
| Уплотнение чернил | Влияет на плотность и насыщенность цветов печати. |
Используйте эти настройки с умом, чтобы добиться наилучшего качества печати, соответствующего вашим требованиям и предпочтениям.
Вопрос-ответ

Как подключить принтер ecosys m2040dn к компьютеру?
Для подключения принтера ecosys m2040dn к компьютеру необходимо использовать USB-кабель. Возьмите один конец кабеля и подключите его к USB-порту на задней панели принтера. Затем возьмите другой конец кабеля и подключите его к свободному USB-порту на компьютере. После этого компьютер должен автоматически распознать принтер и установить необходимые драйверы. Если этого не произошло, вы можете скачать драйверы с официального сайта производителя и установить их вручную.



