В мире информационных технологий, где удобство и функциональность играют ключевую роль в повседневной работе, открытие новых способов превращения обычного рабочего процесса в захватывающую визуальную симфонию является всегда интересной идеей. Благодаря непрерывному прогрессу и развитию, пользователи получают возможность настраивать самые различные параметры своего компьютера, чтобы усилить ощущение комфорта и эстетического удовлетворения.
Одним из самых популярных и востребованных нововведений является включение подсветки клавиатуры. Это уникальное дополнение, способное преобразить стандартную клавиатуру в многоцветную палитру, которая не только придает вашему рабочему пространству неповторимый стиль, но и обеспечивает лучшую видимость клавиш в темноте, повышая эффективность работы и комфорт пользователя.
В данной статье рассмотрим, как включить подсветку клавиатуры на вашем компьютере, используя функциональные возможности операционной системы и специализированные программы. Откроем для вас несколько доступных путей, которые позволят вам настроить эту функцию в соответствии с вашими предпочтениями и насладиться новым визуальным опытом во время работы и отдыха за компьютером. Главное правило – простота и интуитивность, чтобы каждый мог легко освоить настройку подсветки клавиатуры и получить удовольствие от использования своего персонального компьютера в полной мере.
Активация подсветки клавиатуры в Hyper X: необходимые действия
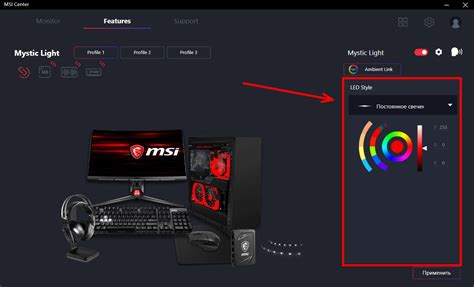
В данном разделе рассмотрим несколько шагов, которые помогут вам активировать подсветку клавиатуры в устройствах Hyper X. При правильной настройке вы сможете создать яркий и эстетичный дизайн своей клавиатуры, подчеркивающий вашу индивидуальность и предпочтения.
- Проверьте соединение: убедитесь, что клавиатура Hyper X подключена к вашему компьютеру или устройству через USB-порт и имеет стабильное соединение.
- Установите необходимые драйверы: перед активацией подсветки клавиатуры убедитесь, что у вас установлены все необходимые драйверы, предоставленные производителем Hyper X. Можно загрузить их с официального веб-сайта компании.
- Запустите программное обеспечение Hyper X: для управления подсветкой клавиатуры вам потребуется специальное программное обеспечение, которое обычно поставляется вместе с устройством. Запустите это программное обеспечение на вашем компьютере.
- Ознакомьтесь с функциями подсветки: изучите возможности программы управления подсветкой Hyper X, такие как выбор цвета, режимы подсветки и настройки эффектов. Познакомьтесь с возможностями настройки подсветки в соответствии с вашими предпочтениями.
- Настройте индивидуальные параметры: настройте подсветку клавиатуры в Hyper X, учитывая свои личные предпочтения и адаптируя ее под свои потребности и настроение.
После завершения этих шагов вы сможете наслаждаться яркой подсветкой клавиатуры Hyper X, которая добавит неповторимости и индивидуальности в вашу рабочую или игровую среду.
Проверьте совместимость вашего устройства с освещением клавиатуры

Прежде чем начать настраивать подсветку клавиатуры на устройстве HyperX, необходимо убедиться в его совместимости с данной функцией.
Информация о совместимости устройства с подсветкой клавиатуры обычно приводится в его описании или технических характеристиках. Однако, можно также обратиться к руководству пользователя или к сайту производителя для получения более точной информации.
Если ваше устройство не поддерживает подсветку клавиатуры, вы можете рассмотреть возможность использования внешней подсветки или других аксессуаров, которые могут предоставить подобные функции.
Имейте в виду, что разные модели устройств HyperX могут иметь различные возможности подсветки клавиатуры, поэтому важно проверить конкретные характеристики вашей клавиатуры перед активацией освещения.
Не забывайте о возможности обновления программного обеспечения вашего устройства, так как в некоторых случаях новые версии могут добавлять или улучшать функциональность подсветки клавиатуры.
Убедитесь, что ваше устройство совместимо с подсветкой клавиатуры HyperX, чтобы насладиться яркой и эффектной подсветкой во время работы.
Установите программное обеспечение Hyper X
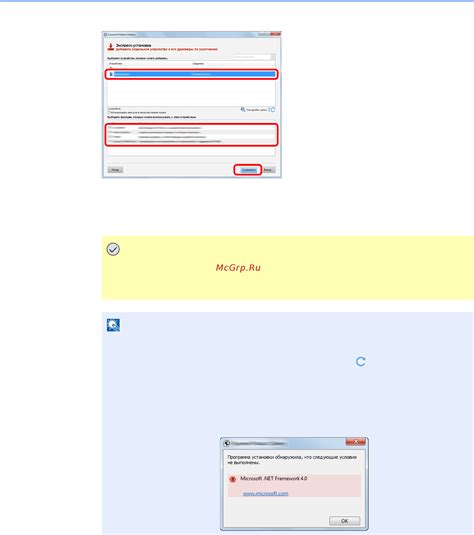
В данном разделе мы рассмотрим процесс установки программного обеспечения от компании Hyper X. Это позволит вам насладиться всеми возможностями и функциями, предоставляемыми данной программой.
Для начала установки вам потребуется скачать установочный файл программного обеспечения Hyper X с официального веб-сайта компании. После скачивания следует запустить установщик и следовать инструкциям, отображаемым на экране.
В процессе установки вы сможете выбрать язык программы, путь для сохранения файлов и другие настройки, в зависимости от ваших предпочтений и потребностей. Рекомендуется ознакомиться с предоставленной документацией или руководством пользователя для более подробной информации о доступных параметрах настройки.
После завершения установки вам может потребоваться выполнить перезагрузку системы, чтобы применить изменения. После перезагрузки вы можете запустить программное обеспечение Hyper X и начать пользоваться всеми его функциями и возможностями, включая подсветку клавиатуры.
Не забудьте проверить наличие обновлений программного обеспечения, чтобы быть в курсе последних версий и исправлений. Обновления могут содержать новые функции, улучшения производительности и исправления ошибок.
- Скачайте установочный файл Hyper X с официального сайта.
- Запустите установщик и следуйте инструкциям на экране.
- Настройте параметры установки в соответствии с вашими предпочтениями.
- После завершения установки выполните перезагрузку системы.
- Запустите программное обеспечение и наслаждайтесь функциональными возможностями Hyper X.
- Регулярно проверяйте наличие обновлений и устанавливайте их для получения самых новых фишек и исправлений.
Подключите периферийное устройство к вашему компьютеру
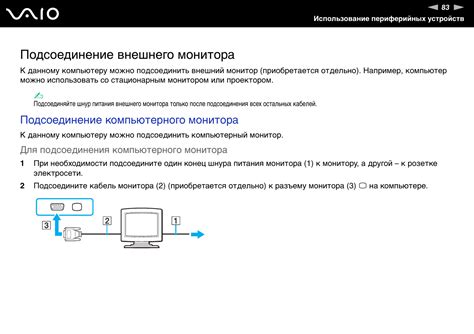
В этом разделе мы рассмотрим шаги, необходимые для успешного подключения клавиатуры к компьютеру. Наше руководство поможет вам установить соединение между совместимыми устройствами, чтобы вы могли наслаждаться комфортным и эффективным использованием клавиатуры.
Чтобы начать, найдите подходящее гнездо на вашем компьютере для подключения клавиатуры. Обычно это USB-порт, но в зависимости от вашего устройства может потребоваться другой тип соединения, например, PS/2. Убедитесь, что ваш компьютер снабжен правильным портом для подключения клавиатуры.
Когда вы нашли подходящий порт, вставьте коннектор клавиатуры в соответствующее гнездо на компьютере. Обратите внимание, что коннектор может иметь устройство блокировки, которое должно быть надежно зафиксировано, чтобы обеспечить стабильное соединение. Внимательно введите коннектор и убедитесь, что он полностью вставлен.
После того, как клавиатура успешно подключена, ваш компьютер должен автоматически распознать устройство и установить необходимые драйверы. Если ваша клавиатура поставляется с дополнительным программным обеспечением или драйверами, вам может потребоваться установить их вручную. Однако в большинстве случаев компьютер самостоятельно обеспечивает необходимую функциональность для работы клавиатуры.
После завершения процесса подключения и установки драйверов ваша клавиатура будет полностью готова к использованию. Убедитесь, что она подключена надежно и верно, чтобы избежать проблем с обнаружением и неполадками в работе. Готовясь к использованию клавиатуры, вы гарантируете комфортное и эффективное взаимодействие с вашим компьютером.
Включите подсветку клавиатурных кнопок в настройках программного интерфейса

Данная функция позволяет пользователю устанавливать настройки подсветки клавиш в рамках программы, не зависимо от самой клавиатуры.
| Преимущества | Синонимы |
| 1. Улучшенная видимость и доступность | Повышенная читаемость, лучшая заметность |
| 2. Персонализация интерфейса | Индивидуализация, настройка по вкусу |
| 3. Упрощение работы с программой | Облегчение использования, удобство |
Для включения данной функции, необходимо перейти в настройки программы и найти соответствующий раздел, где пользователь сможет самостоятельно настроить цвет, яркость и другие параметры подсветки клавиш. Благодаря данной возможности, каждый пользователь сможет подстроить интерфейс программы под свои предпочтения, сделать его более индивидуальным и удобным в использовании.
Настройка цветов и эффектов подсветки клавиатуры в Hyper X
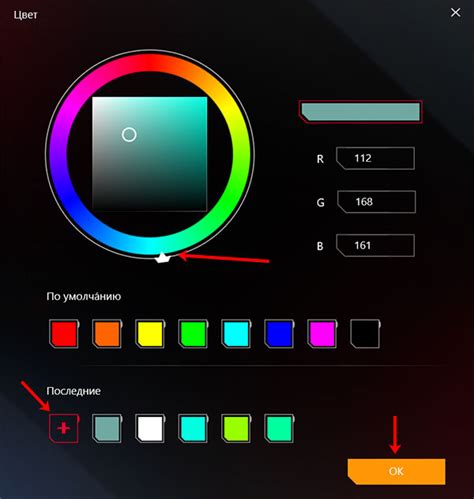
Когда речь заходит о настройке цветов и эффектов подсветки вашей клавиатуры Hyper X, у вас есть возможность создать уникальную атмосферу и выразить свою индивидуальность. Через несколько простых шагов вы сможете изменить цвета, выбрать эффекты и настроить свою клавиатуру идеально под ваше настроение и стиль.
- Изменение цветовой схемы: выберите из богатого спектра цветов и настройте клавиши, чтобы создать гармоничную цветовую палитру.
- Создание эффектов подсветки: добавьте эффекты, такие как дыхание, бегущие огни или мигающие цвета, чтобы подчеркнуть динамичность вашей игровой сессии или просто добавить разнообразия в повседневное использование клавиатуры.
- Применение профилей: создавайте различные профили под разные задачи или настроения. Можете использовать одну цветовую схему для игр, а другую для работы или простого использования.
- Дополнительные настройки: помимо выбора цветов и эффектов, вы также можете настроить яркость, скорость эффектов и многое другое, чтобы точно добиться желаемого эффекта.
Таким образом, настройка цветов и эффектов подсветки клавиатуры Hyper X предоставляет вам возможность создать уникальный вид вашей клавиатуры и привнести индивидуальность в вашу игровую или рабочую среду. Выбирайте цвета, создавайте эффекты и наслаждайтесь собственным стилем, который будет подчеркивать вашу уникальность.
Преисполнитесь восхищением от прекрасной светоигровой симфонии клавиатуры Hyper X!

Каждая клавиша этой клавиатуры дарит вам возможность насладиться яркостью, энергией и вихрем световых эффектов, которые сопровождают каждое нажатие клавиши. Забудьте о скучных и простых клавиатурах - клавиатура Hyper X создана для тех, кто ищет необычное и уникальное!
- Огоньки, изумруды, водовороты, лазеры - выберите свой собственный стиль светового шоу, который никого не оставит равнодушным.
- Настройте яркость и скорость эффектов с помощью интуитивно понятных кнопок. Найдите идеальный баланс между динамичностью и спокойствием.
- Создайте собственные профили освещения и сохраните их в памяти клавиатуры. Переключайтесь между ними одним нажатием кнопки и наслаждайтесь уникальными визуальными композициями для разных ситуаций.
- Простое подключение и настройка - всего несколько щелчков, и вы уже в мире светового шоу клавиатуры Hyper X.
Не ограничивайте себя стандартными возможностями, ощутите поток энергии, который исходит от каждой клавиши. Дайте волю своему воображению и позвольте клавиатуре Hyper X стать световым артистом на вашем рабочем столе или игровой площадке!
Вопрос-ответ

Как включить подсветку клавиатуры хайпер икс?
Чтобы включить подсветку клавиатуры хайпер икс, вам необходимо найти клавишу Fn на клавиатуре и удерживать ее нажатой, затем нажать соответствующую клавишу с символом подсветки, обычно это клавиша с иконкой лампочки. После этого подсветка клавиатуры должна включиться или измениться на выбранную вами цветовую схему.
Где на клавиатуре находится клавиша Fn?
Клавиша Fn находится обычно в нижней левой части клавиатуры, рядом с клавишами Ctrl и Alt. Она часто имеет разный цвет или отличается от других клавиш формой, чтобы легче находить ее без особых усилий в процессе работы.
Какие цветовые схемы доступны для клавиатуры хайпер икс?
Клавиатура хайпер икс обычно предлагает различные цветовые схемы, включая однотонную подсветку, режим "дыхания" с плавно меняющейся яркостью и интенсивностью света, а также возможность настроить собственную цветовую схему с помощью дополнительных программ или утилит.
Могу ли я изменить цвет подсветки клавиатуры хайпер икс?
Да, вы можете изменить цвет подсветки клавиатуры хайпер икс. Для этого обычно используется специальное программное обеспечение, предлагаемое производителем клавиатуры. В программе вы сможете выбрать цвета для каждой из клавиш по своему вкусу и настроить различные эффекты подсветки.
Как отключить подсветку клавиатуры хайпер икс?
Для отключения подсветки клавиатуры хайпер икс вам необходимо найти клавишу Fn на клавиатуре, удерживать ее нажатой и нажать соответствующую клавишу с символом подсветки, обычно это клавиша с иконкой лампочки или со словами "Backlight" или "Lighting". После этого подсветка клавиатуры должна выключиться.
Как включить подсветку клавиатуры хайпер икс?
Для включения подсветки клавиатуры HyperX вам необходимо найти соответствующую кнопку на клавиатуре. Обычно она представляет собой иконку с изображением лампочки или представлена словом "Backlight". После того, как вы найдете эту кнопку, просто нажмите на нее и настройте желаемый цвет и яркость подсветки.



