Если у вас возникла необходимость в изменении масштаба при прокрутке страницы с помощью колеса мыши, вы попали в нужное место! Здесь мы представляем вам ценные советы и эффективные методы, которые помогут вам настроить скролл по вашему усмотрению. Независимо от причины, по которой вам нужно изменить масштаб, будь то неудобство при прокрутке или необходимость ускорения работы с большими объемами контента, мы подготовили для вас полезные инструкции и рекомендации, которые помогут решить вашу проблему.
Что делать, если скролл слишком быстрый или слишком медленный?
Если вам кажется, что скролл слишком быстрый и вы не успеваете прочитать информацию, либо наоборот, вам необходимо более оперативно прокручивать страницу, мы рекомендуем обратиться к настройкам вашей системы. Возможно, у вас присутствует возможность настраивать скорость прокрутки колесика мыши. В таком случае, следует открыть настройки мыши и найти соответствующую опцию, чтобы изменить скорость скролла по вашим предпочтениям. Если же такой возможности нет, не стоит расстраиваться! У нас есть еще один полезный совет для вас.
Другой вариант - использование сочетаний клавиш и команд для более точной и управляемой прокрутки. К примеру, нажатием клавиш Ctrl и прокручиванием колесика мыши можно изменять масштаб страницы в интернет-браузерах.
Проверка наличия драйверов мыши и их обновление
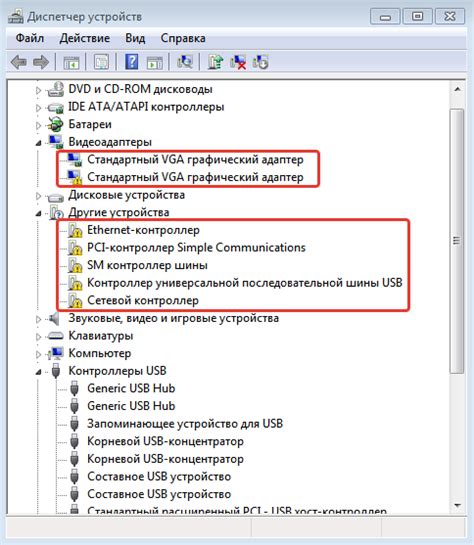
Проверка наличия драйверов мыши:
Перед началом проверки наличия драйверов мыши необходимо дать понимание о том, что драйвер – это программное обеспечение, которое позволяет операционной системе взаимодействовать с аппаратурой мыши. Проверка наличия драйверов может быть полезной, так как она поможет определить, есть ли уже установленный драйвер или требуется его загрузка.
Проверка наличия драйверов мыши включает выполнение следующих шагов:
- Откройте "Меню Пуск" и выберите "Панель управления".
- В Панели управления найдите раздел "Устройства и принтеры" и откройте его.
- Найдите раздел "Мышь" или "Устройства ввода" и выберите его.
- В открывшемся окне вы увидите список установленных устройств, включая мышь.
- Если мышь не отображается в списке, значит драйверы могут быть отсутствовать или нуждаются в обновлении.
Обновление драйверов мыши:
В случае, если драйверы мыши отсутствуют или не являются последней версией, их следует обновить для исправления проблем с изменением масштаба колесика мыши. Обновление драйверов может быть выполнено вручную или автоматически с помощью программных утилит.
Методы обновления драйверов мыши:
- Вручную: для этого нужно найти официальный сайт производителя мыши, найти раздел поддержки, скачать последнюю версию драйвера и установить ее на компьютер.
- С помощью программного обеспечения: существуют программы, которые автоматически проверяют наличие обновлений драйверов и устанавливают их. Такие программы могут упростить процесс обновления драйверов мыши, но требуют аккуратности при выборе и установке.
Обновление драйверов мыши может помочь решить проблемы с изменением масштаба колесика мыши. После обновления драйверов рекомендуется выполнить перезагрузку компьютера для применения изменений и проверки работоспособности мыши.
Проверка наличия программ, противоречащих настройкам скролла мыши

В этом разделе мы рассмотрим, как можно определить наличие программ, которые могут вызывать проблемы с изменением масштаба колесика мыши. Отсутствие правильной работы скролла мыши может быть вызвано конфликтом с другими приложениями или программами, установленными на компьютере. Мы рассмотрим несколько методов, которые помогут вам выявить возможные причины проблемы и решить ее.
1. Проверьте драйверы и программное обеспечение мыши
Первым шагом в поиске конфликтов с настройками скролла мыши является проверка драйверов мыши и установленного программного обеспечения. Убедитесь, что все драйверы для вашей мыши установлены последней версии и совместимы с операционной системой. Изучите доступные настройки драйвера для проверки возможных конфликтов или некорректных параметров.
2. Запустите компьютер в безопасном режиме
Если проблема со скроллом мыши исчезает при запуске компьютера в безопасном режиме, это может указывать на то, что программы или сервисы, работающие в фоновом режиме, вызывают конфликт с настройками скролла. Попробуйте выяснить, какая именно программа вызывает проблему, отключая их поочередно вручную.
3. Проверьте программы с автозагрузкой
Некоторые программы имеют функцию автоматической загрузки при старте операционной системы, и они могут вызывать конфликт с настройками скролла мыши. Проверьте список программ, которые запускаются автоматически при старте компьютера, и попробуйте временно отключить те, которые могут быть связаны с работой мыши.
Обратите внимание, что эти методы являются лишь базовыми рекомендациями, и в каждом конкретном случае может потребоваться дополнительное исследование и взаимодействие с поддержкой производителя вашей мыши или операционной системы.
Настройка скроллинга в операционной системе
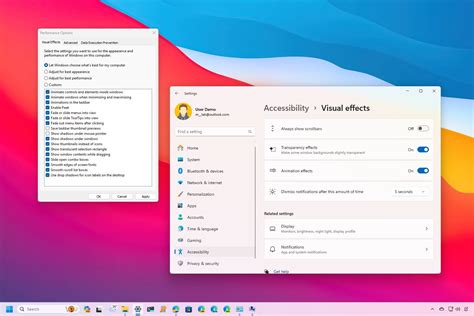
Как удобно было бы, если вы могли бы изменить скорость и чувствительность скроллинга на своем компьютере? В данном разделе мы рассмотрим методы настройки скроллинга в операционной системе, чтобы вы могли настроить его под свои потребности и предпочтения.
- Изменение настроек скроллинга в Windows
- Изменение настроек скроллинга в macOS
- Изменение настроек скроллинга в Linux
Каждая операционная система предлагает различные способы настройки скроллинга, и в данном разделе мы рассмотрим основные из них. Вы сможете изменить скорость прокрутки, количество прокручиваемого контента за одно событие колесика мыши, а также другие параметры, которые повлияют на ваш опыт использования скроллинга.
Ознакомьтесь с методами настройки скроллинга в вашей операционной системе и выберите подходящие параметры, которые помогут вам получить максимально комфортное и эффективное использование колесика мыши.
Очистка ролика прокрутки от пыли и грязи

Вот несколько простых и эффективных способов очистки колесика мыши:
- Используйте валик для удаления пыли: для начала выключите компьютер и выньте колесико мыши. Затем аккуратно намотайте немного клейкой ленты на валик и прокатите его вдоль ролика прокрутки. Клейкая лента поможет убрать накопившуюся пыль и грязь.
- Используйте ватный тампон и изопропиловый спирт: снова выключите компьютер и выньте колесико мыши. Смочите ватный тампон небольшим количеством изопропилового спирта и аккуратно протрите поверхность ролика прокрутки. Используйте чистый тампон для удаления оставшейся грязи или спирта.
- Используйте сжатый воздух: если у вас есть баллончик со сжатым воздухом, выключите компьютер, выньте колесико мыши и обработайте его струей сжатого воздуха. Это поможет удалить пыль и грязь, которые могут быть запутанными вокруг ролика прокрутки.
Регулярная очистка колесика мыши не только улучшает его функциональность, но и способствует удлинению срока его службы. Выполняйте эти простые процедуры очистки регулярно, чтобы ваша мышь всегда работала на высшем уровне.
Проверка настроек масштабирования в приложениях
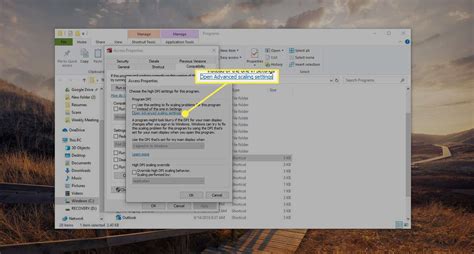
Раздел "Проверка настроек масштабирования в приложениях" предназначен для помощи пользователям в решении проблем, связанных с изменением масштаба колесика мыши. Здесь вы найдете информацию о том, как проверить настройки масштабирования в различных приложениях, а также рекомендации по возможным исправлениям.
Проверьте настройки в приложении:
1. Откройте приложение, в котором возникают проблемы с изменением масштаба колесика мыши.
2. Перейдите в раздел настроек или предпочтений.
3. Найдите секцию, связанную с масштабированием или управлением масштабом.
4. Убедитесь, что настройки масштабирования установлены корректно и соответствуют вашим предпочтениям.
Проверьте настройки операционной системы:
1. Откройте панель управления или системные настройки вашей операционной системы.
2. Найдите раздел, отвечающий за управление устройствами ввода или мышью.
3. Проверьте настройки масштабирования и скорости прокрутки в колесике мыши.
4. Если необходимо, внесите нужные корректировки и сохраните изменения.
Проверьте совместимость с приложением:
1. Убедитесь, что приложение, в котором возникают проблемы с изменением масштаба колесика мыши, полностью совместимо с вашей операционной системой и версией мыши.
2. Проверьте доступные обновления для приложения и установите их, если таковые имеются.
3. При необходимости обратитесь к документации или службе поддержки приложения для получения дополнительной информации.
Примечание: В случае неполадок с изменением масштаба колесика мыши, рекомендуется выполнить описанные выше действия по проверке настроек в приложениях и операционной системе. Если проблема не устраняется, возможно потребуется обратиться за помощью к специалисту или службе поддержки.
Восстановление системных настроек для указательного устройства

В данном разделе рассмотрим процесс восстановления системных настроек для устройства указания положения курсора на экране компьютера, позволяющего совершать навигацию и осуществлять выбор объектов.
Для начала необходимо обратить внимание на возникшие проблемы с функцией изменения масштаба, которые могут быть связаны с программными настройками или аппаратными неисправностями устройства. В случае, если проблема не связана с механическими поломками, может потребоваться восстановление системных настроек мыши.
Шаг 1: Перезагрузка системы
Первым шагом для восстановления системных настроек мыши может быть перезагрузка компьютера. Перезагрузка позволяет очистить оперативную память и перезапустить все программы, включая драйверы мыши. Это может помочь исправить неполадки, связанные с нарушением работоспособности драйверов или конфликтами между программами, влияющими на работу мыши.
Шаг 2: Проверка драйверов мыши
Вторым шагом следует проверить драйверы, установленные на компьютере. Неправильно установленный или устаревший драйвер может вызывать проблемы с функциональностью мыши. Рекомендуется проверить наличие обновлений для драйверов и при необходимости установить их. Также можно попробовать удалить текущий драйвер и переустановить его заново.
Шаг 3: Проверка настроек мыши в операционной системе
Если проблема с изменением масштаба колесика мыши не была решена после перезагрузки и обновления драйверов, следует проверить настройки мыши в операционной системе. В разделе управления мышью можно проверить, активированы ли необходимые функции и правильно ли настроены параметры, отвечающие за изменение масштаба. Если есть неполадки, можно попробовать изменить настройки или вернуться к значениям по умолчанию.
Шаг 4: Подключение и тестирование другого устройства указания
Если после выполнения предыдущих шагов проблема не была решена, можно попробовать подключить и протестировать другое устройство указания, такое как другая мышь или трекпад. Это поможет определить, является ли проблема с изменением масштаба колесика специфической для конкретного устройства или является общей проблемой системы.
Примечание: В случае, если проблема продолжает оставаться неисправной после выполнения всех вышеуказанных шагов, рекомендуется обратиться к специалисту по технической поддержке для проведения дополнительной диагностики и ремонта устройства.
Вопрос-ответ

Моя мышь не реагирует на изменение масштаба колесика. Что делать?
Если ваша мышь не реагирует на изменение масштаба колесика, существует несколько вариантов решения проблемы. Во-первых, убедитесь, что драйверы вашей мыши установлены и обновлены до последней версии. Драйверы можно скачать с официального сайта производителя или использовать программное обеспечение для автоматического обновления драйверов. Во-вторых, проверьте настройки мыши в операционной системе. Некоторые программы могут заменять глобальные настройки мыши своими собственными, поэтому убедитесь, что настройки масштабирования колесика мыши не отключены или изменены. Наконец, если ничего не помогает, возможно, у вас проблемы с аппаратной частью мыши, и вам следует обратиться к сервисному центру для ремонта или замены.
У меня появилась проблема с изменением масштаба колесика мыши после обновления операционной системы. Что делать?
Если после обновления операционной системы у вас возникли проблемы с изменением масштаба колесика мыши, попробуйте следующие решения. Во-первых, убедитесь, что вы установили последнюю версию драйверов для вашей мыши, совместимую с новой операционной системой. Если драйверы установлены, но проблема остается, воспользуйтесь программой, позволяющей настроить функциональные клавиши мыши. Некоторые программы позволяют изменять действия колесика мыши в зависимости от контекста, возможно, вы случайно изменили настройки. Если ничего не помогает, попробуйте откатиться к предыдущей версии операционной системы или обратитесь к производителю вашей мыши для получения рекомендаций.
Как исправить проблему с изменением масштаба колесика мыши?
Если у вас возникла проблема с изменением масштаба колесика мыши, вам стоит попробовать несколько решений. Во-первых, проверьте настройки в драйвере мыши. Обновите драйверы до последней версии или переустановите их. Также, вам следует проверить настройки в операционной системе. Убедитесь, что в настройках мыши установлен правильный тип прокрутки. Если это не помогло, попробуйте изменить настройки масштабирования в программе, с которой возникает проблема. Если ничего не помогает, возможно, вам стоит обратиться за поддержкой к производителю мыши или программы, с которой возникает проблема.
Почему масштаб колесика мыши не меняется в программе?
Если масштаб колесика мыши не меняется в программе, это может быть связано с несколькими причинами. Во-первых, проверьте настройки программы. Возможно, в ней отключено изменение масштаба с помощью колесика мыши. Для исправления этой проблемы пройдите в настройки программы и проверьте соответствующие опции. Во-вторых, возможно, в самой мыши отключена функция изменения масштаба. В этом случае, проверьте настройки мыши с помощью драйверов или программы управления мышью. Если все настройки верны, но проблема остается, возможно, вам следует обновить драйвера мыши или обратиться к технической поддержке программы, с которой возникает проблема.



