Лучшее во всех отношениях – создавать уникальность. И современные технологии позволяют нам принести ощущение индивидуальности в каждый аспект нашей жизни, включая использование телевизора. Вместо стандартного интерфейса, ограниченного функциональностью и дизайном, вы можете стать полноценным режиссером своего собственного телевизионного экрана.
Мы предлагаем вам погрузиться в удивительный мир пользовательского интерфейса и узнать, как настроить личный лаунчер для Android TV с помощью самого простого и надежного инструмента – вашей личной панели управления. Это и будет ваша первая великая роль: создание интерфейса, который отражает вашу индивидуальность и настроение.
Теперь вы сможете подставить свою жизнь под пульт дистанционного управления, отобразив на экране все, что идеально вписывается в вашу концепцию комфорта и персональности: любимые фотографии, плейлисты музыки, информацию о погоде и новостях, доступ к своим любимым приложениям. Желаете иметь доступ практически к любому контенту одним нажатием? Вы владеете ключом к этому миру: ваша личная панель управления.
Важные этапы настройки интерфейса на Android ТВ: основные шаги
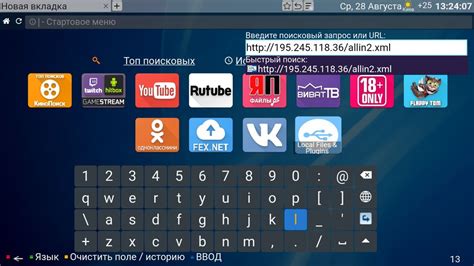
- Выберите настройки интерфейса
- Настройка языка и региональных параметров
- Персонализация экрана
- Управление приложениями
- Выбор и размещение содержимого
Первым важным шагом является выбор подходящего интерфейса из доступных вариантов. Это может включать такие компоненты, как темы оформления, фоновые изображения, анимации переходов и раскладки предустановленных приложений. Подберите то, что соответствует вашим вкусам и позволяет насладиться привлекательным и удобным пользовательским интерфейсом.
Второй важный шаг - это установка языка и региональных параметров, чтобы обеспечить наиболее удобное и соответствующее местным условиям использование интерфейса. Выберите предпочтительный язык для отображения интерфейса и приложений, а также укажите регион, чтобы получать информацию и рекомендации, соответствующие местным условиям.
Следующий шаг - это персонализация экрана, чтобы сделать его максимально удобным и функциональным для ваших потребностей. Это может включать установку виджетов, отображение наиболее используемых приложений, изменение раскладки и добавление новых секций. Учитывайте свои предпочтения и старайтесь сделать интерфейс максимально удобным и интуитивно понятным.
Дополнительно следует обратить внимание на управление приложениями, чтобы получить максимальную отдачу и удобство использования. Определите свои "главные" приложения, которые должны быть всегда доступны и удобно располагаться на экране.
В завершении настройки интерфейса стоит уделить внимание выбору и размещению содержимого. Выберите то, что наиболее соответствует вашим интересам и предпочтениям: фильмы, сериалы, музыка, видеоигры и другие развлечения. Добавьте их на свой экран и расположите так, чтобы было максимально удобно получать к ним доступ.
Установка необходимых приложений
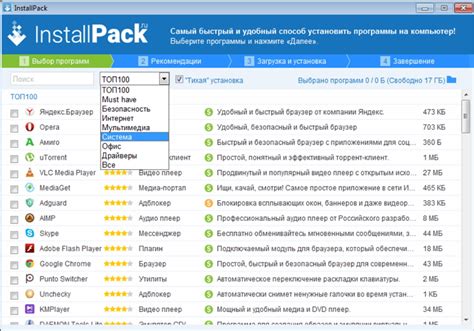
Перед началом установки приложений настройте ваше Android TV на подключение к Интернету, чтобы иметь доступ к необходимым файлам. Затем следуйте предоставленной ниже пошаговой инструкции, чтобы установить необходимые приложения на вашем устройстве.
Подключение к сети

В этом разделе мы рассмотрим процесс подключения устройства к сети, чтобы вы могли наслаждаться всеми возможностями Android TV. Для начала необходимо настроить соединение с интернетом, чтобы получить доступ к разнообразным контентам и сервисам.
1. Проверьте наличие доступных сетей Wi-Fi в вашем доме или офисе. Убедитесь, что ваш роутер включен и функционирует корректно.
2. Перейдите в настройки устройства и найдите раздел "Wi-Fi". Откройте его и включите функцию Wi-Fi, если она отключена.
3. После включения Wi-Fi, ваше устройство начнет автоматически сканировать доступные сети вокруг вас. Выберите сеть, к которой хотите подключиться, и введите пароль, если требуется.
4. Если вы не видите нужную сеть Wi-Fi в списке, убедитесь, что она не скрыта. В таком случае, вы можете вручную добавить новую сеть, указав ее имя (SSID) и пароль.
5. После успешного подключения к сети, ваше устройство будет автоматически получать IP-адрес и другие сетевые настройки. Проверьте связь с интернетом, открыв веб-браузер и загрузив любую веб-страницу.
6. Если у вас возникли проблемы с подключением, попробуйте перезагрузить роутер или проверить настройки безопасности сети. Также убедитесь, что сигнал Wi-Fi достаточно сильный в том месте, где находится ваше устройство.
Теперь вы готовы к использованию Android TV, связанного с интернетом. Переходите к следующему разделу, чтобы продолжить настройку и наслаждаться разнообразными функциями устройства.
Основные функции и возможности лаунчера для Android TV

В данном разделе мы рассмотрим основные функции и возможности лаунчера, предназначенного для использования на платформе Android TV. Этот инновационный программный продукт обладает широким спектром функций, способных удовлетворить запросы самых требовательных пользователей.
Пользовательский интерфейс
Лаунчер для Android TV разработан с учетом всех особенностей телевизионного взаимодействия, предоставляя удобный и интуитивно понятный пользовательский интерфейс. Возможность быстрого доступа к основным функциям и приложениям, а также удобная навигация и настраиваемые настройки делают использование лаунчера комфортным и приятным.
Персонализация и настройка
Одна из ключевых особенностей лаунчера Android TV - это возможность его персонализации и настройки с учетом индивидуальных потребностей пользователя. Возможность изменения фонового изображения, настройка списка приложений, установка ярлыков на главном экране позволяют создать идеальное рабочее пространство под свои предпочтения и стиль жизни.
Доступ к различным контентам
Благодаря лаунчеру Android TV пользователь получает быстрый и удобный доступ к разнообразным контентным и развлекательным приложениям. Неважно, что вас интересует - фильмы, сериалы, спорт, музыка или новости - лаунчер позволит быстро найти и запустить нужное вам приложение.
Управление голосом
Современные лаунчеры для Android TV обладают функцией управления голосом, что позволяет пользователю взаимодействовать с устройством без необходимости использования пульта дистанционного управления. Просто произнесите команду вслух, и лаунчер выполнит ее. Благодаря технологиям искусственного интеллекта и распознаванию речи, управление становится максимально простым и удобным.
Синхронизация с другими устройствами
Многие лаунчеры для Android TV предлагают возможность синхронизации с другими устройствами - смартфонами, планшетами и компьютерами. Это позволяет управлять телевизором и запускать приложения дистанционно через приложение на вашем мобильном устройстве, а также передавать контент с других устройств на экран телевизора.
Лаунчер Android TV - это мощный ресурс, обладающий широкими функциональными возможностями. Он поможет вам настроить ваше устройство под ваши предпочтения и потребности, обеспечивая удобство, быстроту и качество взаимодействия с телевизором.
Персонализация главного экрана
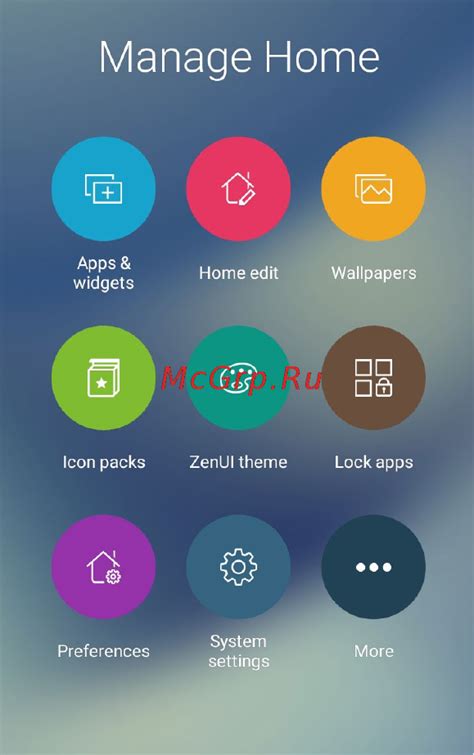
В этом разделе мы поговорим о том, как настроить ваш главный экран так, чтобы он полностью соответствовал вашим предпочтениям и потребностям.
- Настройте виджеты и закрепите на главном экране функции, которыми вы наиболее часто пользуетесь. Это позволит вам быстро получать доступ к нужной информации или функциям без необходимости искать их в глубинах меню.
- Измените оформление главного экрана, чтобы создать уникальный стиль. Вы можете выбрать различные темы, обои и цветовые схемы, чтобы сделать свой главный экран более ярким и привлекательным.
- Упорядочьте иконки приложений на главном экране в соответствии с вашими предпочтениями. Разместите их в удобном для вас порядке или создайте категории для быстрого доступа к нужным приложениям.
- Используйте виджеты погоды, новостей, календаря и другие, чтобы получать актуальную информацию прямо на главном экране. Так вы всегда будете в курсе последних событий и знаете, что происходит вокруг вас.
- Настройте уведомления и оповещения на главном экране, чтобы получать важные сообщения и напоминания в удобной для вас форме.
Персонализация главного экрана позволит вам максимально эффективно использовать свое устройство и сделает его более удобным и индивидуальным. Вы сможете быстро и легко получать доступ к нужным функциям и информации, а также наслаждаться уникальным дизайном и стилем.
Создание собственных категорий и папок
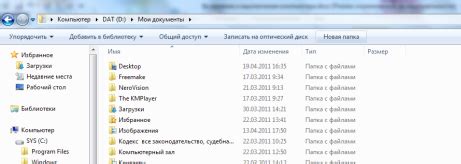
Для начала, можно создать категории, которые будут соответствовать определенным типам приложений или задачам. Например, вы можете создать категорию для социальных сетей, где будут собраны все приложения для общения и обмена контентом. Или вы можете создать категорию для видеоигр, где будут храниться все игровые приложения.
После создания категорий, можно создать внутри них папки, чтобы еще более упорядочить контент. Например, в категории "Социальные сети" вы можете создать папку "Общение", в которой будут находиться приложения для чатов и мессенджеров, и папку "Фото и видео", где будут собраны приложения для обмена медиа-контентом.
Для создания категорий и папок на Android TV вы можете воспользоваться специальными настройками лаунчера. Перейдите в меню настроек, найдите раздел "Оформление экрана" или "Расположение приложений" и там вы сможете создавать и редактировать категории и папки. Большинство лаунчеров также позволяют перемещать и переименовывать приложения внутри папок, чтобы добиться наилучшей организации.
Создание собственных категорий и папок на Android TV поможет вам управлять приложениями и контентом на устройстве более удобно и эффективно. Этот функционал позволяет персонализировать интерфейс под свои потребности и предпочтения, делая использование Android TV более комфортным и удовлетворяющим вашим потребностям.
Кастомизация внешнего оформления интерфейса
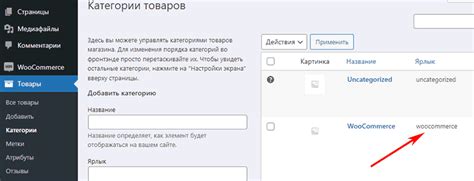
Уникальный стиль и дизайн лаунчера Android TV помогут создать неповторимую атмосферу и придать устройству индивидуальность. В этом разделе мы рассмотрим способы настройки внешнего оформления, которые позволят изменить внешний вид главного экрана и добавить элементов декора и анимации.
Изменение фонового изображения: Выберите фоновое изображение, которое будет отображаться на главном экране вашего устройства. Это может быть фотография, иллюстрация или абстрактное изображение. Изменение фона добавит индивидуальности и сделает лаунчер уютнее вашего домашнего экрана.
Настройка иконок приложений: Можно изменить иконки приложений на главном экране и превратить их в более стильные или оригинальные. Выберите иконки, которые лучше всего отображают функцию приложения и соответствуют вашему вкусу. Помните, что нагромождение иконок может снизить удобство использования, поэтому выбирайте их с умом.
Добавление виджетов: Виджеты позволяют отображать на главном экране информацию из различных приложений, например, погоду, новости или календарь. Размещение виджетов на главном экране позволит вам получать важную информацию без необходимости открывать каждое приложение отдельно.
Использование различных тем: Многие лаунчеры предлагают различные темы, которые позволяют изменить цветовую схему и оформление интерфейса. Выберите тему, которая вам нравится больше всего, и ваш лаунчер станет более стильным и современным.
Настройка анимации переходов: Измените способ, которым приложения открываются на главном экране. Выберите анимацию, которая соответствует вашим предпочтениям и создайте более динамичный и эффектный опыт использования.
Кастомизация внешнего оформления лаунчера позволяет выделить ваш Android TV среди других устройств, создать атмосферу, отражающую ваш индивидуальный стиль и предпочтения. Используйте предложенные в этом разделе способы, чтобы сделать ваш опыт использования устройства еще более приятным и комфортным.
Изменение обоев и темы оформления
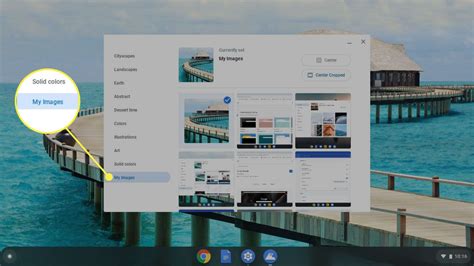
В этом разделе мы рассмотрим способы варьирования внешнего вида вашего устройства, а именно изменение фона экрана и темы оформления. Путем изменения обоев и выбора уникальной темы вы сможете придать своему Android TV индивидуальный и привлекательный вид, отражающий вашу личность и предпочтения.
Первым шагом для изменения обоев может быть выбор подходящей картинки или фотографии из вашей коллекции. Вы можете использовать свои собственные изображения или скачать готовые обои из интернета. Важно помнить, что выбранное изображение должно быть с высоким качеством и подходить по размеру для экрана вашего устройства.
После выбора изображения вам необходимо перейти в настройки вашего Android TV и найти раздел, отвечающий за обои и экраны заставок. В этом разделе вам предоставляется возможность загрузить выбранное изображение и настроить его отображение на экране - в соответствии с ваши предпочтениями.
Кроме изменения обоев, вы также можете изменить тему оформления вашего Android TV. Тема оформления определяет цветовую гамму, стиль и организацию элементов интерфейса. Вам предоставляется выбор из нескольких предустановленных тем, а также возможность создания собственной темы путем настройки цветовых параметров и расположения элементов.
| Шаги для изменения обоев: |
| 1. Подготовьте подходящее изображение для использования в качестве обоев. |
| 2. Откройте настройки вашего Android TV и найдите раздел обоев и экранов заставок. |
| 3. Загрузите выбранное изображение и настройте его отображение на экране. |
| Шаги для изменения темы оформления: |
| 1. Откройте настройки вашего Android TV и найдите раздел тем оформления. |
| 2. Выберите одну из предустановленных тем или настройте собственную, выбрав цветовые параметры и расположение элементов. |
Разнообразьте свой лаунчер: установка виджетов и ярлыков

Красноречиво отобразите вашу индивидуальность и удобство пользования вашим Android TV, добавив виджеты и ярлыки в ваш лаунчер. В этом разделе вы узнаете, как разнообразить функциональность вашего устройства с помощью различных элементов интерфейса, которые позволят вам быстро получить доступ к нужным приложениям и информации.
Установка виджетов
Виджеты - это интерактивные элементы, которые отображают информацию на главном экране вашего устройства. Они предоставляют быстрый и удобный доступ к релевантным данным и функциям без необходимости открывать приложения. Добавление виджетов позволяет настраивать ваш лаунчер таким образом, чтобы он отображал нужные вам виджеты на главном экране, а также изменять их размеры и расположение.
Добавление ярлыков
Ярлыки - это ссылки на приложения, файлы или документы, которые позволяют вам легко открывать нужные приложения или доступ к определенным данным. Добавление ярлыков на ваш лаунчер позволяет создавать удобные сокращенные пути для быстрого доступа к часто используемым приложениям или функциям. Вы можете организовывать ярлыки в папки или группы, чтобы более эффективно организовать ваш рабочий стол.
Внимательно выбирайте виджеты и ярлыки, которые наиболее полезны и удобны для вашей повседневной жизни. Попробуйте разные комбинации и расположение, чтобы создать наиболее удобный и интуитивно понятный интерфейс для вас.
Управление программами в интерфейсе Android TV: основные возможности и настройки
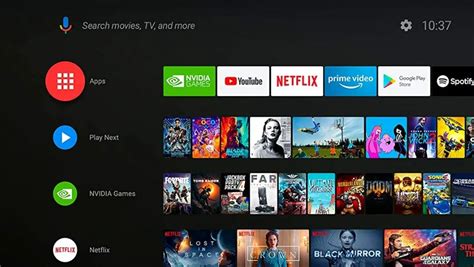
В этом разделе рассмотрим, как эффективно управлять приложениями в пользовательском интерфейсе Android TV. Здесь мы обсудим основные функции и настройки, которые позволят вам настроить личный пространство на устройстве, а также оптимизировать работу с установленными программами.
Один из ключевых аспектов управления приложениями - возможность быстрого доступа к программам. В данной статье мы рассмотрим различные способы организации приложений на главном экране Android TV. Вы узнаете, как создавать собственные ярлыки, группировать программы по категориям и закреплять часто используемые приложения для быстрого доступа. Также мы остановимся на режиме просмотра и редактирования списка приложений и подробно рассмотрим функционал уведомлений, который позволяет управлять действиями и уведомлениями приложений.
Кроме того, в этом разделе мы расскажем о возможностях кастомизации интерфейса Android TV, которые позволят вам адаптировать его под свои предпочтения. Вы узнаете, как изменить порядок отображения приложений на главном экране, настроить фоновое изображение и тему интерфейса, а также настроить показ специальных рекомендаций и рекламы.
Управление приложениями: добавление и удаление
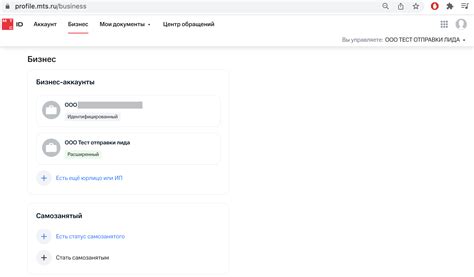
В этом разделе мы рассмотрим, как можно добавлять и удалять приложения на вашем устройстве Android TV, чтобы настроить его в соответствии с вашими потребностями. Если вы хотите добавить новые функции или убрать ненужные приложения, эти инструкции помогут вам выполнить эти действия шаг за шагом.
Добавление приложений
Чтобы добавить новое приложение на ваш Android TV, вам понадобится следовать этим простым шагам:
1. Откройте Меню или приложение "Google Play Store" на вашем устройстве.
2. Введите название нужного вам приложения в поле поиска или просмотрите разделы с рекомендациями.
3. Найдите нужное приложение в результате поиска или в разделе с рекомендациями.
4. Нажмите на приложение, чтобы просмотреть дополнительную информацию о нем.
5. Нажмите на кнопку "Установить", чтобы начать установку приложения.
6. Дождитесь завершения установки и нажмите на кнопку "Открыть" для запуска приложения.
Удаление приложений
Если на вашем Android TV есть приложения, которые вы больше не используете или которые занимают слишком много места, вы можете удалить их, следуя этим инструкциям:
1. Откройте Меню или перейдите в "Настройки" на вашем устройстве.
2. Найдите и выберите "Управление приложениями" или подобный пункт меню.
3. В списке приложений найдите те, которые вы хотите удалить.
4. Нажмите на приложение, чтобы открыть его страницу с настройками.
5. Нажмите на кнопку "Удалить" или "Деактивировать" и подтвердите свое действие.
6. Приложение будет удалено с вашего устройства Android TV.
Следуйте этим простым инструкциям, чтобы добавлять и удалять приложения на вашем Android TV и настроить его по своему вкусу. Будьте внимательны и не удаляйте приложения, которые могут быть важны для работы вашего устройства или которые вы случайно удалили.
Персонализация расположения и размеров иконок на экране
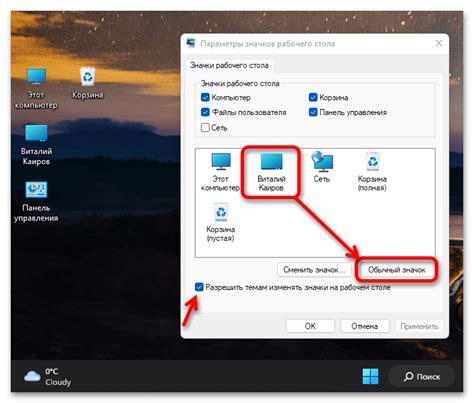
В данном разделе мы рассмотрим возможности настройки расположения и размеров иконок, чтобы сделать ваш интерфейс более удобным и индивидуальным.
- Изменение размера иконок: с помощью специальных инструментов вы сможете управлять размерами иконок на вашем экране, чтобы они отвечали вашим предпочтениям и потребностям.
- Перемещение иконок: вы сможете перемещать иконки по экрану, чтобы они были расположены так, как вам удобно. Новое расположение позволит вам быстрее находить нужные приложения и упростит навигацию.
- Организация иконок в папки: если на вашем экране слишком много приложений, вы сможете создавать папки и группировать приложения по категориям. Это поможет вам найти нужное приложение быстрее и держать экран в порядке.
Каждый из этих методов позволяет вам индивидуально настроить ваш интерфейс и сделать его максимально удобным и функциональным. Экспериментируйте и находите оптимальную конфигурацию для себя!
Вопрос-ответ

Как настроить лаунчер Android TV?
Для настройки лаунчера Android TV необходимо выполнить несколько простых шагов. Сперва откройте настройки на своем телевизоре Android TV. Затем найдите раздел "Дисплей и звук" и выберите "Настройка дисплея". Откроется меню, где можно выбрать разные параметры для лаунчера. Выберите желаемые настройки и сохраните изменения.
Как изменить порядок приложений на лаунчере Android TV?
Чтобы изменить порядок приложений на лаунчере Android TV, откройте лаунчер и найдите приложение, которое вы хотите переместить. Затем удерживайте кнопку "OK" на пульте дистанционного управления, пока значок приложения не начнет мигать. Перемещайте значок в нужное место и отпустите кнопку "OK", чтобы сохранить изменения.
Можно ли установить собственный фон на лаунчер Android TV?
Да, вы можете установить собственный фон на лаунчер Android TV. Для этого откройте настройки на своем телевизоре Android TV и найдите раздел "Дисплей и звук". В этом разделе выберите "Настройка дисплея" и найдите опцию "Фоновое изображение". Выберите собственное изображение с помощью обозревателя файлов и сохраните изменения.
Как добавить приложение на главный экран лаунчера Android TV?
Чтобы добавить приложение на главный экран лаунчера Android TV, откройте лаунчер и найдите приложение в меню "Все приложения". Затем удерживайте кнопку "OK" на пульте дистанционного управления на выбранном приложении, пока значок не начнет мигать. Перемещайте значок на главный экран и отпустите кнопку "OK", чтобы добавить приложение.



