В мире информационных технологий современным пользователям становится все более важной умение правильно оформлять и форматировать текст. Использование различных инструментов для создания понятного и организованного контента значительно улучшает восприятие информации и повышает качество коммуникации. Одним из основных элементов форматирования, которое позволяет сделать текст более структурированным и читаемым, является абзац.
Абзац представляет собой отдельную часть текста, которая выделяется отступом или пустой строкой и содержит логически завершенную мысль или идею. Он позволяет организовать текст на подразделы, сконцентрировать внимание на отдельных элементах и улучшить его общую структуру. Корректное использование абзацев важно не только для создания хорошей визуальной составляющей текста, но и для установления его логической связности и последовательности.
В данной статье мы рассмотрим, каким образом можно оформить абзац в одном из наиболее популярных текстовых редакторов. Мы поговорим о том, как использовать основные инструменты форматирования для создания и редактирования абзацев и проанализируем некоторые полезные советы и трюки, которые помогут вам сделать ваш текст более информативным и привлекательным для читателя.
Откройте документ с помощью программы Word 2016
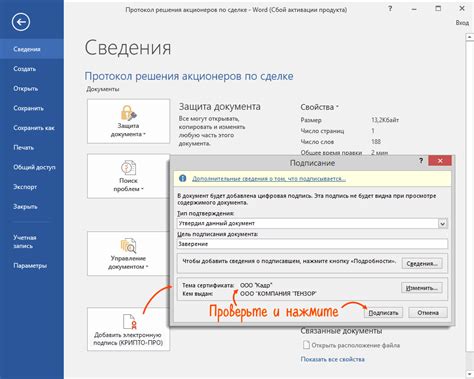
Для начала работы с вашим документом в Microsoft Word 2016, вам необходимо открыть его с использованием этой программы. Открытие документа в Word 2016 позволяет получить доступ ко всем функциям и возможностям, которые предоставляет данное приложение.
Вы можете открыть документ в Word 2016 различными способами. Например, вы можете использовать команду "Открыть..." в меню "Файл", чтобы выбрать и открыть нужный файл из директории или сетевого хранилища. Альтернативно, вы можете дважды щелкнуть на файле в проводнике вашей операционной системы, и Word 2016 автоматически откроет его для вас.
После того, как вы успешно открыли ваш документ в Word 2016, вы можете свободно работать с его содержимым, редактировать текст, добавлять изображения или таблицы, форматировать стиль и многое другое. Если вы хотите сохранить изменения, не забудьте выполнить сохранение документа после завершения работы.
| Word 2016 позволяет: | Word 2016 предоставляет: |
| изменять форматирование текста | широкий набор стилей и шаблонов |
| создавать и редактировать таблицы | удобный доступ к расширенным функциям |
| добавлять изображения и графику | инструменты для создания профессиональных документов |
Таким образом, открытие документа в Microsoft Word 2016 - первый шаг к его редактированию и оформлению с помощью богатого набора функций и инструментов этой программы.
Выделите текст, который требуется отформатировать в абзац
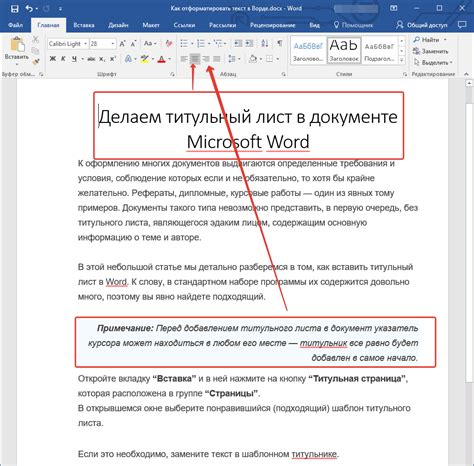
В процессе создания и редактирования документов в текстовом редакторе Microsoft Word 2016 может возникнуть необходимость выделить определенный текст и преобразовать его в абзац. Это может использоваться для создания отдельных блоков текста с определенными свойствами форматирования или для логической организации информации на странице.
Выделение текста в абзац осуществляется путем использования соответствующих инструментов и функций, доступных в редакторе Word. Для начала выберите необходимый отрывок текста, который вы хотите преобразовать в абзац. После этого выделите текст с помощью инструмента выделения или просто щелкните и перетащите мышью по тексту.
Когда текст будет выделен, примените абзацное форматирование, нажав на соответствующую кнопку или использовав сочетание клавиш. Также вы можете воспользоваться горячими клавишами, чтобы сохранить время и упростить процесс. После этого выбранный текст будет отформатирован в абзац, с отступами и разделителями между параграфами или блоками.
Отформатированный текст в абзаце может быть изменен в любое время, применив необходимые модификации. Вы можете изменить выравнивание, шрифт, размер текста или добавить другие свойства форматирования. Также в Microsoft Word 2016 предоставляется возможность создания стилей абзаца, которые позволяют применить определенные настройки форматирования к нескольким абзацам одновременно.
Включение текста в абзац в Microsoft Word 2016 может значительно облегчить работу с документами, помогая создать четкую структуру и выравнивание текста, а также повысить его визуальное воздействие. Используйте эту функцию для создания профессионально выглядящих документов и повышения эффективности работы.
Использование правой кнопки мыши для операций над выделенным текстом

Возможность осуществлять различные действия с помощью правой кнопки мыши при выделении текста призвана облегчить работу пользователя и увеличить эффективность работы с документами. Применение данного метода позволяет выполнить операции над текстом быстро и удобно без необходимости использовать клавиатуру или искать соответствующие команды в интерфейсе программы.
При клике правой кнопкой мыши на выделенный текст появляется контекстное меню, которое содержит различные варианты действий, доступных для выполнения над текстом. Таким образом, пользователь может легко выбрать необходимую команду и выполнять нужные операции, такие как копирование, вырезание, вставка, форматирование и т. д.
Использование правой кнопки мыши для операций над текстом позволяет значительно ускорить процесс работы, особенно при выполнении повторяющихся действий. Кроме того, данная функциональность может быть полезна и для выполнения более сложных операций, таких как изменение стиля текста, настройка отступов, создание ссылок и других.
- Кликните правой кнопкой мыши на нужный текст.
- Выберите необходимую команду из контекстного меню.
- Выполните соответствующее действие над текстом.
Использование правой кнопки мыши для операций над выделенным текстом является одним из удобных и эффективных способов работы с текстовыми документами. Он позволяет пользователю быстро и легко осуществлять различные действия без необходимости запоминать сочетания клавиш или искать нужные команды в интерфейсе программы.
Выбор формата для абзаца в программе Microsoft Word 2016
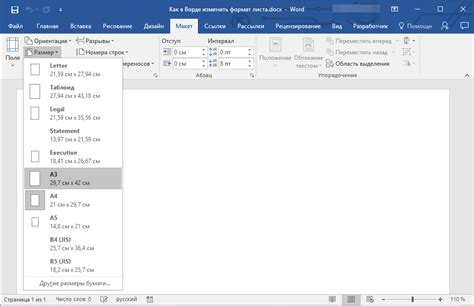
Для начала необходимо вызвать контекстное меню, которое содержит широкий набор команд и инструментов для управления текстом и его форматированием в MS Word 2016. В открывшемся контекстном меню следует отыскать и выбрать пункт "Формат абзаца". Нажатие на данный пункт вызывает появление диалогового окна со множеством доступных настроек для форматирования абзаца.
В этом диалоговом окне можно настроить различные параметры для выбранного абзаца. Здесь вы можете установить отступы слева и справа, задать значение интервала между строками, выставить выравнивание абзаца, а также изменить отступы перед первой строкой и после последней строки абзаца. Доступны также дополнительные опции форматирования, такие как межстрочные интервалы, выравнивание для многоуровневых списков и другие.
Настройка отступов и выравнивания абзаца в диалоговом окне "Формат абзаца"
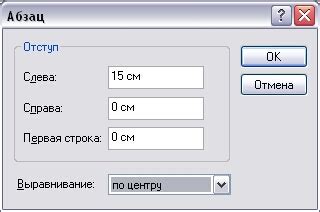
В данном разделе рассмотрим шаги, необходимые для настройки отступов и выравнивания абзаца в программе Microsoft Word 2016.
Для этого перейдите в диалоговое окно "Формат абзаца", доступное через соответствующий пункт меню программы. В открывшемся окне необходимо выбрать вкладку "Отступы и выравнивание".
На данной вкладке вы найдете различные параметры для настройки отступов абзаца, а также способ его выравнивания. В зависимости от требуемого эффекта, можно указывать значения для отступов в поле "Слева", "Справа", "Сверху" и "Снизу". Применение конкретных числовых значений позволяет создавать разные варианты отступов в тексте.
Кроме настройки отступов, в диалоговом окне "Формат абзаца" можно выбрать также параметры выравнивания. Например, можно установить выравнивание абзаца по левому, по правому, по центру или по ширине. Это позволяет придать тексту более аккуратный и профессиональный вид.
Применение настроек отступов и выравнивания абзаца в Microsoft Word 2016 позволяет создавать сбалансированный и удобочитаемый текст, соответствующий требованиям форматирования.
Выбор стиля выравнивания абзаца в разделе "Выравнивание"
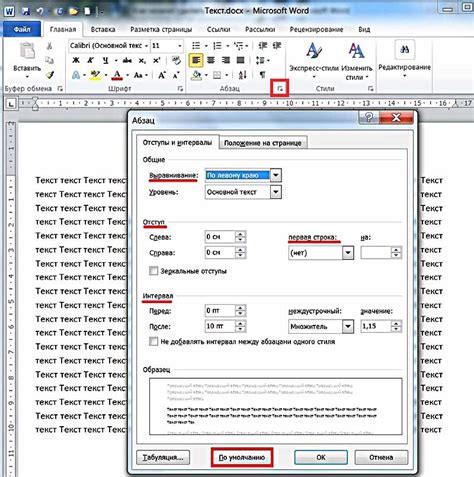
В этом разделе представлены различные варианты стилей выравнивания абзаца, которые позволяют контролировать внешний вид и расположение текста в документе. Раздел "Выравнивание" предоставляет возможность выбрать оптимальный стиль выравнивания, подходящий для решения конкретной задачи или достижения желаемого эффекта. Использование различных стилей выравнивания помогает создать более четкую и удобочитаемую композицию текста, а также улучшить его визуальное восприятие.
В предлагаемых стилях выравнивания абзаца могут быть использованы такие понятия, как "расположение", "ориентация", "ровные края", "равномерное отступление", "равномерное выравнивание". Выбор подходящего стиля позволяет контролировать положение и форматирование текста в пределах каждого абзаца, а также создать определенный визуальный эффект.
Примером стилей выравнивания абзаца, которые можно выбрать в данном разделе, являются "По левому краю", "По правому краю", "По центру" и "По ширине". Каждый из этих стилей имеет свои особенности и может быть использован в зависимости от требуемого результата.
Осознанный выбор стиля выравнивания абзаца позволяет создать баланс и гармонию в тексте, сделать его более выразительным и удобочитаемым для читателя. При использовании различных стилей выравнивания можно достичь нужного акцента на определенные части текста, сгруппировать информацию или сделать его более структурированным.
| Стиль выравнивания абзаца | Описание |
| По левому краю | Выравнивание текста по левому краю абзаца |
| По правому краю | Выравнивание текста по правому краю абзаца |
| По центру | Выравнивание текста по центру абзаца |
| По ширине | Равномерное заполнение абзаца текстом от края до края |
Выбор необходимого стиля выравнивания абзаца осуществляется в соответствии с требованиями и целями конкретного документа или дизайна, которые необходимо достичь. Каждый стиль имеет свои особенности и может повлиять на восприятие и понимание текста, поэтому важно выбрать наиболее подходящий стиль для конкретной ситуации.
Настройка отступов для задания нужного внешнего вида текстового блока
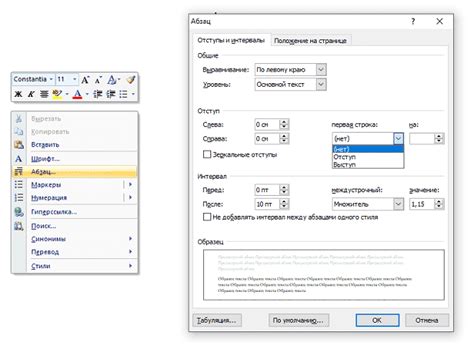
В данном разделе мы рассмотрим, как задать значения отступов для абзаца в текстовом редакторе Microsoft Word 2016. Отступы играют важную роль в форматировании текста, позволяя создавать удобное и эстетичное оформление документов.
В текстовом редакторе, в разделе "Отступы", вы можете определить размеры внутреннего и внешнего отступов для абзаца. Внутренний отступ определяет пространство между контентом абзаца и его границей. Внешний отступ определяет расстояние между абзацем и окружающим контентом.
Примечание: Отступы можно задать как для отдельного абзаца, так и для всего документа.
Для того чтобы задать нужные значения отступов, вам необходимо открыть панель форматирования и выбрать раздел "Отступы". Здесь вы сможете указать размеры в пикселях, процентах, сантиметрах или дюймах.
Настройка отступов может быть полезна при создании различных типов документов, таких как научные работы, презентации, резюме и другие. Подбирайте значения отступов в зависимости от ваших предпочтений и требований форматирования документа.
Используя возможности настройки отступов в Microsoft Word 2016, вы сможете создавать более структурированные и выразительные текстовые блоки, делая их более понятными и привлекательными для ваших читателей.
Нажмите кнопку "ОК", чтобы применить изменения
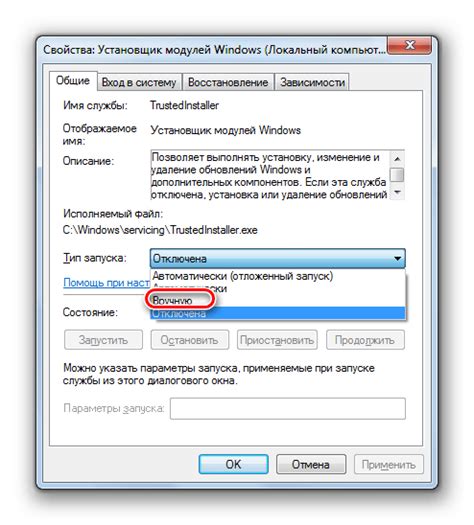
Кнопка "ОК" является ключевым элементом управления при работе с Microsoft Word 2016. Она действует как переключатель, который активирует и применяет любые изменения, которые вы сделали, включая настройки форматирования текста, шрифтов, отступов и прочих параметров. Нажатие на кнопку "ОК" является финальным шагом, который подтверждает и сохраняет эти изменения.
Окно с кнопкой "ОК" обычно появляется после того, как вы выполнили необходимые настройки в диалоговом окне программы. Например, если вы изменили отступы абзаца, выбрали новый шрифт или задали другие параметры форматирования, то для применения этих изменений необходимо нажать кнопку "ОК". Таким образом, вы активируете сохранение выбранных настроек и возвратитесь в основной режим редактирования документа.
- Чтобы завершить процесс работы с настройками, нажмите кнопку "ОК".
- После нажатия на кнопку "ОК", изменения будут применены к вашему документу.
- Нажатие на кнопку "ОК" - важный шаг, который подтверждает и сохраняет все внесенные вами изменения.
Запомните, что кнопка "ОК" в Microsoft Word 2016 - это способ подтвердить и применить все изменения, внесенные в документ. Нажав на нее, вы сохраняете выбранные настройки и возвращаетесь к основной работе с текстом. Не забывайте нажимать кнопку "ОК" после внесения всех изменений, чтобы они были сохранены.
Вопрос-ответ

Какой способ позволяет включить абзац в Microsoft Word 2016?
В Microsoft Word 2016 для включения абзацов в текстовый документ можно воспользоваться несколькими способами. Во-первых, можно нажать клавишу "Enter" на клавиатуре после каждого абзаца. Во-вторых, можно использовать сочетание клавиш "Ctrl + Q", чтобы отменить отступ для текущего абзаца и включить отступы в последующих абзацах. В-третьих, можно воспользоваться панелью инструментов на верхней панели приложения и нажать кнопку "Увеличить отступ" или "Уменьшить отступ", чтобы включить отступы в абзацах.
Как изменить отступы в абзацах в Microsoft Word 2016?
В Microsoft Word 2016 можно легко изменить отступы в абзацах с помощью панели инструментов на верхней панели приложения. Для увеличения отступа можно нажать на кнопку "Увеличить отступ", а для уменьшения отступа - на кнопку "Уменьшить отступ". Кроме того, можно использовать сочетание клавиш "Ctrl + Tаб", чтобы отступить текст в абзаце вправо, и сочетание клавиш "Ctrl + Shift + Tаб", чтобы отступить текст в абзаце влево. Таким образом, можно легко изменить отступы в абзацах в Microsoft Word 2016 в соответствии с требованиями форматирования текста.



