В мире современных технологий, где все больше и больше устройств становятся подключаемыми к Интернету, иногда нам может потребоваться знать IP адрес принтера Kyocera на нашем устройстве. Это может быть полезно в случае необходимости настройки или устранения каких-либо проблем с печатью. Однако, не всегда просто найти эту информацию.
В данной статье мы подробно рассмотрим различные способы узнать IP адрес принтера Kyocera без необходимости обращения к специалистам. Мы рассмотрим какие-либо программные решения и методы, которые помогут вам быстро и легко получить нужную информацию. Также мы рассмотрим, какие возможности вы сможете получить при знании IP адреса принтера.
Для начала мы рекомендуем вам использовать встроенные средства на вашем устройстве для определения IP адреса принтера. Это может быть такая функция, как "Поиск устройств в сети" или "Сканер сети". Как правило, такие функции находятся в настройках Wi-Fi или сетевых настроек вашего устройства.
Если вы не смогли найти нужную функцию на вашем устройстве или она не дала ожидаемых результатов, то вы можете воспользоваться программами-сканерами, которые помогут вам найти IP адреса всех устройств в вашей сети. В таких программах можно задать фильтры, чтобы увидеть только устройства определенного производителя, например, принтеров Kyocera. Это может упростить поиск и сделать его более быстрым.
Как узнать IP принтера Kyocera на вашем устройстве
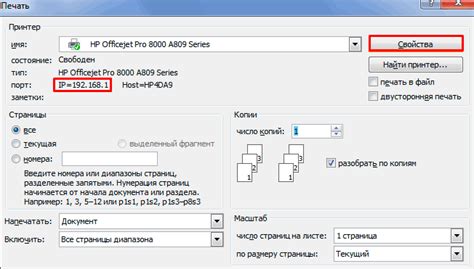
Существует несколько способов узнать IP адрес принтера Kyocera. Один из них - использовать сам принтер и его управляющую панель. Вам нужно будет перейти в меню настроек принтера и найти раздел, связанный с сетевыми настройками. В этом разделе вы сможете найти информацию о текущем IP адресе принтера, который можно скопировать или записать для дальнейшего использования.
Если вы не можете найти IP адрес принтера через его управляющую панель, есть еще один способ - использовать командную строку вашего устройства. Если у вас установлена операционная система Windows, вам нужно нажать клавиши "Win + R", чтобы открыть выполняемую команду. В появившемся окне введите "cmd" и нажмите Enter. Откроется командная строка, где вы сможете ввести команду "ipconfig" и найти информацию об IP адресе вашего устройства, включая принтер Kyocera.
Выберите удобный для вас способ и найдите IP адрес вашего принтера Kyocera на своем устройстве. После того, как вы его найдете, вы сможете успешно подключить принтер к своему устройству и наслаждаться его функциональностью и качеством печати.
Значимость определения IP адреса для работы с принтером Kyocera

Без знания IP адреса принтера Kyocera, пользователи не смогут подключиться к принтеру и передать документы для печати. Это может привести к простоям в работе, задержкам в печати и неудобствам для сотрудников. Кроме того, неправильное указание IP адреса может привести к неполадкам в сети и нарушить работу других устройств.
Определение IP адреса принтера Kyocera также обеспечивает управление печатью и настройку принтера. Посредством подключения к IP адресу принтера, пользователь может получить доступ к настройкам принтера и изменить конфигурацию под свои нужды, например, установить параметры печати, добавить новую печатную очередь или скорректировать настройки безопасности.
Кроме того, знание IP адреса принтера Kyocera важно для администраторов сети, которые отвечают за управление и настройку всех устройств в сети. Определение IP адреса принтера позволяет администраторам контролировать доступ к принтеру, применять необходимые обновления и производить диагностику проблем для обеспечения непрерывной работы принтера.
Как найти IP адрес принтера Kyocera в операционной системе Windows
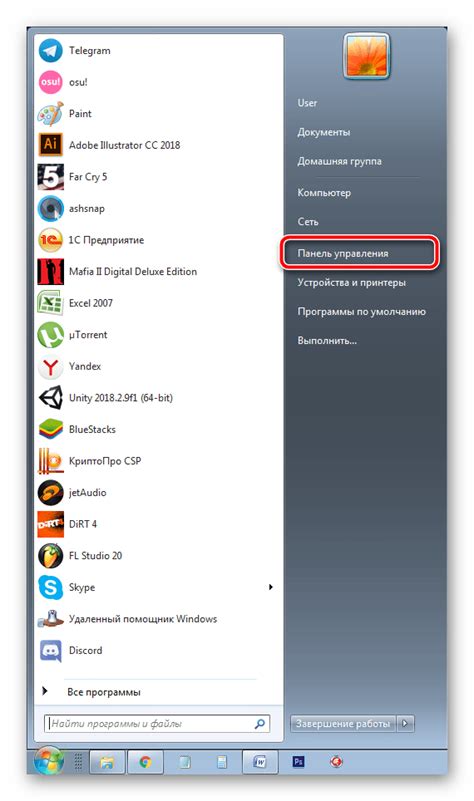
В операционной системе Windows есть несколько способов найти IP адрес принтера Kyocera. Это может пригодиться, если вы хотите настроить подключение к принтеру или решить проблему, связанную с его работой. Ниже представлены несколько методов, используя которые вы сможете легко определить IP адрес вашего принтера Kyocera.
- Метод 1: Использование команды "ipconfig" в командной строке
- Метод 2: Использование панели управления
- Метод 3: Использование программы управления принтером
1. Нажмите Win + R для открытия окна "Выполнить".
2. Введите "cmd" и нажмите Enter, чтобы открыть командную строку.
3. В командной строке введите "ipconfig" и нажмите Enter.
4. Найдите раздел "Ethernet адаптер Локальная сеть" или "Беспроводной адаптер Wi-Fi" и найдите значение "IPv4-адрес". Это будет IP адрес вашего принтера Kyocera.
1. Нажмите Пуск и выберите Панель управления.
2. В панели управления выберите Принтеры и устройства или Принтеры и факсы.
3. Щелкните правой кнопкой мыши на принтере Kyocera и выберите Свойства принтера.
4. В открывшемся окне выберите вкладку Порты.
5. Найдите порт, к которому подключен принтер Kyocera, и найдите значение "IPv4 адрес". Это будет IP адрес вашего принтера Kyocera.
1. Установите на компьютер программу управления принтером Kyocera (если она не установлена).
2. Откройте программу управления принтером Kyocera.
3. В программе найдите раздел с информацией о принтере или настройках сети.
4. В этом разделе вы сможете найти IP адрес вашего принтера Kyocera.
Используя один из этих методов, вы сможете легко найти IP адрес своего принтера Kyocera. Помните, что IP адрес может быть полезен при настройке сетевого подключения, управлении печатью и решении различных проблем, связанных с работой принтера.
Как найти IP адрес подключенного принтера Kyocera на компьютере Mac
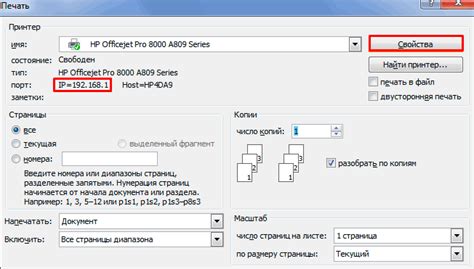
Если вы хотите узнать IP адрес принтера Kyocera, подключенного к вашему компьютеру Mac, вам понадобится выполнить несколько простых шагов. Настройка IP адреса принтера позволяет установить соединение с ним и использовать его функции, как напечатать документы или выполнить другие задачи через сетевое подключение.
Шаг 1: Откройте меню "System Preferences" (настройки системы), выберите пункт "Printers & Scanners" (принтеры и сканеры). Здесь вы можете увидеть список всех устройств, подключенных к вашему компьютеру.
Шаг 2: Выберите принтер Kyocera из списка и щелкните на нем правой кнопкой мыши. В появившемся контекстном меню выберите "Open Printer Utility" (открыть утилиту принтера). Это позволит вам получить доступ к дополнительным настройкам принтера.
Шаг 3: В окне утилиты принтера выберите вкладку "Printer Setup" (настройка принтера). Здесь вы сможете увидеть текущий IP адрес принтера Kyocera.
Шаг 4: Запишите найденный IP адрес для дальнейшего использования. Если вам нужно подключить принтер к другой сети или делать другие настройки, необходимо будет знать этот IP адрес.
Теперь вы знаете, как найти IP адрес принтера Kyocera на вашем устройстве Mac. Помните, что IP адрес может быть изменен при изменении сетевых настроек принтера, поэтому периодически проверяйте его актуальность.
Проверяем соединение с сетью принтера Kyocera
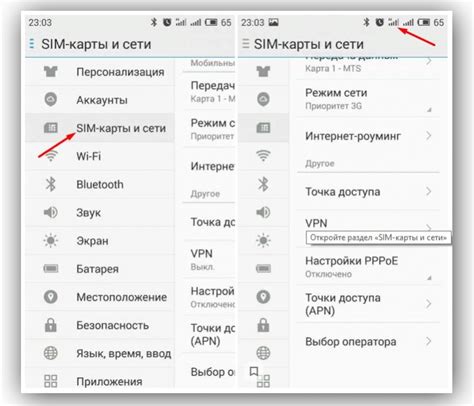
Прежде чем начать использовать принтер Kyocera, необходимо установить подключение с устройством к сети. В данном разделе мы рассмотрим несколько способов проверки стабильности и подключения принтера к сети, чтобы убедиться, что все настройки находятся в рабочем состоянии.
- Проверьте физическое подключение: убедитесь, что шнур питания принтера надежно подключен к розетке и к самому устройству. Также проверьте сетевой кабель, соединяющий принтер с маршрутизатором или сетевым коммутатором. Уверенность в корректном подключении физического оборудования позволит исключить проблемы из области обработки данных.
- Проверьте светодиодные индикаторы: современные принтеры Kyocera обычно имеют светодиодные индикаторы, которые указывают на состояние подключения к сети. Зеленый индикатор обычно означает успешное подключение и готовность принтера к использованию. Красный или мигающий индикатор могут указывать на проблемы соединения или ошибки в настройках.
- Проверьте IP-адрес: для проверки корректности подключения принтера к сети, вам необходимо узнать IP-адрес устройства. Для этого можно воспользоваться командой ping в командной строке устройства, указав IP-адрес принтера. Если команда выполняется успешно и вы получаете ответ, это говорит о том, что подключение к сети установлено.
- Проверьте настройки сети: если принтер не отвечает на команду ping или светодиоды не показывают стабильное подключение, рекомендуется проверить настройки сети. Убедитесь, что принтер имеет правильные настройки IP-адреса и подсети, а также правильно настроен DHCP-сервер или другие сетевые параметры.
Проведя вышеописанные проверки, вы сможете установить, работает ли ваш принтер Kyocera в сети. Если проблемы соединения все еще возникают, рекомендуется обратиться к специалистам технической поддержки для получения дополнительной помощи.
Как изменить настройки сетевого подключения принтера Kyocera

В данном разделе рассматривается процесс изменения настроек сетевого подключения для принтера Kyocera, что позволит вам определить новый IP-адрес устройства.
Чтобы изменить IP-адрес принтера Kyocera, следуйте следующим шагам:
- Включите принтер и убедитесь, что он подключен к сети.
- Откройте веб-браузер на вашем устройстве и введите IP-адрес принтера в адресной строке.
- Далее, введите имя пользователя и пароль для доступа к настройкам принтера.
- В интерфейсе управления выберите раздел "Сеть" или "Network".
- Найдите раздел, отвечающий за настройку IP-адреса принтера и выберите "Изменить"
- Укажите новый IP-адрес и необходимые параметры сети, такие как маску подсети и шлюз по умолчанию.
- Подтвердите внесенные изменения и перезагрузите принтер, чтобы применить новые настройки.
После выполнения этих шагов, IP-адрес вашего принтера Kyocera будет изменен на заданный вами, что позволит более эффективно управлять и использовать этот устройство в вашей сети.
Советы по обеспечению безопасности при использовании IP-сети для принтеров Kyocera

При использовании IP-сети для подключения принтеров Kyocera необходимо обеспечить соответствующую защиту данных и предотвратить возможные угрозы безопасности. В этом разделе представлены основные советы по обеспечению безопасности при использовании IP адреса принтера Kyocera, которые помогут защитить вашу сеть от несанкционированного доступа и потенциальных уязвимостей.
1. Установите надежные пароли доступа
Один из первых и самых важных шагов по обеспечению безопасности принтера - это установка надежных паролей доступа. Используйте уникальные и сложные пароли, состоящие как из букв, так и из цифр. Избегайте использования общих или очевидных паролей, которые могут быть легко угаданы. Регулярно меняйте пароли для поддержания безопасности вашей IP-сети.
2. Обновляйте программное обеспечение
Регулярно обновляйте программное обеспечение принтера Kyocera, чтобы обеспечить защиту от известных уязвимостей. Постоянно отслеживайте наличие новых обновлений и устанавливайте их сразу после выхода. Таким образом, вы сможете устранить существующие проблемы безопасности и повысить защиту вашей IP-сети.
3. Ограничьте доступ к принтеру
Настройте доступ к принтеру Kyocera только для авторизованных пользователей. Используйте функции аутентификации и авторизации для ограничения доступа к принтеру только для тех, кому это необходимо. Также убедитесь, что доступ к административным функциям принтера ограничен, чтобы предотвратить возможность несанкционированного вмешательства в его настройки.
4. Защитите сетевые настройки
При использовании IP адреса принтера Kyocera необходимо обеспечить надежную защиту сетевых настроек. Используйте шифрование и другие методы защиты для защиты передаваемых данных по сети. Также регулярно проверяйте настройки сети и убедитесь, что они соответствуют вашим потребностям и требованиям безопасности.
Следуя этим рекомендациям, вы сможете обеспечить безопасность при использовании IP адреса принтера Kyocera и защитить вашу сеть от потенциальных угроз. Не забывайте проактивно обеспечивать безопасность и регулярно проверять наличие новых обновлений и исправлений безопасности для вашего принтера.
Как использовать IP-протокол принтера Kyocera для удаленной печати

Повышение эффективности и удобства печати с помощью удаленного доступа к принтеру Kyocera
В современном мире все больше людей работают вдали от офиса и часто требуется печатать документы, не находясь рядом с физическим устройством печати. Один из способов облегчить эту задачу - использование IP-адреса принтера Kyocera для удаленной печати.
Удаленная печать в несколько кликов
Вы сможете печатать документы с любого устройства, подключенного к сети Интернет, используя IP-адрес принтера Kyocera. Благодаря этой возможности, аналогичной общему облаку печати, вы сможете отправить документ на печать, не находясь в том же самом помещении, где находится принтер.
Безопасность и конфиденциальность
Важно отметить, что даже при удаленной печати, используя IP-адрес принтера Kyocera, ваши данные останутся защищенными и конфиденциальными. Принтер Kyocera обеспечивает высокий уровень безопасности, включая шифрование данных и возможность установки пароля для доступа к принтеру.
Универсальность применения
IP-протокол принтера Kyocera позволяет печатать не только с компьютера, но и с смартфона или планшета. Вы можете отправить документ для печати из любого места и в любое время, просто зная IP-адрес принтера Kyocera и имея доступ к сети Интернет.
Использование IP адреса принтера Kyocera для удаленной печати - это удобный и надежный способ повысить свою продуктивность и сохранить конфиденциальность в цифровой эпохе.
Как актуализировать программное обеспечение устройства Kyocera через IP-сеть
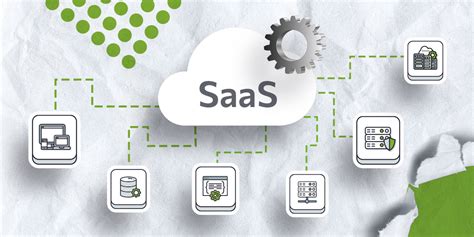
В данном разделе мы рассмотрим процесс обновления драйвера принтера Kyocera, используя IP-адрес устройства. Обладая актуальной версией драйвера, вы сможете гарантировать оптимальную работу принтера и получить наилучшие результаты печати.
Чтобы обновить драйвер принтера Kyocera, следуйте указанным ниже шагам:
- Шаг 1: Определите IP-адрес вашего принтера. Вы можете выполнить это, используя интерфейс управления принтером, входящим в состав поставки устройства Kyocera. Интерфейс обычно доступен через веб-браузер, введя IP-адрес в адресной строке.
- Шаг 2: Как только вы получили IP-адрес принтера, откройте интернет-браузер на вашем устройстве и введите IP-адрес в адресной строке.
- Шаг 3: После ввода IP-адреса, вы будете перенаправлены на страницу управления принтером. Необходимо авторизоваться в системе, используя предоставленные вам учетные данные администратора принтера.
- Шаг 4: После успешной авторизации, найдите раздел "Обновление программного обеспечения" или подобный похожий вкладку в интерфейсе управления. Обычно он находится в меню настроек устройства.
- Шаг 5: В разделе "Обновление программного обеспечения" вы найдете опцию для загрузки драйвера принтера. Следуйте инструкциям на экране для выбора и загрузки актуальной версии драйвера с официального сайта Kyocera или сетевого хранилища данных устройства.
- Шаг 6: После загрузки драйвера, дождитесь его установки на устройстве. Этот процесс может занять несколько минут. Убедитесь, что устройство не отключается от электропитания или сети во время обновления.
- Шаг 7: После завершения установки драйвера, выполните перезагрузку принтера. Для этого найдите опцию "Перезагрузить" или эквивалентную ей в интерфейсе управления устройством.
После выполнения всех указанных шагов драйвер принтера Kyocera будет успешно обновлен с использованием IP-адреса устройства. Теперь ваш принтер готов к работе с актуальным программным обеспечением, что позволит вам наслаждаться стабильной и качественной печатью.
Как настроить логин и пароль для доступа к IP адресу печатного устройства от Kyocera
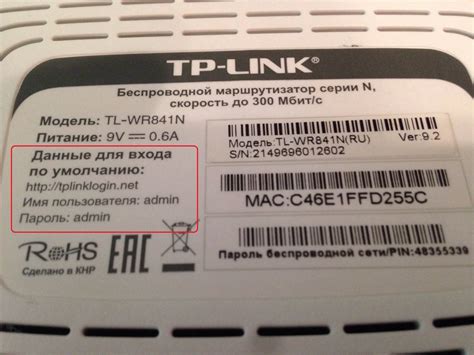
Для обеспечения безопасности и контроля доступа к нашим печатным устройствам Kyocera, необходимо настроить учетные данные для доступа к IP адресу. Учетные данные представляют собой логин и пароль, которые пользователь будет использовать для авторизации и получения полного доступа к настройкам принтера.
При настройке логина и пароля для доступа к IP адресу принтера Kyocera, необходимо выбирать надежные и уникальные учетные данные для обеспечения безопасности сети. Логин может быть представлен как именем пользователя или как уникальным кодом, а пароль может состоять из комбинации букв, цифр и символов.
При выборе логина и пароля важно учитывать следующие рекомендации:
Используйте уникальность. Логин и пароль не должны совпадать с другими данными в системе, такими как логин и пароль учетной записи Windows.
Создайте сложность. Используйте комбинацию букв верхнего и нижнего регистров, цифр и специальных символов для создания надежного пароля.
Изменяйте регулярно. Регулярно меняйте логин и пароль для обеспечения безопасности.
После выбора логина и пароля для доступа к IP адресу принтера Kyocera, необходимо войти в настройки принтера и применить новые учетные данные. Обратите внимание, что без аутентификации с помощью правильных учетных данных, доступ к настройкам принтера будет ограничен.
Учетные данные для доступа к IP адресу принтера Kyocera – это важный шаг для обеспечения безопасности сети и контроля доступа к печатным устройствам. Проверьте свои учетные данные и измените их при необходимости, чтобы обеспечить безопасность и защитить свою сеть от несанкционированного доступа.
Часто задаваемые вопросы о сетевом идентификаторе принтера от компании Kyocera

1. Где найти сетевой идентификатор принтера Kyocera?
Мы получаем много вопросов о том, как можно найти сетевой идентификатор принтера от компании Kyocera. Этот идентификатор необходим для настройки соединения с принтером на вашем устройстве. Начнем с того, что сетевой идентификатор, в простонародье его чаще называют IP адресом, является уникальным числовым значением, по которому устройства в сети могут обращаться друг к другу.
2. Как можно узнать сетевой идентификатор принтера?
Есть несколько способов выяснить сетевой идентификатор принтера Kyocera. Один из самых простых способов - использование панели управления принтером. В некоторых моделях принтеров Kyocera есть меню, где можно найти информацию о сетевых настройках. Более подробные инструкции по поиску сетевого идентификатора приведены в руководстве пользователя, которое обычно идет в комплекте с принтером.
3. Что делать, если я не могу найти сетевой идентификатор принтера?
Если вы не можете найти сетевой идентификатор принтера Kyocera, не отчаивайтесь. Есть несколько альтернативных способов, которые могут помочь вам в этом случае. Например, вы можете обратиться к сетевому администратору вашей организации, который сможет предоставить вам информацию о сетевых настройках принтера. Также вы можете обратиться в техническую поддержку Kyocera для получения необходимой помощи и консультации.
4. Могу ли я изменить сетевой идентификатор принтера?
Да, в большинстве случаев вы можете изменить сетевой идентификатор принтера Kyocera в соответствии с вашими потребностями. Однако, для этого вам понадобятся подробные инструкции, которые можно найти в руководстве пользователя или обратившись в техническую поддержку Kyocera. Будьте осторожны при изменении сетевого идентификатора, так как неправильная настройка может привести к проблемам соединения с принтером.
5. Может ли сброс настроек принтера повлиять на сетевой идентификатор?
Да, сброс настроек принтера может повлиять на сетевой идентификатор и вернуть его к настройкам по умолчанию. Если вы планируете выполнить сброс настроек принтера, обязательно сохраните копию настроек, включая сетевой идентификатор, чтобы потом легко восстановить их. Более подробные инструкции по сбросу настроек принтера также можно найти в руководстве пользователя или обратившись в техническую поддержку Kyocera.
Вопрос-ответ

Как узнать IP адрес принтера Kyocera на компьютере?
Для того чтобы узнать IP адрес принтера Kyocera на компьютере, необходимо открыть "Пуск" и выбрать "Панель управления". Затем нужно перейти в раздел "Устройства и принтеры" и найти соответствующий принтер в списке устройств. Правой кнопкой мыши нужно щелкнуть на нем и выбрать "Свойства принтера". В открывшемся диалоговом окне нужно перейти на вкладку "Порты" и найти сетевой порт, в котором указан IP адрес принтера.
Как узнать IP адрес принтера Kyocera на мобильном устройстве?
Для того чтобы узнать IP адрес принтера Kyocera на мобильном устройстве, вам понадобится открыть настройки Wi-Fi. Найдите сеть, к которой подключен ваш принтер, и долгим нажатием на ее названии откройте контекстное меню. Далее выберите "Изменить сеть" или "Дополнительные настройки". В открывшемся окне найдите раздел "IP адрес" или "Статический IP". Здесь вы сможете увидеть IP адрес вашего принтера Kyocera.



