Передача визуальной информации может быть одинаково эффективной в профессиональных или личных сценариях. В бизнес-среде командный навык делиться экраном помогает участникам эффективно организовывать совещания, проводить презентации и обеспечивать более продуктивное взаимодействие между коллегами. В личных целях такая функция помогает людям делиться фотографиями, веб-контентом и другими событиями из своей жизни, чтобы поддерживать связь с друзьями и близкими. Благодаря возможностям полноэкранного отображения в Дискорде, каждый может стать центром внимания и поделиться своими впечатлениями с другими.
Рассмотрим несколько шагов, которые позволят вам демонстрировать свой экран в полноэкранном режиме в Дискорде. Это простая и удобная функция, которая существенно облегчит вам передачу информации в любой ситуации. Приготовьтесь поразить своих друзей и коллег новым уровнем визуального взаимодействия!
Во-первых, убедитесь, что у вас установлена последняя версия Дискорда на вашем устройстве. Обновления обычно включают исправления ошибок и новые функции, поэтому иметь последнюю версию приложения - это гарантия оптимальной производительности. Если вы еще не обновились, просто перейдите в соответствующий магазин приложений на вашем устройстве и выполните обновление.
Шаг 1: Запуск приложения "Дискорд"
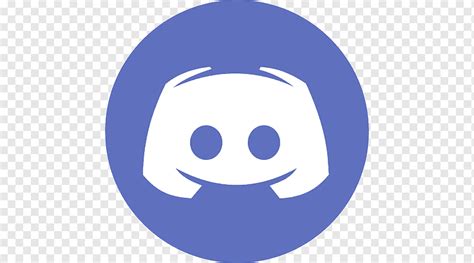
Прежде чем перейти к деталям демонстрации экрана, вам необходимо установить и запустить программу "Дискорд".
Найдите и запустите приложение, чтобы начать наше увлекательное путешествие в мир демонстрации экрана в "Дискорде".
Шаг 2: Выбор необходимого сервера

Перед тем как перейти к дальнейшим действиям, важно учесть целевую аудиторию, с которой планируется проводить демонстрацию. Различные сервера в Дискорде могут предлагать разные каналы общения и настройки, поэтому выбор подходящего сервера обеспечит наилучшую коммуникацию и удобство для зрителей.
Почти каждый интересующий нас сервер можно найти на главной панели слева. Обычно они размещены в виде списка, где каждый сервер представлен значком и названием. Этот список можно прокрутить для просмотра всех доступных серверов. Кроме того, есть возможность использовать строку поиска для быстрого нахождения конкретного сервера.
Необходимо уделить внимание нужному серверу и щелкнуть по его названию. После этого появится дополнительное окно, содержащее подробную информацию о данном сервере. Здесь можно ознакомиться с основными каналами общения, правилами и ролями, которые могут потребоваться для комфортного использования сервера. Имейте в виду, что у конкретного сервера могут быть ограничения на вступление, поэтому убедитесь, что у вас есть необходимое разрешение.
После выбора подходящего сервера, остается только подключиться к нему. Для этого щелкните на кнопке "Присоединиться к серверу" или аналогичном значке. В случае если сервер доступен только по приглашению, возможно придется ввести специальный код или ссылку, чтобы получить доступ к серверу. В таком случае вам стоит обратиться к администратору сервера или получить необходимые данные от организатора демонстрации.
Шаг 3: Присоединение к голосовому каналу

- Шаг 3.1: Поиск аудиочата
- Шаг 3.2: Присоединение к аудиочату
- Шаг 3.3: Проверка наличия микрофона и наушников
- Шаг 3.4: Подтверждение присоединения
Для присоединения к аудиочату вам необходимо найти его среди других доступных каналов. Определитесь с названием канала или обратитесь к администратору сервера для получения необходимой информации.
После того, как вы нашли нужный аудиочат, щелкните на его название правой кнопкой мыши и выберите опцию "Присоединиться". Или же вы можете просто щелкнуть дважды по названию аудиочата для присоединения к нему.
Перед присоединением к аудиочату убедитесь, что у вас есть работающий микрофон и наушники. Это позволит вам слышать других участников и общаться с ними. Используйте синонимы для "микрофон" и "наушники", если хотите избежать повторений терминов.
Когда вы успешно присоединились к аудиочату, вам может быть предложено нажать кнопку "Готов" или подтвердить свое присутствие каким-либо другим способом. Это зависит от настроек сервера или группы.
Шаг 4: Настройка настраиваемых параметров изображения
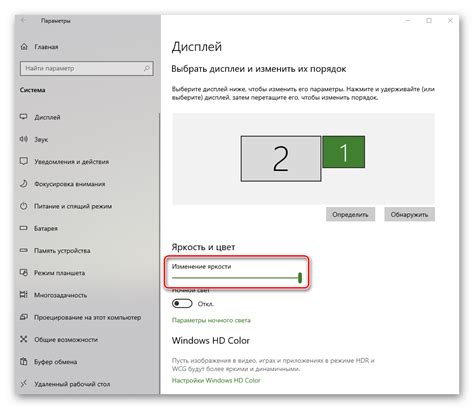
На этом этапе мы рассмотрим, как настраивать параметры изображения во время демонстрации экрана. Настройки изображения предоставляют возможность оптимизировать качество и удобство просмотра для ваших зрителей.
Перед началом демонстрации экрана вам следует ознакомиться с опциями настройки изображения в Дискорде. Они позволяют вам регулировать яркость, контрастность, насыщенность и другие параметры, чтобы достичь наилучшего отображения.
- Регулировка яркости: с помощью этого параметра вы можете изменять освещение изображения во время демонстрации. Изменение яркости может сделать изображение более четким и легким для восприятия.
- Контрастность: настройка этого параметра позволяет более четко выделить детали на экране. Если изображение кажется размытым или нечётким, регулировка контрастности может помочь решить эту проблему.
- Настройка насыщенности: с помощью этой опции можно настроить интенсивность цветов на экране. Если вам не нравится насыщенность изображения или вы хотите регулировать цветовую гамму во время демонстрации, воспользуйтесь этим параметром.
Каждая из этих настраиваемых опций влияет на визуальное качество демонстрации экрана. Экспериментируйте с ними и настройте параметры по своему усмотрению, чтобы достичь наилучшего результата для вашей аудитории.
Шаг 5: Начало представления содержимого экрана

На этом этапе вы готовы приступить к активному взаимодействию с аудиторией, демонстрируя содержимое вашего рабочего пространства. Перед вами открывается возможность делиться синей картины своего экрана, раскрывая перед зрителями все тайны и нюансы процесса.
Теперь, когда вы установили доступный канал связи с публикой, настало время обратиться к инструментам для представления и презентации своих идей, концепций, или визуальных материалов. Шагайте вперед, откройте окно в мир минутных деталей вашего рабочего стола, приглашая всех обратить внимание на великолепие представляемого контента.
Шаг 6: Режим "во весь экран"

Когда вы переводите приложение в режим полного экрана, вы получаете увеличенное пространство для более комфортного просмотра и взаимодействия с контентом. Это особенно полезно при демонстрации экрана или участии в видеовстречах, когда важно видеть все детали и избавиться от отвлекающих элементов интерфейса.
Для активации режима полного экрана в Discord, следуйте указаниям ниже:
Шаг 7: Оптимизация качества изображения
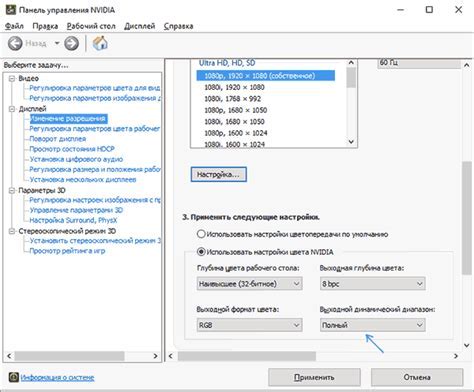
В данном разделе мы рассмотрим методы улучшения качества отображаемого изображения во время демонстрации экрана на полном экране в Discord. Найдя оптимальное сочетание настроек, вы сможете получить более четкое и детализированное изображение, обеспечивая эффективную коммуникацию с вашей аудиторией.
Для начала, одним из ключевых факторов, влияющих на качество изображения, является разрешение экрана. Выберите наивысшее доступное разрешение, чтобы максимально использовать потенциал вашего дисплея и обеспечить более четкую передачу изображения другим участникам.
Кроме того, Discord позволяет настроить качество демонстрируемого изображения при использовании полноэкранного режима. Используйте регулировку настроек качества, чтобы найти баланс между четкостью и производительностью. Увеличение качества может привести к небольшому снижению производительности, поэтому рекомендуется производить тестирование на хорошо настроенной системе, чтобы определить оптимальные значения.
Если вы столкнулись с проблемой непостоянности качества изображения, попробуйте регулировать параметры битрейта. Битрейт относится к количеству данных, передаваемых в секунду, и влияет на соответствующую передачу изображения. Увеличение битрейта может повысить качество, но может потребоваться увеличение пропускной способности сети. Экспериментируйте с разными значениями и найдите оптимальное соотношение для вашего случая.
Важно понимать, что настройка качества изображения является компромиссом между качеством видео и скоростью передачи данных. Подходящая комбинация настроек для вашей системы и условий соединения поможет достичь наилучшего результата и обеспечит удовлетворительный опыт для всех участников.
Шаг 8: Прекращение показа содержимого экрана

Теперь, когда вы успешно демонстрировали интересующий экран синхронно со своими участниками, возможно, настало время остановить демонстрацию.
Вы можете прекратить передавать свой экран другим пользователям, позволив им сосредоточиться на других задачах без отвлекающего показа. При этом вы сохраните все настройки и предварительные настройки демонстрации в случае желания возобновить ее в будущем.
Для остановки демонстрации экрана вам необходимо перейти в меню настроек показа и выбрать соответствующий пункт. Затем следуйте инструкциям по остановке процесса демонстрации и подтвердите свои действия. В результате экран больше не будет отображаться участникам голосового канала в Discord.
После завершения демонстрации экрана основное содержимое вашего рабочего стола или приложения снова станет видимым только вам, сохраняя приватность и конфиденциальность ваших данных.
Шаг 9: Закрытие приложения Дискорд

На этом шаге мы поговорим о том, как правильно закрыть приложение Дискорд после окончания его использования. Закрытие программы Дискорд позволит освободить ресурсы компьютера и прекратить все связанные с ней процессы.
Для закрытия Дискорда есть несколько способов. Один из самых простых способов закрыть Дискорд - это щелкнуть правой кнопкой мыши на иконке Дискорда в панели задач или системном трее и выбрать опцию "Закрыть". Это действие приведет к закрытию Дискорда и его сворачиванию в системной области.
Вторым способом закрытия Дискорда является использование комбинации клавиш Alt+F4 на клавиатуре. Когда вы нажмете эту комбинацию, открывшееся окно Дискорда автоматически закроется. Обратите внимание, что данная комбинация клавиш работает для активного окна, поэтому убедитесь, что окно Дискорда активно перед нажатием этой комбинации.
Не забывайте закрывать Дискорд после его использования, чтобы не заблокировать ресурсы компьютера и избежать непредсказуемых ситуаций.
Шаг 10: Возможные трудности и их разрешение

В данном разделе будут рассмотрены некоторые трудности, с которыми пользователи могут столкнуться при демонстрации экрана на полный размер в приложении Discord. Приведены проблемы и описаны способы их решения.
- Проблема: Экран не отображается в полный размер.
Возможные причины и решение:
- Некорректные настройки разрешения экрана - проверьте настройки разрешения и установите рекомендуемое значение.
- Некорректные настройки программы Discord - убедитесь, что у вас установлена последняя версия приложения и выполните обновление.
- Проблемы совместимости с операционной системой - уточните требования Discord к ОС и проверьте совместимость.
Возможные причины и решение:
- Низкая скорость интернет-соединения - убедитесь в стабильности и достаточности скорости вашего подключения.
- Ресурсоемкость приложений или процессов на компьютере - закройте все ненужные программы и процессы, чтобы освободить ресурсы системы.
- Неактуальные драйверы графической карты - установите последние драйверы для вашей графической карты.
Возможные причины и решение:
- Неправильная установка приложения Discord - переустановите приложение, следуя рекомендациям разработчика.
- Ошибки в коде или конфликты с другими программами - проверьте наличие обновлений и исправлений для приложения Discord.
- Неправильные настройки безопасности операционной системы или антивирусного программного обеспечения - проверьте, не блокируют ли они приложение Discord и внесите соответствующие изменения.
Вопрос-ответ

Какие горячие клавиши используются для демонстрации экрана в дискорде на полный экран?
Горячая клавиша для переключения в полноэкранный режим в дискорде - "Ctrl + Shift + F". Она позволяет быстро и удобно изменить размер окна и перейти в полноэкранный режим. После того как вы переключитесь в полноэкранный режим, можно выбрать окно для демонстрации с помощью иконки с изображением глаза на панели инструментов дискорда.



