Немногие программы способны предложить столь широкий набор функций и возможностей, как Excel. Великолепное программное обеспечение Microsoft, ставшее неотъемлемым инструментом для профессионалов различных отраслей и просто заядлых пользователей, способно значительно упростить множество задач, связанных с работой с данными и расчетами.
Среди многих функций, доступных в Excel, одна из самых важных и часто используемых - это формула суммы. Выраженная мощь и гибкость этой функции позволяют легко и быстро выполнять сложные расчеты и анализировать большие объемы данных. Важно понимать, как правильно использовать формулу суммы, чтобы получить точные результаты и избежать ошибок.
Эта подробная статья предоставит вам подробную инструкцию, пошагово объясняющую, как использовать формулу суммы в Excel. Мы рассмотрим основные принципы и техники, которые помогут вам усвоить этот навык и применять его в реальной работе. Готовы обогатить свой опыт и повысить эффективность своей работы?
Шаг 1: Открытие Excel и создание нового документа
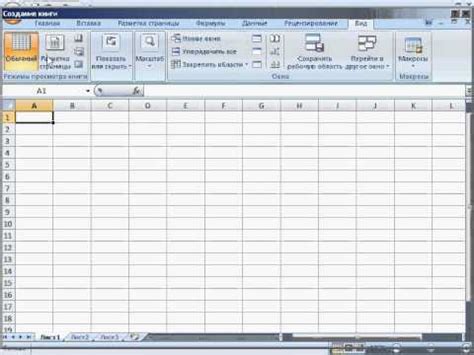
Перед тем как начать работу с Excel, необходимо установить и запустить программу на своем компьютере. Как только Excel готов к использованию, можно приступить к созданию нового документа. Это основной рабочий файл, в который вы будете вводить данные и ставить формулы для решения различных задач.
Для создания нового документа в Excel, необходимо выбрать соответствующую опцию в меню программы или воспользоваться сочетанием клавиш. После этого откроется пустой лист, на котором вы сможете вести работу над своим проектом.
Важно помнить, что создание нового документа в Excel должно быть первым этапом работы с программой. Ведь именно здесь вы будете вносить все необходимые данные и применять различные формулы для их анализа и обработки. Правильное создание документа - это фундамент для дальнейшей работы в Excel.
Быстрый запуск Excel и начало работы в новом документе

Очень продуктивно начать работать в Excel с помощью быстрого запуска программы и создания нового документа. В этом разделе мы расскажем вам о простых шагах, которые помогут вам быстро запустить Excel и начать работу над новым проектом.
Для начала, найдите иконку Excel на вашем компьютере или в меню "Пуск". Дважды кликните по иконке, чтобы запустить программу. Может понадобиться некоторое время для запуска Excel, особенно если у вас большой объем данных и приложений на компьютере. Пока программа запускается, вы можете использовать этот момент для продумывания своих будущих задач в Excel.
Когда Excel загружен, вы увидите экран приветствия и некоторые предложения: создать новый документ или открыть существующий. Вам потребуется выбрать "Создать новый документ", чтобы начать работу над новым проектом. Можно использовать клавиши сочетания Ctrl + N, чтобы создать новый документ сразу после запуска Excel.
После создания нового документа вы увидите пустую рабочую книгу Excel, готовую для заполнения вашими данными. В этот момент можно приступать к созданию таблиц, вводу чисел или текста, форматированию данных и многому другому. Excel предлагает широкий спектр инструментов и функций для работы с данными, и вам нужно лишь начать использовать их для реализации ваших целей.
Теперь, когда вы знаете, как быстро запустить Excel и начать работу в новом документе, вы готовы приступить к изучению темы о том, как ставить формулы суммы. Формулы в Excel могут помочь вам автоматизировать расчеты и анализировать данные с легкостью. Продолжайте читать следующие разделы, чтобы узнать больше о процессе использования формул суммы в Excel.
Шаг 2: Определение диапазона ячеек для вычисления суммы
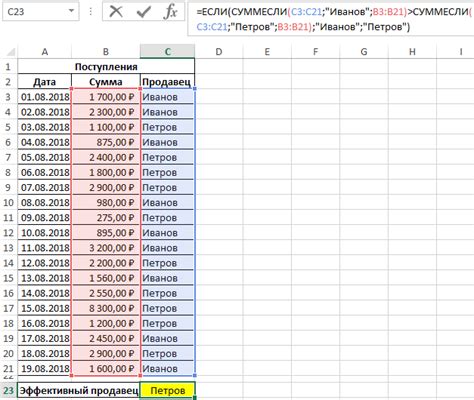
Перед тем как приступить к выбору ячеек, необходимо установить курсор на ту ячейку, в которой вы хотите увидеть результат суммы. Затем, чтобы выбрать необходимый диапазон ячеек, можно воспользоваться несколькими способами:
| Способ | Описание |
|---|---|
| 1 | Выделить ячейки с помощью мыши. |
| 2 | Определить диапазон с помощью клавиш Shift или Ctrl. |
| 3 | Использовать именованные диапазоны. |
1. Выделение ячеек с помощью мыши достаточно просто и интуитивно понятно. Щелкните левой кнопкой мыши на первой ячейке диапазона, удерживайте кнопку и проведите выделение по нужным ячейкам. После этого отпустите кнопку - все выделенные ячейки будут автоматически выбраны для формулы.
2. Нажатие и удерживание клавиши Shift или Ctrl позволяет выбрать несколько несмежных ячеек или различные диапазоны ячеек. Чтобы выбрать несмежные ячейки, щелкните на каждой нужной ячейке, удерживая нажатой клавишу Ctrl. Чтобы выбрать несколько смежных ячеек, щелкните на первой ячейке, затем удерживая нажатой клавишу Shift, щелкните на последней ячейке диапазона.
3. Использование именованных диапазонов - это удобный способ определить диапазон ячеек с помощью присвоения ему уникального имени. Для этого необходимо выделить ячейки, затем выбрать вкладку "Формулы" в верхней панели инструментов и нажать на кнопку "Определить имя". Затем введите желаемое имя для диапазона и нажмите "ОК". В дальнейшем можно использовать это имя при написании формулы, что существенно облегчает работу с большими диапазонами данных.
Изучение подходов к выбору ячеек для вычисления общей суммы в программе Excel
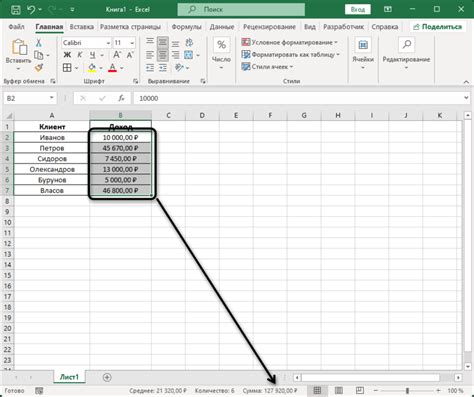
Следующий раздел описывает методы для правильного выбора ячеек, необходимых для вычисления общей суммы в Microsoft Excel. Разновидные подходы и инструкции представлены здесь, чтобы помочь вам достичь точности и эффективности в работе с этим мощным инструментом.
В начале работы с формулами суммы необходимо уметь определить диапазон ячеек, которые нужно учесть при вычислении. Различные методы выбора ячеек могут быть использованы для выполнения этой задачи. Например, вы можете указать диапазон непосредственно в формуле, вручную выбрать ячейки с помощью указателя мыши, использовать именованные диапазоны или даже применять условия для автоматического выбора ячеек. При правильном подходе к выбору ячеек вы сможете достичь точности и удобства при расчетах.
| Метод | Описание |
|---|---|
| Указание диапазона в формуле | Самый простой способ явно указать диапазон ячеек в формуле суммы, добавив его в аргумент фомулы. |
| Выбор ячеек с помощью указателя мыши | Excel позволяет выделить несколько ячеек, щелкая и перетаскивая курсор мыши. Полученный диапазон ячеек может быть использован в формуле. |
| Именованные диапазоны | Один из наиболее удобных способов выбора ячеек - создание именованных диапазонов, которые позволяют легко ссылаться на них в формулах. |
| Условные выборы ячеек | Excel предлагает функционал автоматического выбора ячеек на основе условий, таких как значения или формат ячеек. Это может быть полезным инструментом для выбора определенных ячеек величин для подсчета суммы. |
Совместное использование этих методов может помочь вам определить нужные ячейки и достичь желаемой точности при подсчете общей суммы данных в Microsoft Excel.
Вопрос-ответ

Как правильно поставить формулу суммы в Excel?
Для того чтобы поставить формулу суммы в Excel, нужно выбрать ячейку, где будет выводиться результат, затем ввести знак равно (=) и указать диапазон ячеек, которые нужно сложить. Например, если нужно сложить числа из ячеек A1, A2 и A3, то формула будет выглядеть так: =A1+A2+A3. После ввода формулы нужно нажать клавишу Enter, и в выбранной ячейке появится сумма чисел.
Можно ли использовать функцию SUM для сложения чисел в Excel?
Да, в Excel можно использовать функцию SUM для сложения чисел. Функция SUM более удобна, если нужно сложить большое количество чисел или если диапазон ячеек, которые нужно сложить, не является последовательным. Для использования функции SUM нужно выбрать ячейку, где будет выводиться результат, ввести знак равно (=), написать функцию SUM, открывающую и закрывающую скобки, и указать диапазон ячеек внутри скобок. Например, формула для сложения чисел из ячеек A1, A2 и A3 с использованием функции SUM будет выглядеть так: =SUM(A1:A3).
Как сложить числа только в определенном диапазоне ячеек в Excel?
Для того чтобы сложить числа только в определенном диапазоне ячеек в Excel, нужно выбрать ячейку, где будет выводиться результат, ввести знак равно (=), написать функцию SUM, открывающую и закрывающую скобки, и указать диапазон ячеек внутри скобок. Например, если нужно сложить числа из ячеек A1, A2, A3, A4 и A5, то формула будет выглядеть так: =SUM(A1:A5). В результате будет получена сумма чисел только из указанного диапазона ячеек.
Можно ли в Excel сложить числа из разных листов?
Да, в Excel можно сложить числа из разных листов. Для этого нужно выбрать ячейку, где будет выводиться результат, ввести знак равно (=), написать функцию SUM, открывающую и закрывающую скобки, и указать диапазоны ячеек из разных листов. Например, если нужно сложить числа из ячеек A1, A2, A3 на листе "Лист1" и числа из ячеек B1, B2, B3 на листе "Лист2", то формула будет выглядеть так: =SUM(Лист1!A1:A3, Лист2!B1:B3). В результате будет получена сумма чисел из указанных диапазонов ячеек на разных листах.



