У каждого пользователя есть своя личная сфера, маленький уголок, где хранятся все важные файлы и документы. Иногда бывает необходимостью в изменении названия этой папки, чтобы отразить новые обстоятельства или личные предпочтения. Но как это сделать без лишних сложностей и потери данных?
Для начала, необходимо понять, что эта задача вполне выполнима и не требует особых навыков в программировании или системном администрировании. Достаточно простых шагов, соблюдения основных правил и немного терпения. Вы вполне способны справиться с этой задачей самостоятельно!
Однако, перед тем как начать, необходимо понять, что изменение названия папки пользователя может повлиять на работу программ и файловой структуры системы. Поэтому рекомендуется перед проведением данной операции сделать резервную копию всех нужных данных, чтобы в случае каких-либо проблем можно было быстро вернуть все на свои места.
Определение доступных каталогов для пользователей

Этот раздел представляет информацию об основных путях, доступных для изменения в операционной системе с целью изменения имени папки пользователя. Он предоставляет важные сведения о доступных разделах и позволяет легко найти нужный каталог для внесения изменений.
Создание резервной копии директории: советы и инструкции
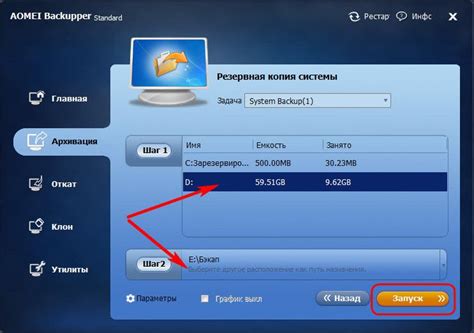
Раздел "Создание резервной копии папки" предоставляет полезные советы и пошаговую инструкцию для сохранения важных данных в директории. В этом разделе вы узнаете, как создать резервную копию папки синонимынные термины: директории / каталоги / папки / папок / каталога пользователей без необходимости изменения имени, проверенные методы и лучшие практики защиты ваших файлов. Мы рекомендуем исследовать различные подходы для создания резервных копий, включая использование программных средств и встроенных инструментов операционной системы.
- Определите, какие файлы и папки необходимо включить в резервную копию.
- Выберите подходящий метод создания резервных копий в зависимости от ваших потребностей и операционной системы.
- Изучите доступные программы для создания резервных копий и выберите наиболее подходящую для ваших требований.
- Установите выбранную программу и ознакомьтесь с ее функциями и возможностями.
- Создайте новую задачу или профиль резервного копирования в выбранной программе и настройте его параметры.
- Выберите место назначения для резервной копии и убедитесь, что у вас есть достаточно свободного места для хранения файлов.
- Запустите процесс создания резервной копии и дождитесь его завершения.
- Проверьте созданную резервную копию, убедившись, что все необходимые файлы и папки включены и доступны.
Создание резервной копии папки является важной практикой для сохранения и защиты ваших данных. Пользуйтесь этими инструкциями для регулярного создания резервных копий и предотвращения потери информации.
Переименование названия каталога пользователя: подробное руководство
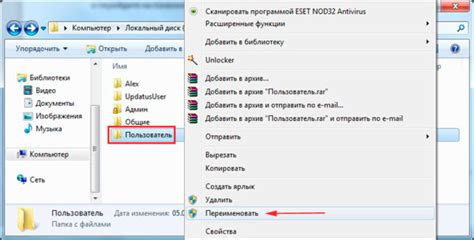
В данном разделе мы рассмотрим процесс изменения названия каталога, который используется для хранения информации пользователя на компьютере. Вам понадобятся знания об основных шагах и инструкциях, чтобы успешно переименовать этот каталог.
Ниже представлены пошаговые действия, которые помогут вам переименовать каталог пользователя:
- Откройте меню "Пуск" и выберите "Панель управления".
- В панели управления найдите и выберите "Учетные записи пользователей".
- Выберите свою учетную запись и откройте меню "Действия".
- В меню "Действия" выберите "Переименовать".
- Введите новое название каталога пользователя.
- Подтвердите изменения, нажав кнопку "ОК".
После выполнения этих шагов название вашего каталога пользователя будет успешно изменено. Убедитесь, что вы внимательно следуюете инструкциям и ничего не упускаете из виду. В случае возникновения проблем или ошибок, обратитесь за помощью к системному администратору.
Проверка изменений и завершение процесса
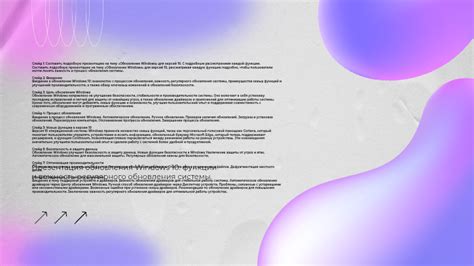
В этом разделе мы рассмотрим, как проверить изменения, внесенные в имя папки пользователя, и завершить процесс успешно.
Перед тем, как завершить процесс изменения имени папки, важно выполнить несколько действий. Во-первых, убедитесь, что все необходимые изменения были внесены правильно и аккуратно. Во-вторых, выполните тщательную проверку, чтобы убедиться, что новое имя папки соответствует вашим требованиям и не вызовет проблем с доступом к файлам и приложениям.
После тщательной проверки, вы можете приступить к завершению процесса изменения имени папки пользователя. Для этого используйте специальные команды или инструменты, предоставляемые операционной системой. Будьте внимательны и следуйте инструкциям, чтобы избежать потери данных или нежелательных последствий.
После завершения процесса изменения имени папки, рекомендуется выполнить финальную проверку. Убедитесь, что все файлы и программы, находящиеся в папке пользователя, продолжают работать корректно. Если вы замечаете какие-либо проблемы, связанные с измененным именем папки, рекомендуется связаться с технической поддержкой или обратиться за помощью к специалистам.
| Важно проверить изменения | Завершите процесс изменения имени папки | Проведите финальную проверку |
| Проверьте внесенные изменения перед завершением процесса | После тщательной проверки, завершите процесс изменения имени папки пользователя | После завершения процесса изменения имени папки, выполните окончательную проверку |
| Убедитесь, что новое имя соответствует требованиям и не вызовет проблем | Используйте специальные команды или инструменты для завершения процесса | Если есть проблемы, свяжитесь с технической поддержкой |
Вопрос-ответ




