Создание неповторимой презентации - это важный шаг в достижении успеха на разных платформах. Сегодня мы рассмотрим одну из важнейших составляющих этого процесса - внедрение PNG изображений без фона в вашу презентацию. Ведь именно правильное использование графических элементов позволяет нам создавать впечатляющие и запоминающиеся презентации.
Однако вставить идеально подходящую картинку в PowerPoint иногда бывает не так просто. Неправильное использование графических ресурсов может негативно сказаться на общем впечатлении от презентации, поэтому особое внимание следует уделить выбору изображений, их качеству и представлению.
Сегодня мы расскажем вам о простом и эффективном способе вставки PNG изображений без фона и поделимся с вами полезными советами по их выбору и использованию. Наша методика и инструкции помогут вам создавать презентации, которые отражают ваш профессионализм и оставляют долгое впечатление на аудиторию. Прочитайте каждый параграф внимательно - и вперед к созданию непревзойденных презентаций!
Изображение без фона: как легко добавить его в презентацию?

Необходимость удаления фона изображения возникает, когда вы хотите сохранить только сам объект без заднего фона. Это полезно, например, когда вы хотите добавить фото человека, продукта или логотипа на свою презентацию, а оно имеет непрозрачный фон.
Существует несколько способов удаления фона изображения, и один из самых простых - использование специальных онлайн-инструментов. Некоторые из них позволяют вам загрузить изображение, выбрать инструмент "удалить фон" и получить результат за считанные секунды. После этого вы сможете сохранить изображение в формате PNG с прозрачным фоном.
Когда у вас есть PNG-изображение без фона, вы можете легко добавить его в свою презентацию PowerPoint. Для этого выберите место на слайде, где вы хотите разместить изображение. Затем щелкните на вкладке "Вставка" в верхней панели навигации PowerPoint и выберите "Изображение". В появившемся окне найдите и выберите сохраненное ранее изображение и нажмите "Вставить". Изображение без фона будет добавлено на слайд.
Теперь у вас есть возможность свободно перемещать, изменять размер и настраивать прозрачность изображения без фона в PowerPoint. Это позволит вам создать выразительные слайды, которые привлекут внимание аудитории и помогут вам донести вашу информацию.
Выбор подходящей графики для презентации

Тематика Перед выбором картинки необходимо определиться с тематикой вашей презентации. Картинка должна быть логически связана с контентом и помогать иллюстрировать основные идеи, которые вы хотите передать. Например, для презентации о природе подойдут изображения леса, гор, океана и т.д. | Качество и разрешение Выбирайте графику высокого качества, чтобы изображение выглядело четким и не искажалось при увеличении размера. Также обратите внимание на разрешение выбранной картинки, чтобы она хорошо смотрелась на экране презентации. |
Цветовая схема Цвет картинки должен гармонировать с общим дизайном и цветовой гаммой презентации. Выбирайте картинки, которые не будут отвлекать внимание от основного контента и будут хорошо смотреться на фоне слайдов. | Степень детализации Учтите степень детализации выбранной графики. В зависимости от типа презентации и зрительного материала, может потребоваться картинка, содержащая больше или меньше деталей. Не забывайте, что главной целью картинки является дополнение содержания презентации, а не отвлечение от нее. |
С учетом этих факторов, следует провести небольшое исследование и подборку графического материала, чтобы найти идеальную картинку для вашей презентации. Запомните, что графика должна быть не только эстетически приятной, но и функциональной, помогающей визуализировать и поддерживать ваше сообщение.
Подготовка файла изображения в формате PNG
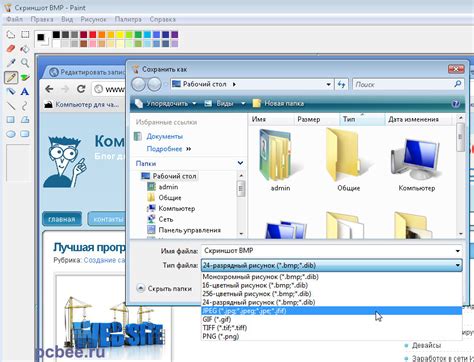
Перед вставкой изображения без фона в презентацию PowerPoint важно правильно подготовить PNG файл. Этот раздел предоставит информацию о необходимых шагах в процессе подготовки файла изображения в формате PNG.
- Выберите изображение, для которого вы хотите удалить фон. Это может быть фотография, логотип или другой тип изображения.
- Откройте изображение в редакторе графики, который поддерживает прозрачность фона, например, Adobe Photoshop или GIMP.
- Используйте инструменты редактора графики для удаления фона изображения. Это может быть инструмент "Магическая палочка", "Ластик" или другие инструменты для удаления фона по пикселям.
- Обратите внимание на детали и качество удаления фона. Убедитесь, что отсутствуют остатки фона или неровные края.
- Сохраните изображение в формате PNG. Обратите внимание на то, чтобы сохранить изображение с поддержкой прозрачности фона.
После завершения этих шагов у вас будет PNG файл с удаленным фоном. Теперь вы готовы вставить это изображение в вашу презентацию PowerPoint и создать визуально привлекательные слайды без ненужного фона.
Вставка изображения в презентацию с прозрачным фоном
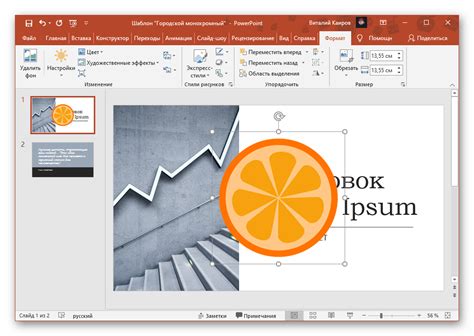
Этот раздел посвящен способам добавления картинок в PowerPoint, чтобы сохранить их прозрачность фона. Мы представим несколько методов, которые помогут вам достичь желаемого результата в вашей презентации.
Способ 1: Добавление изображения как формыОдин из способов вставить PNG картинку с прозрачным фоном - это добавить ее в презентацию как форму. Для этого вы можете использовать инструмент "Фигуры" в PowerPoint и выбрать форму, которая наиболее близка к вашему изображению. Затем вы можете изменить размер и положение формы, чтобы соответствовать вашей картинке. |
Способ 2: Использование маски для изображенияДругой способ вставки PNG картинки с прозрачным фоном - это использование маски. Вы можете создать маску, которая будет определять прозрачные области изображения, и затем применить ее к вашей картинке в PowerPoint. Это позволит вам сохранить прозрачность фона и отобразить только нужную часть изображения. |
Способ 3: Использование программы для обработки изображенийЕсли предыдущие способы не подходят, вы можете использовать программу для обработки изображений, чтобы удалить фон и сохранить PNG картинку с прозрачностью. После этого вы сможете вставить полученную картинку в PowerPoint без потери качества и прозрачности фона. |
Удаление фона изображения
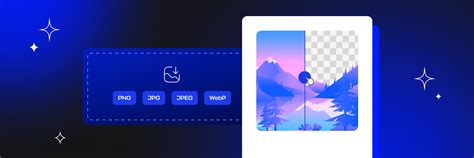
Нередко нам требуется изолировать определенные объекты на изображении, удаляя при этом задний фон. Это может быть полезно, когда мы хотим интегрировать изображение в презентацию, документ или веб-страницу, и чтобы оно лучше сочеталось с окружающим контентом.
Удаление фона изображения позволяет создать более эстетически привлекательные и профессиональные композиции, обращая внимание на суть изображения без отвлекающих фоновых элементов. Для этого используются различные методы и инструменты, которые позволяют точно выделить объекты и удалить фон без искажения изображения.
Одним из популярных методов удаления фона является использование программного обеспечения, специально разработанного для этой цели. Эти инструменты обычно предоставляют пользователю возможности для управления прозрачностью фона, свето-теневыми эффектами и детализацией выделения объекта.
Другим методом удаления фона является ручная редакция изображения. Этот процесс включает использование инструментов выделения, масок и кистей, чтобы постепенно удалить фон вручную. Этот метод может потребовать большего времени и терпения, но часто дает более точные и профессиональные результаты.
Независимо от выбранного метода, важно иметь четкое представление о том, какую часть изображения следует сохранить, а какую удалить. Это поможет сделать композицию более естественной и гармоничной. Также необходимо помнить, что процесс удаления фона может оказаться сложным для изображений с неравномерным фоном или объектами с схожими цветами.
Удаление фона изображения - это важный навык при работе с графикой и дизайном, который может существенно улучшить внешний вид и эффективность вашего контента.
Автоматическое удаление фона через инструменты PowerPoint

Специальные инструменты презентационной программы позволяют автоматически обнаруживать и выделять объекты на фоне изображения. Затем, с помощью алгоритмов, PowerPoint удаляет фон и оставляет только объекты, сохраняя прозрачность.
Для использования данного функционала необходимо выбрать нужное изображение, перейти во вкладку "Изображение" на панели инструментов и затем выбрать опцию "Удалить фон". PowerPoint автоматически обработает изображение и удалит фон, сохраняя только объекты на нем.
При использовании данной функции важно учитывать качество и четкость изображения. Чем лучше качество и разрешение изображения, тем точнее и эффективнее будет удаление фона. Также стоит проверить результат после обработки изображения и, если необходимо, внести корректировки вручную.
| Преимущества автоматического удаления фона через инструменты PowerPoint |
|---|
| Быстрота и удобство использования |
| Возможность создания презентаций с прозрачными изображениями без необходимости использования сторонних графических редакторов |
| Сохранение прозрачности изображений для более гибкого встраивания в презентацию |
| Профессиональный и современный визуальный эффект |
Вопрос-ответ

Как вставить PNG картинку в PowerPoint без фона?
Для вставки PNG картинки в PowerPoint без фона, вам нужно открыть презентацию и выбрать слайд, в который хотите вставить изображение. Затем, нажмите на вкладку "Вставка" в верхней панели инструментов и выберите "Изображение". В появившемся окне выберите нужный файл PNG и нажмите "Вставить". Далее, кликните правой кнопкой мыши на вставленное изображение, выберите "Формат картинки" и в открывшемся меню найдите опцию "Удалить фон". После этого, PowerPoint автоматически удалит фон изображения и оставит только необходимую часть. Если хотите изменить положение изображения или его размер, вы можете использовать инструменты на панели "Форматирование изображения".



