Многим известно, что в процессе работы с текстовым редактором нередко возникает необходимость избавиться от лишних элементов на странице. В данный момент мы сфокусируемся на полях, которые располагаются по краям документа. Кто-то возможно недооценивает их влияние на восприятие текста читателями, но стоит лишь проникнуться этой полезной информацией, и вы навсегда измените свою точку зрения.
Заинтересованы в том, как освободить свои документы от этих ненужных полей? Мы с радостью поделимся с вами эффективными способами. Важно помнить, что у каждого пользовательского интерфейса есть свои особенности, и навык владения текстовым редактором - это ценный ресурс, который приносит нам пользу и удобство в работе.
Если вы уже задумывались о воздействии полей на структуру документа, то отлично! Мы представляем вам уникальные инструкции, которые помогут вам удалить поля в Word 2019 на листе по краям. Без лишних слов и сложной терминологии, мы готовы поделиться с вами простыми и доступными способами устранения этой проблемы.
Основные методы удаления ненужных отступов на странице в Word 2019
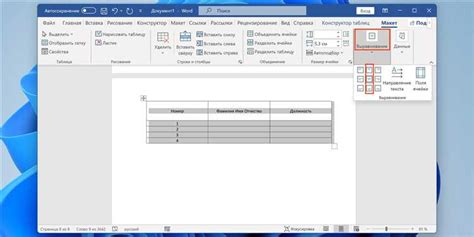
В данном разделе рассмотрим основные приемы и методы, которые позволят пользователям удалить избыточные отступы на странице в редакторе Word 2019. Будут представлены эффективные рекомендации, которые помогут сделать документ более компактным и оптимизированным.
| Метод | Описание |
| Использование команды "Разметка страницы" | Описывает процесс нахождения и использования соответствующей функции в редакторе Word, позволяющей изменить поля на странице. |
| Изменение настроек полей в "Диалоговом окне Параметры страницы" | Рассказывает о доступных опциях в окне настроек страницы, которые могут быть изменены для удаления ненужных отступов. |
| Использование функции "Зеркальные поля" | Описывает, как использовать функцию "Зеркальные поля" для удаления отступов, обеспечивая одинаковую ширину полей со всех сторон страницы. |
| Работа с макросами | Раскрывает возможность использования макросов для автоматизации процесса удаления полей на листе в Word 2019. |
| Использование стилей | Показывает, как использовать стили в Word 2019 для удаления ненужных отступов на страницах с помощью глобальных настроек. |
| Использование сторонних программ | Приводит примеры сторонних программ, которые могут быть использованы для удаления ненужных полей в документах Word 2019. |
В этом разделе будут представлены разнообразные методы, из которых каждый пользователь сможет выбрать наиболее удобный для себя и решить свою задачу по удалению лишних полей на листе.
Использование инструментов Word для удаления полей на странице
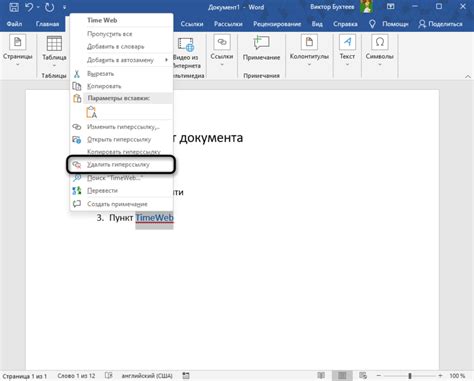
В данном разделе мы рассмотрим доступные инструменты в программе Word, которые помогут вам удалить поля на странице документа. Будут представлены методы, которые позволят вам внести изменения в форматирование документа без необходимости использования сложных команд или специализированных знаний.
- Использование команды "Настройки страницы"
- Использование инструмента "Линейка"
- Использование операции "Вырезать"
- Использование функции "Заменить"
В первую очередь, вы можете воспользоваться командой "Настройки страницы" в программе Word. Эта команда предоставляет доступ к различным опциям форматирования, включая настройку полей страницы. Вы сможете установить свои предпочтения для отступов по краям страницы и удалить существующие поля.
Еще одним полезным инструментом, который поможет удалить поля на странице, является "Линейка". Она позволяет вам точно установить отступы и ширину полей на странице. Вы сможете легко изменить значения полей путем перетаскивания линейки на нужное место, что позволит вам удалить или изменить поля с минимальными усилиями.
Если у вас есть поля, которые вам необходимо удалить на определенной странице, то можете воспользоваться простой операцией "Вырезать". Пометьте поле, которое хотите удалить, затем нажмите комбинацию клавиш "Ctrl + X". При этом вырезанное поле исчезнет с страницы, а вы сможете вставить его в другое место или удалить окончательно.
Если вам нужно удалить множество однотипных полей на нескольких страницах документа, то вы можете воспользоваться функцией "Заменить". Она позволяет автоматически заменить выбранный текст или символы на другие значения или просто удалить их. Вы сможете указать, какие именно поля вы хотите удалить, и программа Word выполнит эту операцию на всем документе сразу.
Используем команду "Оформление полей" для исключения элементов в документе
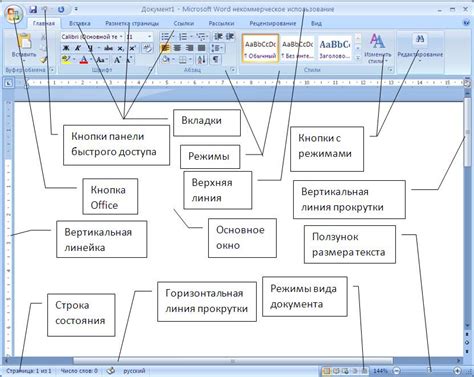
С помощью команды "Оформление полей" можно удалить разнообразные элементы, такие как нумерацию страниц, заголовки, сноски и другие компоненты, необходимые только для оформления документа. Она предоставляет возможность отключать отображение определенных частей текста, при этом сохраняя их данные в документе.
- Исключение нумерации: команда "Оформление полей" позволяет убрать нумерацию страниц, создавая более простой и чистый вид документа;
- Удаление заголовков: вы можете исключить заголовки разделов или подразделов, чтобы документ содержал только текст без ненужных элементов;
- Скрытие сносок: команда "Оформление полей" позволяет исключить отображение сносок, однако сохраняет все сноски в тексте, и вы можете использовать их при необходимости;
- Отключение заметок: вы можете скрыть все заметки в тексте, чтобы сделать его более компактным, однако сохранить их данные для последующего использования;
- Удаление элементов содержания: команда "Оформление полей" позволяет исключить отображение содержания, давая возможность создать документ без переключению на другие страницы.
Использование команды "Оформление полей" позволяет удалять или скрывать нежелательные элементы документа, делая его более удобным для чтения и наглядным без потери информации. Это современный и эффективный способ управления отображением текста в Word, помогающий вам создать профессиональные и аккуратные документы.
Удаление полей через диалоговое окно "Замена"

В следующем разделе рассмотрим один из эффективных методов удаления полей на листе документа в программе Word 2019. Для выполнения данной операции мы воспользуемся диалоговым окном "Замена", которое позволяет осуществлять поиск и замену указанных элементов в тексте документа.
Начнем с открытия документа в программе Word 2019 и выбора вкладки "Редактирование". Затем щелкните на кнопке "Замена" в группе "Поиск". Появится диалоговое окно "Замена", в котором нас интересует вкладка "Заменить". На данной вкладке находится поле "Найти" и поле "Заменить".
Чтобы удалить поля на листе, в поле "Найти" необходимо ввести соответствующую комбинацию символов, которые обозначают поле. Например, это может быть символ «^d» или «^19». В поле "Заменить" мы оставляем пустую строку, так как нас интересует именно удаление полей, а не их замена на другие символы.
После заполнения полей, мы можем выбрать опцию "Заменить всё", чтобы удалить все поля, найденные в документе. При желании, мы также можем использовать опцию "Заменить следующее", чтобы манипулировать полями по одному. После выбора нужной опции, нажимаем кнопку "Заменить" или "Заменить все", в зависимости от выбранной операции.
Теперь вы знаете, как удалить поля на листе документа в Word 2019 через диалоговое окно "Замена". Этот метод позволяет эффективно убрать поля без необходимости вручную выполнять каждую операцию удаления. Попробуйте использовать данную функцию и улучшите свой опыт работы с программой Word!
Групповое редактирование для удаления полей в документе
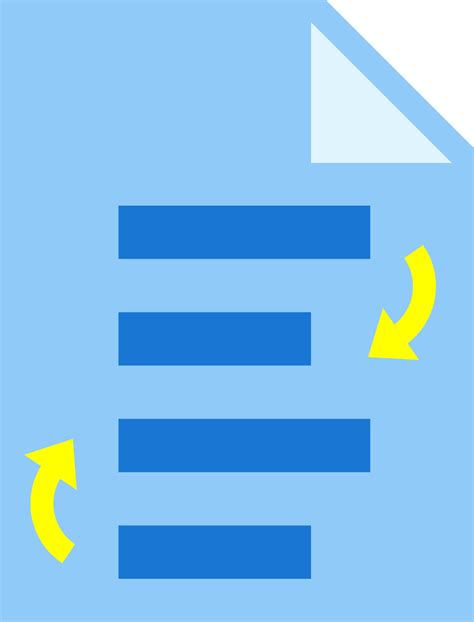
Когда требуется удалить поля в документе, можно воспользоваться функцией группового редактирования. При помощи данного метода можно быстро и эффективно избавиться от полей по краям листа в Word 2019.
Шаг 1: Выбор полей
Перед началом группового редактирования необходимо выбрать все поля, которые нужно удалить. Для этого можно использовать инструменты и функции программы Word, такие как выделение текста с помощью мыши или использование комбинаций клавиш, чтобы выбрать все поля одновременно.
Примечание: Альтернативой использованию мыши является использование комбинаций клавиш Shift + стрелка, чтобы выбрать несколько полей сразу.
Шаг 2: Групповое редактирование
После выбора полей необходимо применить групповое редактирование для удаления их всех одновременно. Для этого можно воспользоваться функцией "Замена" в меню редактирования. В поле "Найти" введите поле, которое нужно удалить, а в поле "Заменить на" оставьте его пустым. Затем выберите опцию "Заменить все" и все выбранные поля будут удалены одновременно.
Примечание: Убедитесь, что в поле "Найти" введено точное написание поля, чтобы гарантировать удаление только нужных полей и исключение ошибок.
Шаг 3: Проверка и сохранение
После завершения группового редактирования рекомендуется пройти по всему документу и проверить, что все поля были удалены корректно. Если в процессе редактирования возникнут ошибки или поля не были удалены, можно повторить шаги 1 и 2.
После проверки и убеждения в корректности удаления полей, необходимо сохранить изменения в документе, чтобы они вступили в силу. Для этого можно использовать опцию "Сохранить" в меню файла или комбинацию клавиш Ctrl + S.
Разделение на параграфы при сохранении документа в альтернативном формате
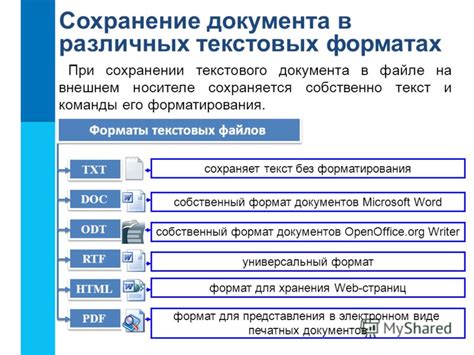
Настало время сохранить ваш документ в другом формате, но что делать, если поля по краям мешают ему выглядеть так, как вы задумывали?
При сохранении документа в альтернативных форматах, таких как PDF или HTML, возникают различные проблемы с полями, которые ранее были заданы в Microsoft Word. Процесс удаления или изменения полей может быть не так очевидным, как просто выделить текст и удалить его. В данном разделе рассмотрим несколько эффективных способов удаления полей, чтобы ваш документ сохранял свою форматирование и в других форматах.
Первый способ - использование функции "Удалить поля" в Microsoft Word. Для этого выберите вкладку "Макет страницы" и в разделе "Поля" найдите опцию "Поля". После этого выберите пункт меню "Удалить поля". Это позволит удалить все поля в документе, включая те, что расположены по краям страницы.
Второй способ - ручное удаление полей. В этом случае вам потребуется выделить каждое поле отдельно и удалить его. К счастью, с помощью комбинации клавиш Ctrl+Shift+F9 можно быстро удалить все поля в выделенной области. Этот способ особенно полезен, если у вас имеется несколько полей, которые нужно удалить одновременно.
Третий способ - использование специализированных программ или онлайн-конвертеров. Эти инструменты могут автоматически удалить поля при сохранении документа в другом формате, что позволяет сэкономить время и упростить процесс. Однако, перед использованием таких программ, важно удостовериться, что они гарантируют сохранение исходного форматирования и не вносят нежелательные изменения в документ.
Необходимость в удалении полей при сохранении документа в другом формате является распространенной проблемой. Но с помощью этих эффективных способов вы сможете легко избавиться от ненужных полей и сохранить форматирование ваших документов во всех форматах.
Удаление полей во всем документе с помощью Глобальной замены
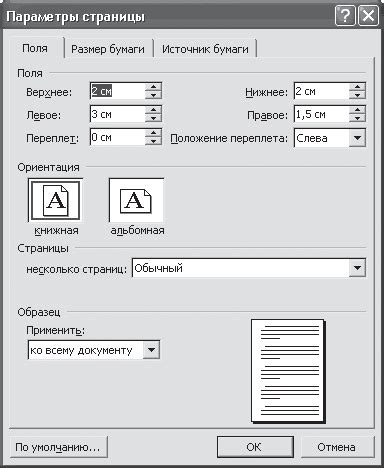
В этом разделе мы рассмотрим эффективный метод удаления полей во всем документе с помощью Глобальной замены. Поле в документе может быть связано с различными элементами, такими как номера страниц, содержание или автоматические ссылки, поэтому удаление полей важно для обновления и структурирования документа.
Глобальная замена – мощный инструмент, который позволяет осуществить массовое изменение текста во всем документе. Он позволяет найти заданное слово или фразу и заменить ее другим текстом. Применение Глобальной замены для удаления полей облегчит процесс обновления документа и освободит от необходимости вручную удалять каждое поле отдельно.
Для удаления полей с помощью Глобальной замены в Word 2019 нужно выполнить следующие шаги:
| Шаг 1: | Откройте документ в Word 2019. |
| Шаг 2: | Нажмите клавишу Ctrl + H, чтобы открыть поиск и замену. |
| Шаг 3: | В поле "Найти" введите код поля, который хотите удалить. Например, для удаления номера страниц можно использовать код поля "{PAGE}". |
| Шаг 4: | Оставьте поле "Заменить" пустым. |
| Шаг 5: | Нажмите кнопку "Заменить все". Word заменит все найденные поля на пустое место, тем самым удаляя их из документа. |
Этот метод позволяет быстро и эффективно удалить все поля в документе с помощью Глобальной замены. Однако перед использованием этой функции необходимо быть осторожным и убедиться, что вы правильно выбрали коды полей для удаления, чтобы избежать потери важной информации или нежелательных изменений в документе.
Использование макросов для расширенного удаления полей в Word
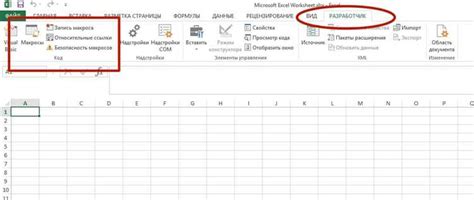
- Макросы в Word представляют собой набор действий, которые записываются и могут быть выполнены в любой момент. Они позволяют пользователю создавать свои собственные команды и скрипты для автоматизации различных операций, в том числе удаление полей.
- Используя макросы, можно создать собственное правило удаления полей, указав необходимые действия. Например, можно записать макрос, который будет удалять все поля с одним нажатием кнопки.
- Для создания макроса в Word нужно выбрать вкладку "Разработчик" на панели инструментов, затем нажать кнопку "Записать макрос". После этого нужно выполнить необходимые действия для удаления полей и остановить запись макроса. Полученный макрос можно будет сохранить и использовать в дальнейшем.
- Макросы также могут быть отредактированы и дополнены, если требуется более сложная логика удаления полей. Их использование позволяет пользователям создавать индивидуальные и автоматизированные процессы работы с полем в Word.
Использование макросов для расширенного удаления полей в Word является мощным инструментом, который помогает эффективно убрать лишние элементы с документа. Создание и настройка макросов позволяет пользователям создавать собственные правила удаления и автоматизировать повторяющиеся операции.
Вопрос-ответ

Как удалить поля в Word 2019 на листе?
Чтобы удалить поля на листе Word 2019, вы можете воспользоваться несколькими способами. Один из них - воспользоваться командой "Параметры страницы". Для этого необходимо выбрать вкладку "Разметка страницы" в верхней панели и нажать на кнопку "Параметры страницы" в правом нижнем углу. В открывшемся окне перейдите на вкладку "Поля" и в поле "Поля" установите значение "Нет". После этого нажмите "ОК" для сохранения изменений. Поля будут удалены с листа Word.
Есть ли другие способы удаления полей в Word 2019?
Да, помимо использования команды "Параметры страницы" существуют и другие способы удаления полей в Word 2019. Один из таких способов - использование сочетания клавиш Ctrl + Shift + F8. Выделите нужное место на листе Word и нажмите данное сочетание клавиш. Поля будут удалены только в выделенной области. Также можно воспользоваться функцией "Без поля" во вкладке "Разметка страницы". Этот вариант также поможет удалить поля в Word 2019.
Как узнать, какие поля установлены на листе в Word 2019?
Чтобы узнать, какие поля установлены на листе Word 2019, достаточно воспользоваться командой "Параметры страницы". Для этого выберите вкладку "Разметка страницы" в верхней панели и нажмите на кнопку "Параметры страницы" в правом нижнем углу. В открывшемся окне перейдите на вкладку "Поля". В поле "Поля" вы увидите значение, которое указывает на наличие полей на листе. Если значение равно "Нет", то на листе полей нет.
Мне нужно только убрать поля по одной стороне листа в Word 2019. Как это сделать?
Чтобы убрать поля только с одной стороны листа Word 2019, вы можете воспользоваться функцией "Параметры страницы". Для этого выберите вкладку "Разметка страницы" в верхней панели и нажмите на кнопку "Параметры страницы" в правом нижнем углу. В открывшемся окне перейдите на вкладку "Поля". В поле "Поля" можно указать размеры полей для каждой стороны листа отдельно. Для удаления полей только с одной стороны, установите значения "Нет" для соответствующих сторон, оставив существующие значения для остальных сторон. Нажмите "ОК", чтобы сохранить изменения.



