В наше современное время, когда технологии развиваются с ошеломляющей скоростью, мы сталкиваемся с разными сложностями в работе с нашими устройствами. Одной из наиболее распространенных проблем является прекращение работы беспроводного соединения.
Для большинства людей, привыкших полагаться на беспроводные технологии, потеря подключения может быть крайне неприятной ситуацией. Особенно, когда речь идет о работе с блютуз-устройствами. Ведь блютуз-технология используется в нашей повседневности для безпроводных наушников, клавиатур, колонок и других устройств.
Данная статья предназначена для пользователей, которые столкнулись с проблемами в работе блютуза и ищут эффективные способы их решения. Здесь вы найдете проверенные и надежные рекомендации, которые помогут вам вернуть работоспособность вашего блютуза на ноутбуке. Прежде чем отправлять ваше устройство на ремонт или волноваться о его возможном повреждении, рекомендуется ознакомиться с предложенными в этой статье шагами и советами.
Отсутствие Bluetooth на ноутбуке: возможные причины и варианты решения проблемы
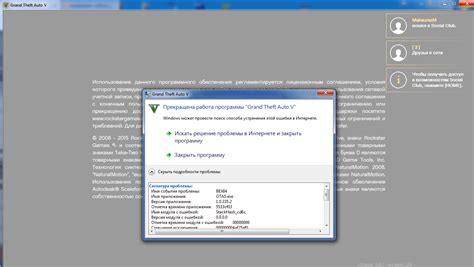
Не всегда на ноутбуке сразу доступна функция Bluetooth, что может стать неожиданной проблемой для пользователей. В таких случаях важно определить возможные причины отсутствия Bluetooth и найти подходящие способы его восстановления.
- Проверьте оборудование: начните с того, чтобы убедиться, что ноутбук физически оснащен модулем Bluetooth. Проверьте наличие стикера с символом Bluetooth на корпусе или просмотрите спецификации на официальном сайте производителя.
- Проверьте настройки: убедитесь, что Bluetooth не отключен в системных настройках. Зайдите в панель управления или центр управления устройствами и проверьте наличие раздела Bluetooth. Если раздела нет, возможно, Bluetooth действительно отключен.
- Проблемы драйверов: убедитесь, что драйверы Bluetooth установлены и обновлены. Перейдите на официальный сайт производителя ноутбука и найдите соответствующие драйверы для вашей модели.
- Проверьте службы: убедитесь, что службы Bluetooth запущены и работают в системе. Откройте "Управление компьютером" и перейдите в раздел "Службы". Найдите службы, связанные с Bluetooth, и удостоверьтесь, что их статус "Работает".
- Устранение конфликтов: возможно, на вашем ноутбуке установлены другие программы, которые конфликтуют с Bluetooth. Проверьте список установленных программ и временно отключите или удалите те, которые могут влиять на работу Bluetooth.
Обратите внимание, что эти способы решения проблемы отсутствия Bluetooth варьируются в зависимости от модели ноутбука и операционной системы. Если ни один из вышеперечисленных способов не помог, рекомендуется обратиться за помощью к производителю или специалистам по ремонту ноутбуков.
Проверка оборудования и драйверов Bluetooth
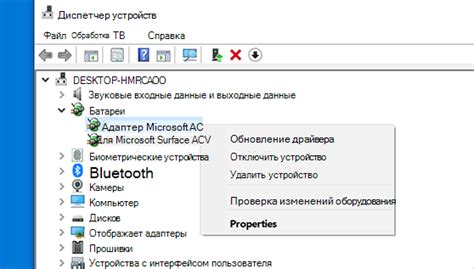
В данном разделе предлагаем рассмотреть важные аспекты, связанные с проверкой оборудования и драйверов Bluetooth в контексте решения возникших проблем в работе этой технологии на ноутбуке. Мы рассмотрим шаги и рекомендации, которые помогут вам выявить и устранить возможные неполадки, а также проверить совместимость оборудования и работоспособность драйверов. Постепенно разберемся с ключевыми этапами процесса и дадим советы по диагностике и решению проблем в работе Bluetooth без использования сложного технического языка.
Обновление драйверов Bluetooth для ноутбука
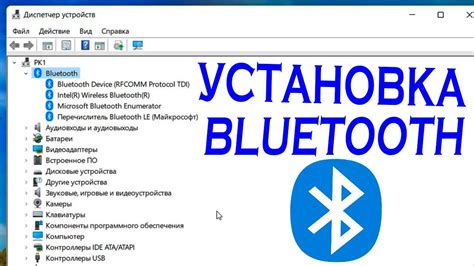
Драйвера Bluetooth - это программное обеспечение, которое управляет работой аппаратной части Bluetooth на вашем ноутбуке. Обновление драйверов позволяет обеспечить совместимость между оборудованием ноутбука и операционной системой. Оно может также исправить ошибки, улучшить производительность и добавить новые функции.
Прежде чем приступить к обновлению драйверов Bluetooth, необходимо определить модель вашего ноутбука и узнать его производителя. Обычно производитель предоставляет официальный веб-сайт, на котором можно найти последние версии драйверов для вашей модели ноутбука. После нахождения подходящих драйверов следует загрузить их на ваш компьютер.
Когда драйверы Bluetooth загружены, вы можете начать процесс обновления. Для этого требуется открыть Диспетчер устройств, который можно найти в меню "Панель управления" или выполнить комбинацию клавиш Win + X и выбрать "Диспетчер устройств". В Диспетчере устройств найдите раздел "Bluetooth" и раскройте его. Щелкните правой кнопкой мыши на "Bluetooth-адаптер" и выберите "Обновить драйвер". Затем выберите "Автоматическое обновление драйверов" и следуйте инструкциям на экране.
После завершения обновления драйверов Bluetooth рекомендуется перезагрузить ноутбук, чтобы изменения вступили в силу полностью. При необходимости можно повторить процесс обновления еще раз, чтобы убедиться, что все драйверы установлены и функционируют должным образом.
Обновление драйверов Bluetooth для ноутбука - это важный шаг для обеспечения стабильной и эффективной работы беспроводной связи. Регулярные обновления драйверов помогут избежать проблем с подключением устройств и обеспечат более надежное и быстрое соединение.
Проверка настройки Bluetooth в системе и устройстве
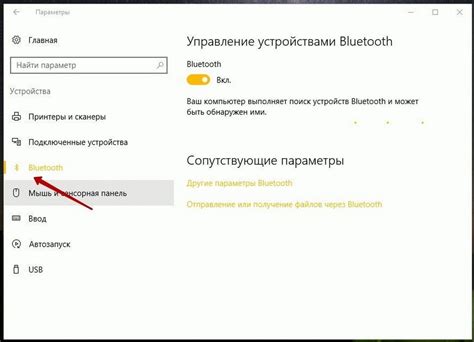
Шаг 1: Первым делом, убедитесь, что функция Bluetooth включена на вашем ноутбуке. Для этого найдите соответствующую настройку в меню системы или используйте специальную комбинацию клавиш. Обычно иконка Bluetooth отображается на панели задач или в центре уведомлений.
Шаг 2: Проверьте, что ваше беспроводное устройство включено и готово к сопряжению. Убедитесь, что оно находится в пределах действия Bluetooth и доступно для других устройств.
Шаг 3: После убеждения в наличии включенного Bluetooth на компьютере и готовности устройства к сопряжению, перейдите в меню настроек Bluetooth на вашем ноутбуке. Обнаружьте доступные устройства и выберите нужное для сопряжения.
Шаг 4: Процесс сопряжения может требовать ввода пароля или проверочного кода. Вводите требуемые данные с осторожностью и убедитесь, что они соответствуют требованиям процесса сопряжения.
Шаг 5: После успешного сопряжения, ваше беспроводное устройство должно быть готово к использованию. Проверьте работу Bluetooth, попробовав передать файл или использовать функции устройства, подключенного по Bluetooth.
Следуя этим шагам, вы сможете проверить настройки Bluetooth в вашей системе и устройстве, и убедиться, что они работают должным образом.
Разрешение проблем с конфликтом программ и сервисов
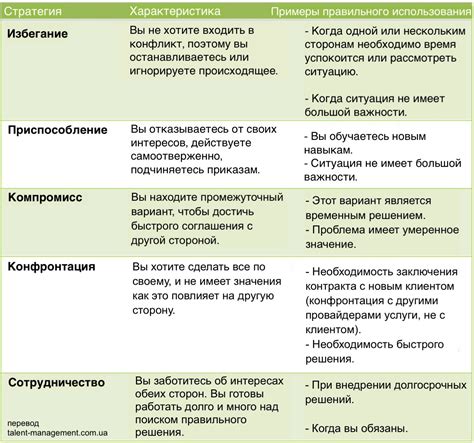
Часто в процессе использования блютуза на ноутбуке возникают проблемы связанные с конфликтом программ и сервисов. В таких ситуациях возможно наблюдать неправильную работу блютуза, появление ошибок или даже его полное отсутствие. Для решения этих проблем, следует принять определенные шаги и настроить компоненты системы таким образом, чтобы они функционировали вместе без конфликтов.
Вот некоторые рекомендации, которые могут помочь вам разрешить проблемы с конфликтом программ и сервисов, связанными с работой блютуза на вашем ноутбуке:
- Проверьте актуальность установленных программ и драйверов, связанных с блютузом. Осуществите обновление до последних версий, чтобы устранить возможные баги и конфликты.
- Отключите временно антивирусные программы и файрволлы, чтобы проверить, не блокируют ли они работу блютуза. При необходимости настройте их таким образом, чтобы не возникало конфликтов.
- Переустановите программное обеспечение, связанное с блютузом, для того чтобы исправить возможные ошибки и конфликты, возникшие в результате неправильной установки или деинсталляции.
- Проверьте список запущенных служб и процессов, связанных с блютузом, и убедитесь, что нет дублирующихся программ или сервисов, которые могут вызывать конфликты.
- Отключите программы и сервисы, которым не требуется использование блютуза, чтобы снизить нагрузку на систему и избежать возможных конфликтов.
Если проблемы с конфликтом программ и сервисов все еще не решены, рекомендуется обратиться за помощью к специалисту или к производителю ноутбука для получения дополнительной поддержки и инструкций.
Использование дополнительных программ для восстановления функционирования Bluetooth
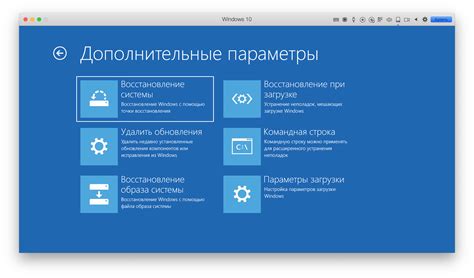
Этот раздел предлагает рассмотреть возможность применения дополнительных программного обеспечения для устранения проблем, возникающих в работе технологии Bluetooth на вашем ноутбуке. Данные программы предназначены для оказания помощи в восстановлении соединений и настройке Bluetooth-устройств, а также для обеспечения стабильной и эффективной работы данной технологии.
Улучшение производительности с помощью драйверов
Во многих случаях проблемы с Bluetooth на ноутбуке связаны с устаревшими или неправильно установленными драйверами. В этом случае, использование специальных программ для обновления драйверов может значительно повысить эффективность работы Bluetooth-устройств. Такие программы обнаруживают и устанавливают последние версии драйверов, а также исправляют возможные конфликты, обеспечивая плавное функционирование Bluetooth.
Утилиты для диагностики и настройки
Для тщательной диагностики и настройки Bluetooth на вашем ноутбуке могут быть использованы специальные программы-утилиты. Они предоставляют полезные функции, такие как обнаружение конфликтов, проверка уровня сигнала, а также осуществление решений проблем с соединением. Эти программы предоставляют подробную информацию о состоянии Bluetooth-устройств и позволяют быстро выявить и исправить возможные неисправности.
Программы-менеджеры Bluetooth
Для удобства управления Bluetooth на ноутбуке могут быть использованы программы-менеджеры. Они предоставляют удобный доступ к основным функциям Bluetooth, таким как поиск устройств, установление соединений и управление настройками. Профессиональные программы-менеджеры обеспечивают широкие возможности настройки и контроля Bluetooth, а также предлагают дополнительные функции, улучшающие пользовательский опыт.
Восстановление работы Bluetooth на ноутбуке может быть достигнуто не только с помощью стандартных средств операционной системы, но и с применением дополнительного программного обеспечения. Улучшение производительности, диагностика и настройка, а также удобное управление – вот основные преимущества использования таких программ. Выбор программного обеспечения зависит от ваших потребностей и предпочтений, но они могут быть эффективным решением для решения проблем с работой Bluetooth.
Вопрос-ответ

Мой блютуз перестал работать в ноутбуке, как мне его восстановить?
Если блютуз перестал работать в ноутбуке, первым делом стоит проверить, что данный модуль включен на самом устройстве. Обычно на ноутбуке есть соответствующая клавиша или переключатель. Если модуль включен, но устройство все равно не видится, попробуйте перезагрузить ноутбук и проверить наличие последних обновлений драйверов для блютуза на официальном сайте производителя.
Не могу установить соединение со своими блютуз-наушниками на ноутбуке. Что делать?
Если вы не можете установить соединение со своими блютуз-наушниками на ноутбуке, вам следует сделать несколько проверок. Убедитесь, что наушники заряжены и находятся в режиме пары. Затем проверьте, включен ли блютуз на ноутбуке, и что он находится в поиске устройств. Если проблема не решается, попробуйте удалить старое соединение в настройках блютуз и повторно его настроить. Если ничего не помогает, попробуйте подключить другие блютуз-устройства к ноутбуку, чтобы убедиться, что проблема не в самом устройстве.
Мой ноутбук не видит другие блютуз-устройства рядом с ним. Как можно решить эту проблему?
Если ваш ноутбук не видит другие блютуз-устройства рядом с ним, есть несколько возможных решений. Во-первых, проверьте, что блютуз на ноутбуке включен и находится в режиме поиска других устройств. Во-вторых, убедитесь, что другие устройства находятся в режиме пары и находятся достаточно близко к ноутбуку. Если проблема не решается, попробуйте перезагрузить ноутбук и проверить наличие обновлений драйверов для блютуза. В случае, если ничего не помогает, возможно, вам стоит обратиться к специалисту для диагностики ноутбука.
Почему блютуз перестал работать на моем ноутбуке?
Несколько причин могут привести к проблемам с работой блютуза на ноутбуке. Одной из возможных причин может быть отключение блютуза в настройках операционной системы. Также, проблемы могут возникать из-за несовместимости драйверов блютуза и операционной системы, неправильных настроек энергопитания, проблем с оборудованием или программным обеспечением и др.
Что делать, если блютуз перестал работать на ноутбуке?
Если блютуз перестал работать на ноутбуке, можно попробовать несколько методов для его восстановления. Во-первых, нужно убедиться, что блютуз не отключен в настройках системы. Если это не помогло, то стоит обновить драйверы блютуза до последней версии. Также, можно попробовать восстановить блютуз через меню "Устройства и принтеры" или "Диспетчер устройств". Если все вышеперечисленные способы не помогли, то следует обратиться к специалисту или технической поддержке производителя ноутбука.



