В суперсовременном мире информационных технологий, устройства становятся нашими надежными спутниками в повседневной жизни. Телефоны и планшеты, подобно нам, развиваются, обзаводятся новыми функциями и сегодня способны воплотить в реальность практически любую нашу необходимость. Одной из важнейших составляющих удобства использования мобильных устройств является настройка клавиатуры, благодаря которой мы можем максимально комфортно и быстро передавать информацию.
Однако в мире одного клика и одной секунды такая предельная важность может быть растеряна в огромном широком мире настроек и функций. Бесконечные возможности пользовательского интерфейса вводят нас в ступор, и теряемся в поисках пункта меню, который поможет сделать актуализацию нашей клавиатуры. Никто не любит тратить время на бесполезные действия, поэтому обзаведитесь сегодня грамотной инструкцией и сделайте все правильно со сменой клавиатуры на вашем Huawei Android устройстве!
Осознавая наши потребности и стремясь предоставить лучшие возможности для кастомизации, Huawei Android предлагает интерфейс, в котором ничего невозможного нет. Смена клавиатуры – внешней внешнего инструмента коммуникации – это важный шаг в персонализации вашего устройства, чтобы оно лучше соответствовало вашему стилю жизни. Либо вы ищете более удобную и функциональную замену, либо хотите отразить свои эмоции и настроение с помощью разнообразных стикеров и эмодзи – у вас есть вся свобода выбора. Благодаря несравненным возможностям интерфейса Huawei Android, самые требовательные пользователи могут найти то, что ищут.
Основные шаги для изменения типа клавиатуры на устройствах Huawei с операционной системой Android
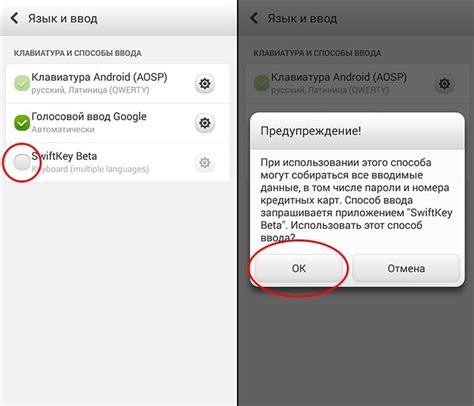
В этом разделе будут представлены ключевые шаги по изменению типа ввода на вашем устройстве Huawei с ОС Android. Мы рассмотрим основные действия, которые позволят вам настроить клавиатуру в соответствии с вашими предпочтениями и комфортом использования.
Для начала, пройдите в меню настроек вашего устройства. Найдите в разделе "Язык и ввод" соответствующую опцию, которая позволяет изменить тип клавиатуры. Обычно эта опция называется "Тип клавиатуры" или "Выбрать клавиатуру".
В открывшемся окне вы увидите список доступных клавиатурных приложений, которые установлены на вашем устройстве. Выберите клавиатуру, которую вы хотите использовать, и активируйте ее включением соответствующего переключателя. Если необходимо, загрузите и установите новую клавиатуру из Магазина приложений.
После того, как вы выбрали и активировали нужную клавиатуру, проверьте ее настройки в том же окне. Обычно у клавиатурных приложений есть некоторые дополнительные функции и настройки, которые позволяют вам настроить внешний вид, раскладку и поведение клавиатуры.
После завершения изменений настройки новой клавиатуры сохраните и закройте окно, чтобы применить изменения. Вам станут доступны функции и возможности новой выбранной клавиатуры, а также ее усовершенствования и оптимизации для удобства и эффективности ввода текста.
Не забудьте изучить доступные горячие клавиши и жесты у новой клавиатуры. Они могут значительно упростить и ускорить процесс ввода текста и выполнения других функций на вашем устройстве Huawei с ОС Android.
| Шаги по смене клавиатуры |
|---|
| Откройте настройки устройства |
| Перейдите в раздел "Язык и ввод" |
| Выберите опцию для изменения типа клавиатуры |
| Выберите и активируйте желаемую клавиатуру |
| Настройте дополнительные функции и опции |
| Сохраните изменения и закройте окно настроек |
| Изучите горячие клавиши и жесты новой клавиатуры |
Подготовка к изменению состояния кнопок ввода на мобильном устройстве
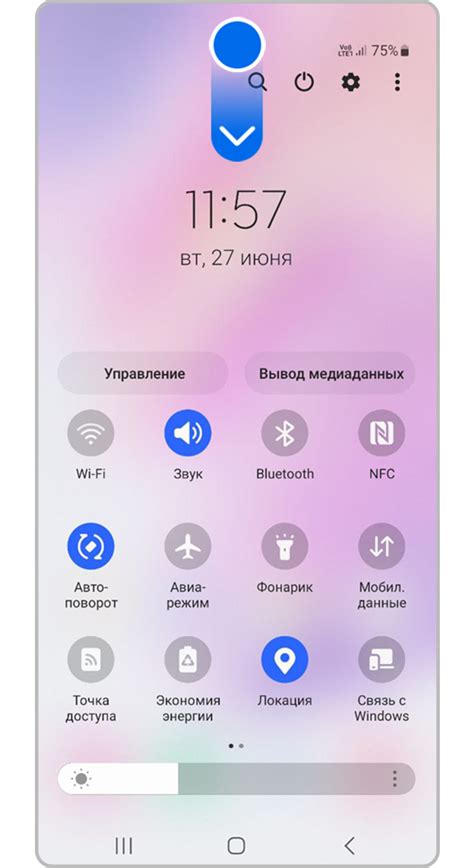
Прежде чем приступить к изменению представления символов на экране вашего смартфона или планшета, важно обязательно выполнить несколько несложных подготовительных шагов.
Первое, что следует сделать, это определить версию операционной системы вашего мобильного устройства. Для этого откройте настройки и найдите раздел, связанный с информацией об устройстве. Там вы сможете узнать, на базе какой операционной системы работает ваш аппарат.
Вторым важным моментом является проверка совместимости выбранной вами клавиатуры с вашим устройством. Верной практикой будет ознакомиться с информацией о совместимых моделях устройств, которая обычно находится на официальном сайте разработчика клавиатуры. Это поможет избежать возникновения проблем с установкой и использованием выбранной вами клавиатуры.
Кроме того, перед изменением рекомендуется сделать резервную копию данных, хранящихся на вашем мобильном устройстве. Это позволит вам сохранить важные информационные ресурсы, на случай если в процессе изменений что-то пойдет не так. Для создания резервных копий вы можете воспользоваться функцией резервного копирования данных настройками вашего устройства или использовать специальное программное обеспечение.
Поиск и установка новой клавиатуры

В данном разделе представлена информация о процессе поиска и установки альтернативной клавиатуры на мобильных устройствах Huawei с операционной системой Android.
| Шаг 1: Открытие настроек | |
1. В первую очередь, необходимо открыть меню настроек вашего устройства. Для этого найдите иконку "Настройки" на главном экране или в списке приложений, и нажмите на нее. | 2. В открывшемся окне настроек, прокрутите список до раздела "Система". |
| Шаг 2: Поиск опций клавиатуры | |
1. В разделе "Система" найдите и нажмите на опцию "Язык и ввод". | 2. В открывшемся списке опций, найдите и нажмите на "Физическая клавиатура и ввод с экрана". |
| Шаг 3: Установка новой клавиатуры | |
1. В меню "Физическая клавиатура и ввод с экрана" выберите опцию "Виртуальная клавиатура". | 2. Нажмите на "Управление клавиатурами" для просмотра доступных вариантов. |
| Шаг 4: Установка выбранной клавиатуры | |
1. В списке доступных клавиатур, найдите и выберите желаемую опцию. | 2. Нажмите на переключатель рядом с выбранной клавиатурой, чтобы включить ее использование. |
После завершения данных шагов, новая клавиатура будет установлена на вашем устройстве Huawei Android, и вы сможете начать ее использование.
Активация нового варианта ввода на устройстве Huawei с использованием операционной системы Android
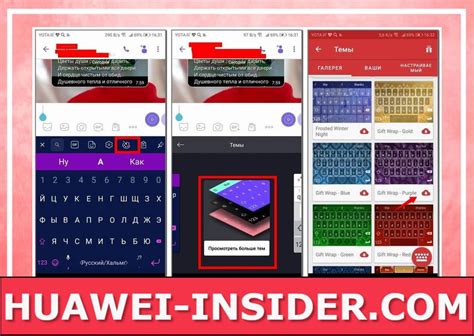
В данном разделе мы представим подробную информацию о процессе включения и использования различных вариантов ввода на мобильных устройствах Huawei, работающих на платформе Android. Это позволит вам насладиться более комфортным и интуитивно понятным способом ввода информации на вашем устройстве, максимально подстраивая его под ваши потребности.
Шаг 1: Войдите в настройки вашего устройства. Для этого можно найти соответствующий значок на главном экране или в панели уведомлений и щелкнуть по нему.
Шаг 2: После входа в меню настроек, просмотрите доступные опции и найдите раздел, отвечающий за варианты ввода и язык.
Шаг 3: Внутри раздела вариантов ввода и языка, вы сможете увидеть список доступных клавиатур, установленных на вашем устройстве. Выберите пункт "Добавить клавиатуру" или схожее значение, чтобы приступить к активации новой клавиатуры.
Шаг 4: Вам будет представлен список доступных вариантов клавиатур, которые вы можете установить и активировать на вашем устройстве. Просмотрите список и выберите предпочитаемый вариант.
Шаг 5: После выбора желаемой клавиатуры, следуйте указаниям на экране для ее активации. Возможно, вам потребуется разрешить установку дополнительных компонентов или подтвердить свой выбор.
Шаг 6: После завершения процесса активации новой клавиатуры, вы сможете начать использовать ее для ввода информации на вашем устройстве Huawei с операционной системой Android. Помните, что вы всегда сможете изменить предпочтения в настройках и добавить еще другие варианты клавиатур, если это потребуется.
Следуя этой простой и понятной инструкции, вы сможете быстро активировать новый вариант ввода на вашем устройстве Huawei с операционной системой Android и наслаждаться улучшенным опытом использования клавиатуры.
Подготовка к изменению вводного устройства на мобильном устройстве Huawei с операционной системой Android

Перед тем, как приступить к изменению основного устройства ввода на вашем смартфоне или планшете Huawei Android, важно выполнить несколько предварительных действий, чтобы обеспечить успешную смену клавиатуры.
1) Активация вспомогательных функций: Настройте ваше устройство таким образом, чтобы вспомогательные функции были включены и доступны при необходимости. Это обеспечит легкий доступ к настройкам ввода и обеспечит комфортную работу с новой клавиатурой.
2) Создание резервной копии данных: Важно сохранить все важные данные на вашем устройстве перед сменой клавиатуры. Вы можете сделать резервную копию на внешнем накопителе или в облачном хранилище, чтобы защититься от потери информации.
3) Поиск и выбор подходящей клавиатуры: Изучите различные доступные варианты клавиатур для Android, чтобы найти наиболее подходящую для ваших потребностей. Учтите особенности и функциональность каждой клавиатуры, чтобы сделать правильный выбор.
4) Установка требуемой клавиатуры: После выбора подходящей клавиатуры, загрузите и установите ее на ваше устройство Huawei Android. Следуйте инструкциям на экране, чтобы завершить процесс установки.
5) Настройка новой клавиатуры: После установки новой клавиатуры, выполните необходимую настройку в соответствии с вашими предпочтениями. Это может включать выбор языка, настройку раскладки клавиатуры, управление автозаменой и другие параметры.
6) Тестирование новой клавиатуры: После завершения всех предыдущих шагов, протестируйте новую клавиатуру, чтобы убедиться, что она работает корректно и отвечает вашим требованиям. При необходимости внесите дополнительные настройки.
Следуя этим предварительным рекомендациям, вы готовы приступить к смене основного устройства ввода на вашем устройстве Huawei Android. При этом важно помнить, что процедура может незначительно отличаться в зависимости от модели вашего устройства и версии операционной системы Android.
Создание резервной копии важной информации
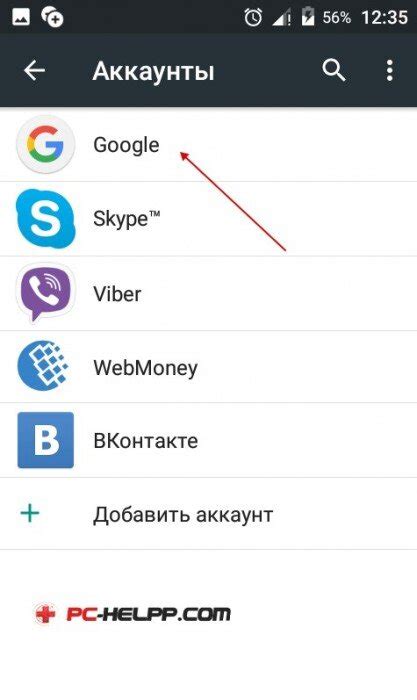
Чтобы гарантировать сохранность всех важных файлов и настроек, резервное копирование данных является необходимым шагом. При выполнении этого действия вы можете быть уверены в целостности и доступности своих данных в случае неожиданных сбоев, потери или замены устройства.
Шаг 1: определите список важных данных
Перед началом создания резервной копии необходимо определить, какие данные считаются важными для вас. Возможно, Вы хотите сохранить фотографии, видео, контакты, смс-сообщения, заметки или приложения. Составьте подробный список всех таких данных, чтобы не пропустить ничего важного.
Шаг 2: выберите способ резервного копирования
В зависимости от модели устройства Huawei Android, у вас есть несколько способов создания резервной копии данных. Вы можете воспользоваться встроенной функцией резервного копирования, использовать облачное хранилище или подключить устройство к компьютеру с помощью USB-кабеля. Выберите наиболее удобный и безопасный способ для вас.
Шаг 3: выполните резервное копирование
После выбора способа резервного копирования, следуйте указаниям на экране, чтобы выполнить процесс. Обычно необходимо выбрать тип данных, которые вы хотите скопировать, а затем подтвердить начало процесса. Убедитесь, что устройство подключено к надежному источнику питания, чтобы избежать прерывания передачи данных.
Шаг 4: проверьте резервную копию
После завершения процесса создания резервной копии рекомендуется проверить ее на наличие всех важных данных. Откройте копию на другом устройстве или компьютере, чтобы убедиться, что нужные файлы и настройки сохранены корректно. При наличии несоответствий или ошибок можно повторить процесс резервного копирования для исправления проблемы.
Создание резервной копии данных - это ответственный и значимый этап в обеспечении безопасности вашей информации. После завершения данного процесса вы можете с уверенностью продолжать изменения и настройку клавиатуры на устройстве Huawei Android, зная, что все важные данные хранятся в безопасности.
Очистка кеша текущей виртуальной панели набора текста
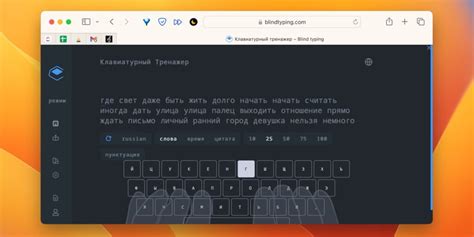
В данном разделе будет рассмотрена процедура удаления временных данных, накопившихся в памяти вашего устройства, относящихся к текущей виртуальной панели набора текста. Очистка кеша клавиатуры может помочь устранить возможные проблемы с работой, повысить скорость и плавность набора, а также обновить настройки и предложения автодополнения.
Прежде чем приступить к очистке кеша, обратите внимание на то, что все предпочтения и настройки, связанные с текущей клавиатурой, будут удалены. После очистки кеша панель набора текста будет сброшена к настройкам по умолчанию. Убедитесь, что вы готовы к этому и при необходимости сделайте резервные копии важных данных.
Отключение функций автоисправления и других опций
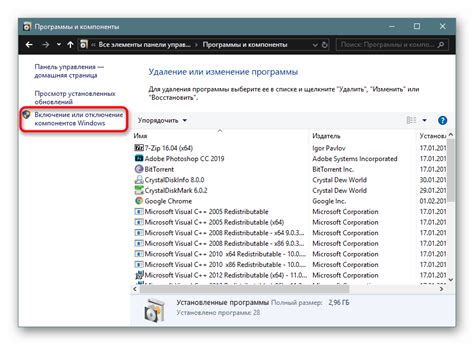
В данном разделе представлены шаги по отключению автоматической правки текста и других функций клавиатуры для обеспечения более индивидуального и удобного опыта печати на устройствах Huawei Android. Отключение этих функций позволит вам контролировать процесс набора текста и исключить возможные нежелательные изменения введенных слов.
Для начала процесса отключения автоисправления и других функций клавиатуры на устройствах Huawei Android, выполните следующие действия:
| Шаг | Действие |
|---|---|
| Шаг 1 | Перейдите в "Настройки" на вашем устройстве, найти соответствующую иконку на главном экране или в списке приложений. |
| Шаг 2 | Найдите и выберите раздел "Язык и ввод", в котором находятся все настройки клавиатуры. |
| Шаг 3 | В разделе "Язык и ввод" найдите клавиатуру, которую вы используете, и нажмите на нее. |
| Шаг 4 | В настройках выбранной клавиатуры найдите опцию "Автозамена" или другое аналогичное название. |
| Шаг 5 | Отключите переключатель рядом с функцией "Автозамена" для отключения автоматической правки текста. |
| Шаг 6 | Вернитесь к предыдущему экрану настроек и ищите другие функции, которые вы хотите отключить, такие как "Автоисправление", "Предиктивный текст" и т. д. Отключите их по аналогии с предыдущим шагом. |
| Шаг 7 | После отключения всех желаемых функций, закройте настройки клавиатуры и продолжайте использовать устройство без автоматической правки и других нежелательных функций. |
Следуя указанным шагам, вы сможете отключить автоисправление и другие функции клавиатуры на устройствах Huawei Android, что даст вам больше контроля над процессом набора текста и позволит вам печатать более точно и эффективно.
Поиск и установка нового варианта клавиатуры для мобильного устройства Huawei с операционной системой Android

Когда дело доходит до клавиатуры на вашем устройстве Huawei с операционной системой Android, иногда может возникать желание расширить свои возможности, добавить новый функционал или просто изменить внешний вид. В этом разделе мы рассмотрим процесс поиска и установки нового варианта клавиатуры на устройствах Huawei.
Перед тем, как начать поиск новой клавиатуры, важно определиться с теми функциями и возможностями, которые вы хотите получить. Может быть, вам необходима клавиатура с расширенным словарем, автозаполнением или функцией сворачивания. Некоторые пользователи также ищут клавиатуру с поддержкой жестов или уникальными темами оформления. Определитесь с приоритетами и требованиями, чтобы сузить круг кандидатов для вашей новой клавиатуры.
Существует несколько способов поиска и установки новой клавиатуры на устройство Huawei с Android. Один из самых популярных способов - это поиск в магазине приложений Google Play. Перейдите в магазин приложений, введите ключевые слова, связанные с клавиатурой, которую вы ищете, и просмотрите доступные варианты. Вы можете просмотреть обзоры, рейтинги и функционал каждой клавиатуры, чтобы определить, подходит ли она вашим требованиям.
- 1. Откройте магазин приложений Google Play на устройстве Huawei с Android.
- 2. Введите ключевые слова, связанные с клавиатурой (например, "клавиатура с поддержкой жестов" или "клавиатура с новыми темами оформления").
- 3. Просмотрите результаты поиска и выберите клавиатуру, которая соответствует вашим требованиям.
- 4. Нажмите на кнопку "Установить" и дождитесь, пока новая клавиатура загрузится и установится на устройство.
- 5. После установки, перейдите в настройки устройства Huawei и найдите раздел "Язык и ввод".
- 6. В разделе "Язык и ввод" выберите новую клавиатуру в качестве предпочтительного варианта.
Если в магазине приложений Google Play вы не нашли подходящей клавиатуры, не отчаивайтесь. Существуют и другие источники, где можно найти и установить новые варианты клавиатур. Некоторые разработчики предлагают свои клавиатуры напрямую на своих официальных веб-сайтах. Вы можете просмотреть каталоги и выбрать подходящий вариант, а затем следовать инструкциям для загрузки и установки.
Помните, что при смене клавиатуры на вашем устройстве Huawei с Android, вам также может потребоваться настроить ее настройки под ваши предпочтения. Большинство клавиатур имеют настройки, позволяющие пользователю настроить раскладку, языки ввода и другие параметры. Используйте возможности настройки, чтобы настроить новую клавиатуру на устройстве Huawei с Android по своему вкусу.
Вопрос-ответ

Как изменить клавиатуру на смартфоне Huawei с Android?
Чтобы изменить клавиатуру на смартфоне Huawei с операционной системой Android, следуйте этим шагам: 1. Откройте "Настройки" на своем устройстве; 2. Выберите "Система" или "Дополнительные настройки"; 3. Найдите и выберите "Язык и ввод"; 4. Нажмите на "Клавиатура", затем выберите "Менеджер клавиатур"; 5. Выберите клаиватуру по умолчанию из списка доступных. Если нужной клавиатуры нет, скачайте ее из Google Play Store и установите. После установки, вернитесь к предыдущему шагу и выберите установленную клавиатуру в качестве основной.
Как добавить новую клавиатуру на смартфоне Huawei?
Для добавления новой клавиатуры на смартфоне Huawei, выполните следующие шаги: 1. Откройте "Настройки"; 2. Выберите "Система" или "Дополнительные настройки"; 3. Найдите и выберите "Язык и ввод"; 4. Нажмите на "Клавиатура", затем выберите "Менеджер клавиатур"; 5. Нажмите на "Добавить клавиатуру" или "Выбрать клавиатуру"; 6. Выберите желаемую клавиатуру из списка доступных или скачайте ее из Google Play Store и установите. После установки новой клавиатуры, она будет доступна в меню выбора клавиатуры.
Можно ли использовать сторонние клавиатуры на смартфоне Huawei?
Да, можно использовать сторонние клавиатуры на смартфоне Huawei. Смартфоны Huawei с операционной системой Android поддерживают сторонние клавиатуры, которые могут быть установлены из Google Play Store. Чтобы использовать стороннюю клавиатуру, необходимо установить ее на устройство, а затем выбрать ее в меню настроек клавиатуры.
Как удалить установленную клавиатуру на смартфоне Huawei?
Чтобы удалить установленную клавиатуру на смартфоне Huawei, выполните следующие шаги: 1. Откройте "Настройки"; 2. Выберите "Система" или "Дополнительные настройки"; 3. Найдите и выберите "Язык и ввод"; 4. Нажмите на "Клавиатура", затем выберите "Менеджер клавиатур"; 5. Найдите клавиатуру, которую вы хотите удалить, и нажмите на нее; 6. В открывшемся меню выберите "Удалить" или "Отключить". Установленная клавиатура будет удалена с вашего смартфона Huawei.



