В наше время развитие технологий и быстрый темп жизни требуют от нас постоянной связи и доступности к информации. Множество устройств позволяют нам наслаждаться комфортом и разнообразием развлечений, но чтобы максимально ощутить все преимущества современных технологий, нам необходимо знать, как подключить эти устройства к нашим компьютерам.
В этой статье мы рассмотрим один из самых популярных способов подключения беспроводных мультимедийных устройств к нашим ноутбукам. Предлагаемая идея - использование технологии Bluetooth для связи между колонками и компьютером.
Bluetooth – это стандарт беспроводной связи, который предоставляет возможность передачи данных между устройствами на небольшие расстояния, обычно не превышающие нескольких метров. Такая технология особенно удобна, когда речь идет о наушниках, колонках или других мультимедийных устройствах, которые не нуждаются в постоянной физической связи с компьютером.
Требования и подготовка
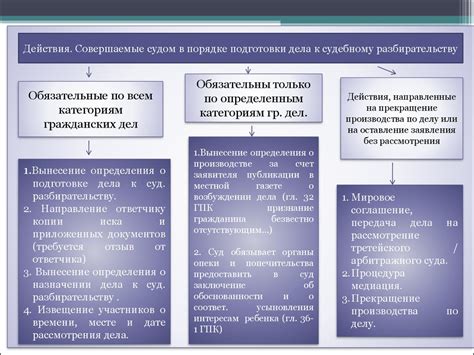
Перед тем, как приступить к соединению беспроводной акустической системы с портативным компьютером от компании, производящей электронику, необходимо ознакомиться с некоторыми важными требованиями и выполнить несколько предварительных шагов.
Прежде всего, убедитесь, что на вашем ноутбуке имеется встроенный модуль беспроводной связи. Этот модуль не только обеспечит поддержку технологии для соединения с колонкой, но и позволит наслаждаться беспроводной связью в целом. Если на вашем устройстве модуль отсутствует, вам потребуется дополнительный адаптер Bluetooth.
Далее необходимо убедиться, что оба устройства, как ноутбук, так и колонка, находятся в режиме активной Bluetooth связи. Проверьте, что на обоих устройствах соответствующий раздел включен и готов к установке соединения. Рекомендуется проверить наличие заряда в колонке перед использованием, чтобы избежать отключения во время подключения.
Кроме того, следует убедиться, что необходимые драйверы и программное обеспечение для Bluetooth на вашем ноутбуке установлены и обновлены до последней версии. Если в процессе подключения возникают проблемы, рекомендуется обратиться к руководству пользователя вашего ноутбука или сайту производителя для получения дополнительной информации и рекомендаций.
Необходимые компоненты для установки связи между активной аудиосистемой Bluetooth и переносным компьютером Acer

Соединение беспроводной акустической системы с ноутбуком Acer через технологию Bluetooth требует наличия определенных компонентов для успешной установки связи между устройствами. Представленная статья направлена на описание необходимых инструментов и устройств, которые обеспечивают беспроблемное соединение и позволяют наслаждаться качественным звуком без лишних проводов и с растущим комфортом.
Подготовка устройств к соединению по Bluetooth
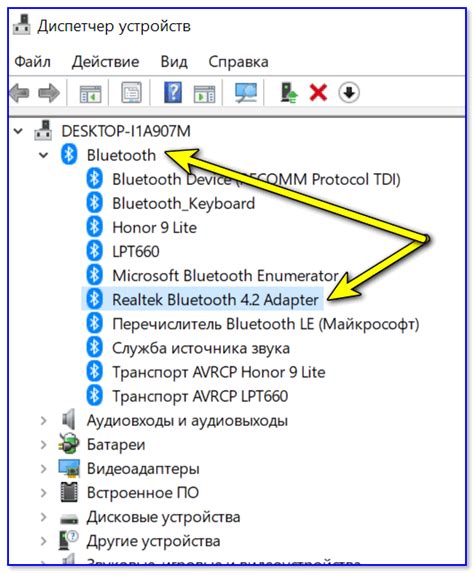
Прежде чем приступить к подключению ноутбука и акустической системы, необходимо выполнить несколько шагов, чтобы обеспечить бесперебойную работу соединения через Bluetooth.
| 1. | Убедитесь, что на вашем ноутбуке активирован Bluetooth-модуль. Это позволит вашему устройству обнаруживать и подключаться к другим Bluetooth-устройствам. |
| 2. | Уверьтесь, что Bluetooth на акустической системе активировано и включено в режим пары. |
| 3. | Сбросьте все сопряжения на обоих устройствах, чтобы начать процесс подключения с чистого листа. |
| 4. | Проверьте, что оба устройства находятся на достаточном расстоянии друг от друга и нет преград, которые могут снижать качество сигнала Bluetooth. |
Следуя этим простым рекомендациям, вы готовы перейти к следующему шагу - установке соединения между ноутбуком Acer и Bluetooth-колонкой.
Активация беспроводной связи на персональном компьютере Acer

Перед тем как начать процесс активации Bluetooth, убедитесь, что у вашего ноутбука компании Acer установлены необходимые драйверы для работы беспроводной связи. Теперь приступим непосредственно к активации Bluetooth-функции на вашем устройстве.
| Шаг | Действие |
| 1 | Откройте меню "Пуск" в нижнем левом углу экрана и выберите "Параметры". |
| 2 | В открывшемся окне параметров найдите раздел "Сеть и Интернет" и выберите его. |
| 3 | В меню "Сеть и Интернет" найдите пункт "Bluetooth" и нажмите на него. |
| 4 | Переключите переключатель в разделе "Bluetooth" в положение "Включено". |
| 5 | Дождитесь завершения процесса включения Bluetooth-функции на вашем устройстве. |
| 6 | Теперь ваш ноутбук Acer готов к установлению беспроводного соединения с другими устройствами через Bluetooth. |
После выполнения всех указанных выше шагов, Bluetooth-функция будет активирована на вашем ноутбуке Acer, и вы сможете подключать различные устройства без использования проводов. Обратите внимание, что для подключения конкретного устройства, такого как Bluetooth-колонка, возможно потребуется выполнение дополнительных шагов, но это уже будет отдельная инструкция.
Настройка Беспроводного соединения и подключение устройства на ноутбуке Acer
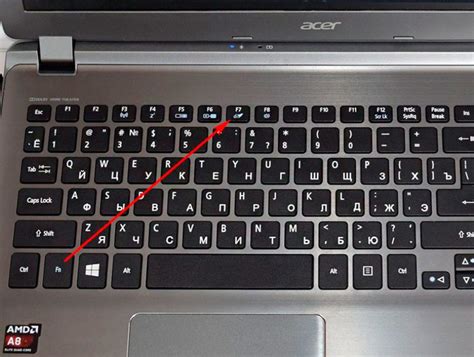
В данном разделе мы рассмотрим основные шаги, которые позволят вам открыть панель управления и настроить беспроводное соединение на вашем ноутбуке Acer. Эти настройки пригодятся для подключения различных устройств, например, беспроводных колонок или наушников, к вашему ноутбуку.
Для начала, откройте "Панель управления" на вашем устройстве. Это позволит вам получить доступ к различным настройкам и опциям, необходимым для подключения беспроводных устройств.
После открытия "Панели управления" найдите в ней раздел, связанный с беспроводным соединением. Обычно он называется "Сеть и Интернет" или "Беспроводные сети". В этом разделе вы сможете найти все необходимые настройки, связанные с беспроводным соединением, включая Bluetooth.
Мы сосредоточимся на настройках Bluetooth. В данном разделе вы сможете включить или выключить Bluetooth на вашем ноутбуке Acer, а также настроить его параметры.
Для того чтобы включить Bluetooth, найдите соответствующую опцию в настройках и активируйте ее. По умолчанию, эта опция обычно выключена, поэтому убедитесь, что она включена, чтобы вы могли успешно подключить свое устройство.
Теперь, когда Bluetooth включен на вашем ноутбуке Acer, вы можете настроить другие параметры связанные с вашим Bluetooth устройством, такие как видимость устройства или настройки безопасности.
По завершении настройки Bluetooth, вы будете готовы к подключению вашего устройства к ноутбуку Acer через Bluetooth. Следуйте инструкциям вашего конкретного устройства, чтобы успешно установить соединение и наслаждаться безпроводным функционалом на вашем ноутбуке Acer.
Вопрос-ответ

Как подключить Bluetooth колонку к ноутбуку Acer?
Чтобы подключить Bluetooth колонку к ноутбуку Acer, вам понадобится включить Bluetooth на обоих устройствах, затем выполнить следующие шаги: 1. На ноутбуке откройте "Параметры" и выберите "Устройства". 2. В разделе "Bluetooth и другие устройства" нажмите на кнопку "Добавить Bluetooth или другое устройство". 3. В открывшемся окне выберите "Bluetooth". 4. Когда колонка будет обнаружена, выберите ее и нажмите "Подключить". 5. Если требуется, введите пароль или код, указанный на колонке. После этого Bluetooth колонка будет успешно подключена к ноутбуку Acer.
Что делать, если ноутбук не видит Bluetooth колонку?
Если ноутбук не видит Bluetooth колонку, вам следует выполнить несколько проверок и действий: 1. Убедитесь, что Bluetooth колонка находится в режиме поиска устройств. Обычно для этого требуется зажать кнопку включения или настройки на колонке до появления индикатора или звукового сигнала. 2. Убедитесь, что Bluetooth на ноутбуке включен и находится в режиме видимости. 3. Перезагрузите Bluetooth на ноутбуке и снова выполните поиск устройств. 4. Попробуйте удалить все ранее подключенные устройства Bluetooth на ноутбуке и выполнить поиск заново. Если это не помогает, возможно, проблема связана с совместимостью или неисправностью Bluetooth колонки или ноутбука.
Можно ли подключить несколько Bluetooth колонок к ноутбуку Acer одновременно?
Да, вы можете подключить несколько Bluetooth колонок к ноутбуку Acer одновременно, если ваш ноутбук и колонки поддерживают функцию множественного подключения. Для этого выполните следующие шаги: 1. Подключите первую колонку, следуя инструкции, описанной выше. 2. После того, как первая колонка будет успешно подключена, повторите шаги для подключения второй колонки. 3. Повторяйте шаги для каждой дополнительной колонки. Обратите внимание, что при одновременном использовании нескольких Bluetooth колонок качество звука может быть немного снижено, и уровень громкости может несколько различаться между колонками.
Как подключить Bluetooth колонку к ноутбуку Acer?
Для подключения Bluetooth колонки к ноутбуку Acer, сначала убедитесь, что Bluetooth на обоих устройствах включен. Затем перейдите в настройки Bluetooth на ноутбуке и найдите колонку в списке устройств. Нажмите на неё и выберите опцию "Подключить". После этого колонка должна быть успешно подключена и готова к использованию.



