Освоить базовые навыки работы с редакторами текста – это непременное требование для любого, кто стремится быть успешным в современном мире информационных технологий. Настройка и использование программных средств для создания и редактирования текстов – это как выживание в дикой природе. Эти навыки открывают безграничные возможности для творчества, коммуникации и продуктивной работы. И один из самых распространенных редакторов текста – это, конечно, великий и могучий Word.
Word, уверенно стоящий на троне самого популярного редактора текста, дарит своим пользователям множество инструментов и функций, которые помогают создавать, форматировать и редактировать тексты любого вида и сложности. Однако, как и в древних легендах о владении тайными заклинаниями, чтобы полностью овладеть мастерством использования Word, нужно знать и понимать его всю глубину и многогранность. Это подобно бездонной чернильнице, которая готова увлечь вас в водоворот захватывающих возможностей и неожиданных ситуаций.
В нашей сегодняшней статье мы сосредоточим свое внимание на одном из самых незаменимых инструментов Word – ластике. Этот волшебный инструмент, способный удалять ненужные кусочки текста сверхъестественной точностью, станет вашим верным спутником и помощником. Мы погрузимся в мир безграничных возможностей ластика, и вы узнаете все, что нужно знать, чтобы воплотить свои идеи в жизнь – без остатка и без лишних мыслей о правописании и форматировании.
Получение доступа к функции исправления ошибок в тексте с помощью Word 2016

В этом разделе мы рассмотрим способы активации возможностей удаления ошибок в тексте с использованием последней версии известного текстового редактора. Представленные методы помогут вам обнаружить и исправить ошибки, допущенные в вашем документе, и повысить качество текстового содержания. Изучите предложенные инструкции, чтобы сэкономить время и улучшить свои навыки редактирования в Word 2016.
- Активировать функцию исправления ошибок в тексте можно с помощью сочетания клавиш, позволяющего включить или выключить данную опцию.
- Другой способ использования функции исправления ошибок заключается в поиске соответствующей кнопки на панели инструментов и постановке курсора на нее.
- Существует также возможность активации данной функции через контекстное меню, вызываемое правым кликом мыши.
- Важным моментом является выбор языка для исправления ошибок. Убедитесь, что выбран нужный язык, чтобы ластик успешно устранил все ошибки.
- Используйте подсказки и предложения, появляющиеся при наведении курсора на слово с ошибкой, чтобы найти наилучшую альтернативу.
- Не забудьте, что функция исправления ошибок может быть настроена в соответствии с вашими предпочтениями. Изучите доступные опции и настройки, чтобы адаптировать ее под ваши потребности.
Соблюдение правильной орфографии и грамматических правил является важным аспектом создания профессионального и качественного текста. Открытие ластика в Word 2016 и использование его возможностей помогут вам устранить ошибки в тексте, предложить лучшие варианты и превратить ваш документ в безупречный и содержательный материал.
Основные пути доступа к функции удаления текста в программе Word 2016
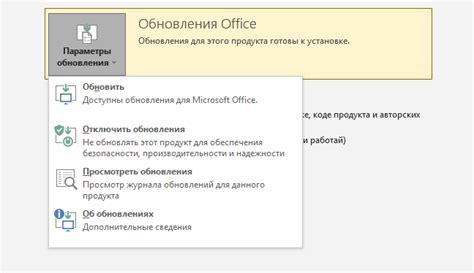
В данном разделе представлены основные способы обращения к функционалу, предназначенному для удаления текста в среде программы Microsoft Word 2016. Здесь будут описаны различные методы доступа к данной функции, с использованием различных интерфейсных элементов программы.
Ниже приведена таблица, которая содержит основные способы обращения к функции удаления текста в Word 2016:
| Метод доступа | Комбинация клавиш |
|---|---|
| 1. Меню "Правка" | Ctrl + X |
| 2. Панель инструментов "Редактирование" | Кнопка "Вырезать" |
| 3. Контекстное меню | Правый клик и выбор "Вырезать" |
| 4. Контекстное меню на клавиатуре | Клавиша "Menu" (расположена между правой Alt и Ctrl) и выбор "Вырезать" |
| 5. Сочетание клавиш "Shift + Delete" | Shift + Delete |
Используя любой из предложенных методов, вы сможете легко и быстро удалить избыточный текст в Word 2016, обеспечивая более эффективное и удобное редактирование документов.
Как обнаружить инструмент "стирать" в панели инструментов Word 2016
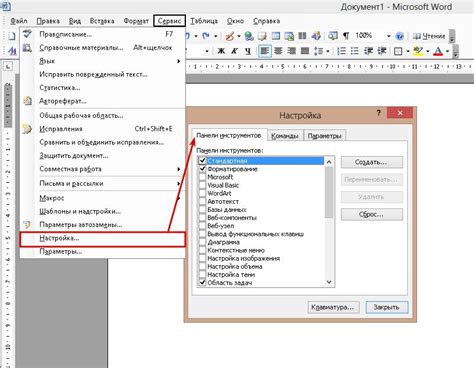
Все знают, что в программе Microsoft Word 2016 есть специальный инструмент, который позволяет удалить часть текста, как будто она была стерта ластиком. В этом разделе мы покажем вам, как найти этот инструмент в меню инструментов Word 2016.
Как обнаружить инструмент "стирать" на панели инструментов Word? Помните, что этот инструмент имеет множество названий, таких как "стирка", "удаление", "стирательная резинка" и другие синонимы. Откройте меню инструментов Word 2016 и обратите внимание на кнопки, которые имеют значки, связанные с удалением или стиранием. Перед вами может появиться изображение стерки, карандаш с гумкой или иконка, которая символизирует удаление текста. Щелкните на такой кнопке, чтобы активировать инструмент "стирать".
Кроме того, в меню инструментов Word 2016 можно найти инструмент "стирать", обратившись к функциям редактирования текста. Посмотрите на разделы, которые отвечают за удаление текста, форматирование или исправление ошибок. Один из пунктов может содержать опцию для использования инструмента "стирать" или режима удаления. Щелкните на этом пункте, чтобы активировать инструмент "стирать" и начать использовать его для удаления текста на вашем документе Word.
Наконец, инструмент "стирать" может быть доступен через контекстное меню при нажатии правой кнопкой мыши на выделенный текст в документе Word 2016. Проверьте, появляется ли в контекстном меню опция "стирать" или "удалить", и выберите ее, чтобы активировать инструмент "стирать". Это может быть наиболее простым и удобным способом найти и использовать инструмент "стирать" в Word 2016.
| Синонимы: | стирка, удаление, стирательная резинка, режим удаления, кнопка удаления, карандаш с гумкой |
| Примеры: | инструмент "стирать", кнопка "стирать", опция "удалить", функция стирания текста |
Использование горячих клавиш для активации режима удаления в документе
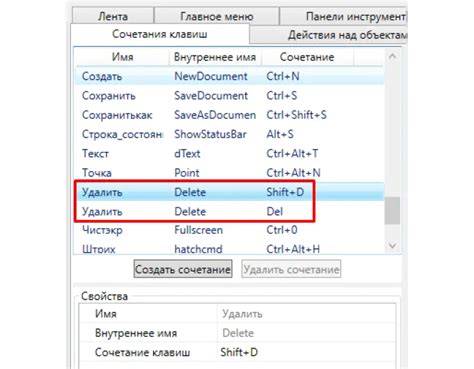
Вместо того чтобы использовать мышь для открытия ластика в Word 2016, вы можете использовать горячую комбинацию клавиш, что сэкономит ваше время и ускорит работу с текстом. Горячие клавиши позволяют активировать режим удаления текста и легко освободить место на вашем документе без необходимости искать специальный инструмент в панели инструментов.
Для активации режима удаления текста в Word 2016 с помощью горячих клавиш, вам следует использовать сочетание клавиш "Ctrl" и "Backspace" на клавиатуре. Эта комбинация позволит вам быстро удалять текст, необходимый для удаления, без необходимости выделять его и открывать ластик.
Горячая комбинация "Ctrl" и "Backspace" является эффективным и удобным способом удаления текста в Word 2016. Она позволяет вам мгновенно освобождать место на вашем документе, удаляя ненужный текст, без постоянного переключения между мышью и клавиатурой. Попробуйте использовать эту комбинацию клавиш и экономьте время при работе в Word 2016!
Секретные приемы для мгновенного доступа к ластику в программе Word 2016

В этом разделе мы предлагаем вам ознакомиться со секретными командами, которые позволят вам быстро и удобно использовать ластик в программе Word 2016. Благодаря этим советам вы сможете существенно ускорить свою работу с текстовым редактором и сделать процесс удаления ненужной информации гораздо простым и эффективным.
1. Используйте комбинацию клавиш Ctrl + Z, чтобы мгновенно отменить предыдущее действие и вернуть удаленный текст обратно. Это позволяет вам в одно мгновение восстановить случайно удаленное содержимое без необходимости использования специальных инструментов или поиска ластика в меню программы.
2. Ускорьте работу с контекстным меню, щелкнув правой кнопкой мыши на любом слове или фразе и выбрав опцию "Отменить" в раскрывающемся списке. Это позволит вам быстро отменить неправильное удаление и вернуть удаленное содержимое без необходимости искать ластик в основном меню программы.
3. Воспользуйтесь сочетанием клавиш Ctrl + Backspace, чтобы удалить целые слова без необходимости выделять их с помощью мыши. Эта комбинация позволяет вам быстро очищать текст от ошибок и исправлять неточности, не отвлекаясь на поиск ластика в панели инструментов.
4. Используйте горячую клавишу Delete, чтобы мгновенно удалить символы перед курсором без необходимости постоянно перемещаться к ластику в основном меню программы. Это позволяет вам быстро удалять некорректные символы и исправлять опечатки в тексте.
5. Воспользуйтесь горячей клавишей Ctrl + X, чтобы выделить и удалить текст в одно мгновение. Это позволяет вам быстро удалять большие блоки текста, без необходимости искать и кликать на ластик во вкладке "Редактирование".
Эти секретные команды помогут вам сделать удаление текста в программе Word 2016 гораздо проще и удобнее. Вы сможете быстрее и точнее исправлять ошибки и удалить ненужные фрагменты текста, не отвлекаясь на поиск и использование стандартных инструментов.
Шаги для настройки панели инструментов с резинкой в программе Microsoft Word
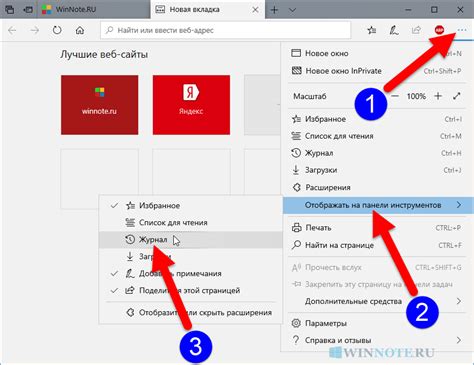
Чтобы настроить панель инструментов с резинкой в Word 2016, следуйте следующим простым шагам:
1. Открыть программу Word: Запустите приложение Microsoft Word 2016, используя один из доступных способов в вашей операционной системе.
2. Доступ к настройкам панели инструментов: Перейдите к настройкам программы Word, нажав на "Файл" в верхнем левом углу окна приложения. В открывшемся меню выберите "Параметры".
3. Настройка панели инструментов: В окне "Параметры" выберите раздел "Панель инструментов". Здесь вы найдете различные опции для настройки панели инструментов, включая добавление и удаление инструментов.
4. Добавление резинки на панель инструментов: Чтобы добавить резинку, найдите ее в списке доступных инструментов и перетащите ее на панель инструментов Word. Указанные инструменты можно перемещать, чтобы изменить их расположение на панели инструментов и обеспечить наиболее удобный доступ к ним.
5. Применение изменений и завершение настройки: После добавления резинки или других необходимых инструментов на панель инструментов, нажмите кнопку "ОК" в окне "Параметры", чтобы сохранить изменения и завершить процесс настройки.
Теперь, когда вы настроили панель инструментов с резинкой, вы можете легко использовать этот инструмент для удаления лишнего текста или элементов документа. Эта опция позволяет вам быть более продуктивным и эффективным при работе с Word 2016.
Что делать, если резинка не раскрывается в программе Word последней версии: полезные рекомендации и советы

Некоторые пользователи программы Word 2016 иногда сталкиваются с проблемой, когда функция "ластик" не работает или не открывается. В данном разделе мы представим вам несколько полезных рекомендаций и советов о том, что можно сделать, чтобы исправить эту проблему.
- Проверьте версию программы Word. Убедитесь, что у вас установлена последняя доступная версия. Некоторые проблемы с функцией "ластик" могут быть связаны с устаревшей версией программы.
- Убедитесь, что вы правильно активировали функцию "ластик". Проверьте наличие соответствующей вкладки или кнопки в главном меню программы Word.
- Проверьте настройки программы Word. Иногда функция "ластик" может быть отключена или скрыта из-за неправильных настроек пользовательского интерфейса.
- Попробуйте перезапустить программу Word. Иногда простое перезапуск может помочь восстановить работу функции "ластик".
- Если ничего из вышеперечисленного не сработало, попробуйте выполнить проверку целостности файлов программы Word. Это можно сделать с помощью встроенных инструментов диагностики и восстановления.
Если данные рекомендации не помогли вам решить проблему с функцией "ластик" в программе Word 2016, рекомендуется обратиться за помощью к службе поддержки или поискать дополнительные ресурсы, посвященные данной проблеме.
Вопрос-ответ

Как открыть ластик в Word 2016?
Чтобы открыть ластик в Word 2016, сначала откройте программу Word на вашем компьютере. Затем выберите вкладку "Разработчик" в верхнем меню и нажмите на кнопку "Инструменты разработчика". В открывшемся меню найдите и кликните на иконку "Ластик". Теперь ластик будет активирован и вы сможете использовать его для стирания текста в документе.
Какая функция отвечает за открытие ластика в Word 2016?
Функция открытия ластика в Word 2016 находится в разделе "Инструменты разработчика". Чтобы открыть ластик, необходимо выбрать вкладку "Разработчик" в верхнем меню программы и нажать на кнопку "Инструменты разработчика". В появившемся меню будет располагаться иконка ластика, нажав на которую вы активируете функцию стирания текста.



