Вы любите экспериментировать с внешним оформлением своих приложений? Хотите придать своему Outlook уникальность и стиль? Мы предлагаем вам новое решение!
Многие пользователи стремятся добавить свою индивидуальность в каждый аспект своей работы, включая даже дизайн своей электронной почты. Естественно, визуальный интерфейс может повлиять на восприятие и эмоциональную составляющую пользователей, поэтому мы предлагаем вам преобразить свой обычный Outlook, сделав его необычным и уникальным.
Персонализация внешнего вида представляет частный интерес для многих пользователей, поскольку она позволяет выделиться из толпы. Мы не претендуем на создание нового интерфейса для Outlook, но мы можем предложить вам некоторые интересные идеи, которые позволят вам создать свой неповторимый стиль.
Вы можете изменить фоновый цвет или добавить различные элементы декора, чтобы сделать ваш Outlook более увлекательным и захватывающим. У вас будет возможность выбрать из различных цветовых схем и шаблонов, чтобы подчеркнуть вашу индивидуальность. Проявите свою креативность и превратите свой Outlook в произведение искусства!
Изменение цветовой схемы почтового клиента Outlook: полный гайд
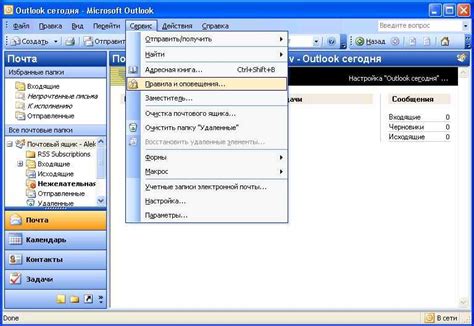
В этом разделе вы найдете информацию о том, как адаптировать существующую тему Outlook под свой вкус и предпочтения. Мы расскажем вам о доступных опциях и настройках, которые помогут вам привнести новый стиль в ваш рабочий процесс. Далее вы узнаете о преимуществах и нюансах использования тем со светлыми и темными цветами, а также о том, как выбрать и настроить идеальную тему для своего Outlook.
Больше не придется ограничиваться стандартными настройками и оформлением Outlook. Мы покажем вам пошагово, как изменить расцветку фона, шрифтов и других элементов интерфейса, чтобы ваш почтовый клиент выделялся среди остальных. Вы также узнаете о специфических функциях и возможностях, связанных с использованием разных тем для Outlook, которые могут повысить вашу производительность и удобство в работе.
Начало работы

Этот раздел позволит вам освоить начальные шаги в изменении оформления почтового клиента, чтобы он стал более темным и эстетически приятным. Мы покажем, как внести изменения в цветовую схему Outlook, чтобы создать привлекательное рабочее пространство, не затрагивая его функциональность.
Для начала рекомендуется ознакомиться с таблицей, которую мы подготовили для вас. В ней представлены все необходимые шаги и инструкции по изменению цветового оформления Outlook, чтобы достичь желаемого черного дизайна. Внимательно прочитайте каждый пункт и действуйте последовательно, чтобы избежать возможных ошибок.
| Шаг 1 | Настройка акцентного цвета |
| Шаг 2 | Изменение темы Outlook |
| Шаг 3 | Регулировка яркости и контрастности |
| Шаг 4 | Установка черного фона и текста |
Настройки внешнего вида Outlook
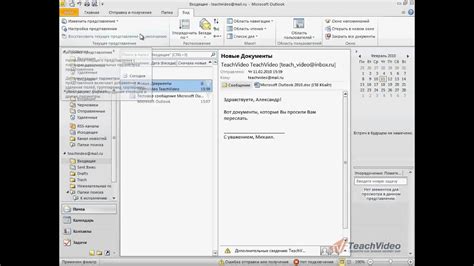
Откройте возможности индивидуализации внешнего вида вашего рабочего окружения в Outlook. В этом разделе вы найдете настройки, позволяющие изменить цветовую схему, обои, режимы отображения и другие элементы интерфейса программы. Проведите настройки в соответствии с вашими предпочтениями и создайте комфортную и стильную рабочую среду.
В данном разделе вы сможете внести изменения, которые позволят вам персонализировать внешний вид и оформление Outlook. Вы можете настроить тему оформления, чтобы помочь сосредоточиться на работе, выбрать желаемый фоновый рисунок для создания приятной атмосферы или изменить размеры и расположение панелей инструментов для более удобного использования программы.
Помимо того, вы сможете настроить отображение сообщений, установив различные параметры сортировки, фильтрации и форматирования. Настройки шрифтов и размеров текста позволят сделать чтение и написание электронных писем более комфортным и удобным для вас. Внесите изменения, которые помогут вам работать в Outlook эффективно и удобно в соответствии со своими потребностями.
Открыть настройки Outlook и внести изменения во внешний вид вашего почтового клиента можно, следуя простым указаниям ниже. Продолжайте читать и начните настраивать Outlook в соответствии с вашими предпочтениями и стилем работы.
Переход к основным настройкам
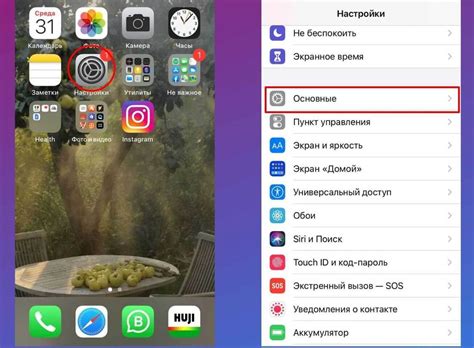
В данном разделе мы рассмотрим процедуру перехода в раздел "Общие" в интерфейсе Outlook. Этот раздел предоставляет доступ к основным настройкам программы, позволяя вам внести необходимые изменения и настроить рабочую среду с учетом ваших предпочтений.
Для выполнения перехода в раздел "Общие" вам потребуется открыть приложение Outlook и пройти несколько простых шагов. Ниже приведена пошаговая инструкция, помогающая найти и открыть этот раздел:
- Откройте приложение Outlook.
- В правом верхнем углу экрана найдите и нажмите на иконку с шестеренкой (иконка настройки).
- В появившемся выпадающем меню выберите пункт "Настройки".
- На открывшейся странице настройки найдите и выберите раздел "Общие".
После выполнения этих шагов вы окажетесь в разделе "Общие", где сможете настроить глобальные параметры Outlook соответствующим образом. В этом разделе вы найдете настройки, касающиеся языка, отображаемых элементов управления, уведомлений и других аспектов работы программы.
Поиск раздела "Оформление и фон"
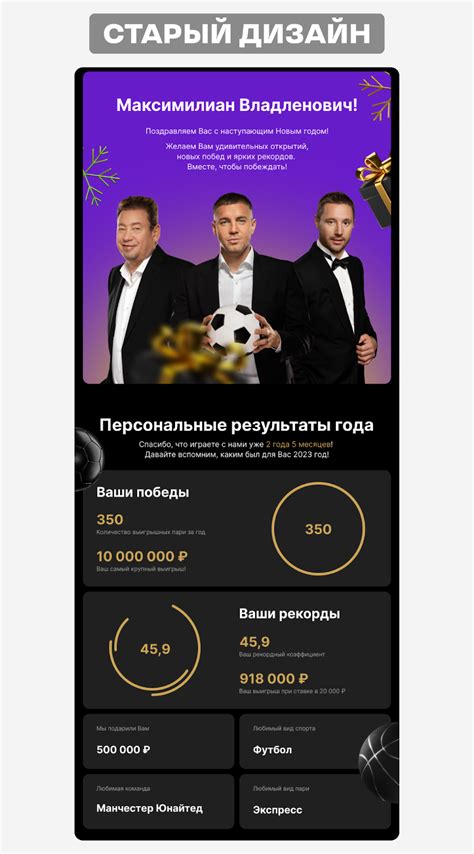
В этом разделе вы узнаете о том, как изменить внешний вид приложения "Outlook" и сделать его уникальным и стильным. Здесь представлены различные возможности для настройки оформления и фона программы, которые помогут создать комфортную рабочую среду и подчеркнуть ваш индивидуальный стиль.
Раздел "Оформление и фон" предлагает широкий выбор опций, которые позволят вам настроить цветовую гамму интерфейса, шрифты, иконки и другие элементы дизайна. Вы сможете выбрать темную или светлую тему, которая лучше соответствует вашим предпочтениям, а также настроить отображение фона в окне приложения.
Используя раздел "Оформление и фон", вы сможете создать атмосферу, которая вам наиболее комфортна и индивидуальна. Изменение оформления "Outlook" позволит вам выделиться среди остальных пользователей и сделать рабочую среду более приятной и функциональной.
| Преимущества раздела "Оформление и фон": |
| 1. Возможность настройки цветовой гаммы интерфейса. |
| 2. Выбор светлой или тёмной темы. |
| 3. Настройка фона в окне приложения. |
| 4. Изменение шрифтов и иконок. |
| 5. Создание уникальной и комфортной рабочей среды. |
Переключение в режим тёмной темы
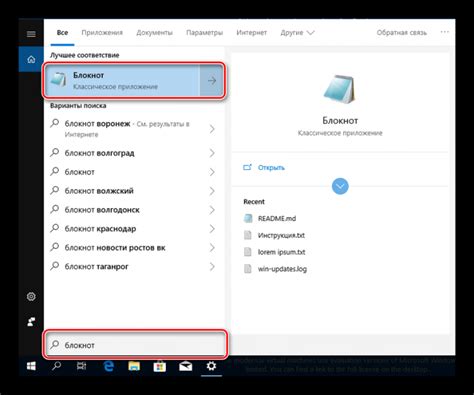
Персонализация внешнего оформления программы по своему вкусу позволяет создать более комфортное и приятное рабочее окружение. Когда слишком яркие цвета становятся утомительными для глаз, возникает необходимость в использовании более тёмной темы. В данном разделе будет рассмотрено, как переключить программу на черную тему, добавляющую стиль и элегантность в ежедневную работу.
Подтверждение изменений
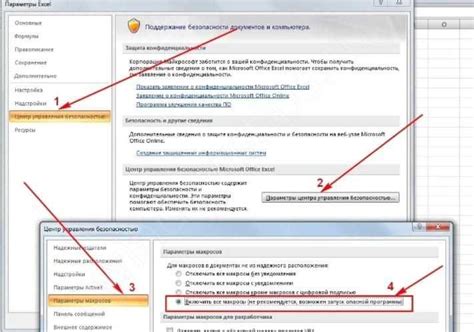
В данном разделе рассмотрим процесс подтверждения изменений, проведенных для достижения желаемого черного оформления в Outlook. Чтобы гарантировать корректное применение изменений и избегать ошибок, следует следовать определенной последовательности шагов.
- Запуск программы
- Активация Outlook
- Вход в учетную запись
- Открытие меню "Настройки"
- Поиск раздела "Внешний вид и оформление"
- Открытие раздела "Темы"
- Поиск черных тем
- Выбор желаемой черной темы
- Нажатие на кнопку "Применить тему"
- Ожидание завершения процесса
После того, как было выполнено подтверждение изменений, вы сможете наслаждаться обновленным черным оформлением в Outlook. В случае неудачного применения или нежелательного внешнего вида, вы всегда сможете вернуться к предыдущим настройкам или повторить процесс снова.
Результат: Outlook претерпел стильную трансформацию в черноту!
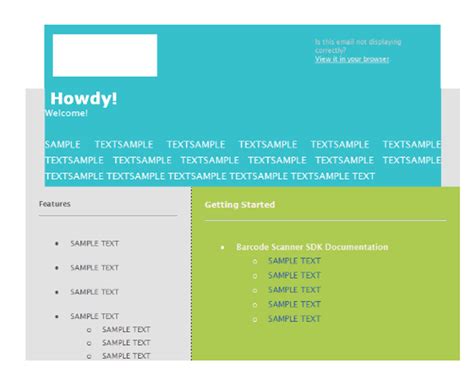
Персонализация темы Outlook: придайте программе индивидуальности с черной палитрой
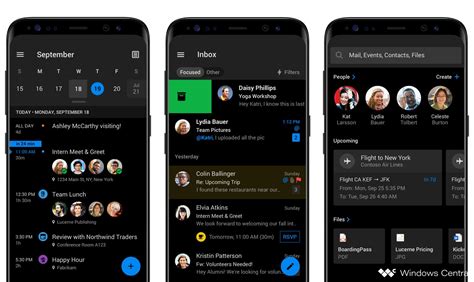
Изменение внешнего вида Outlook может быть важным для создания комфортного и приятного рабочего пространства. Выбор черной темы демонстрирует ваше стремление к модернизации и визуальной эстетике. К тому же, черная палитра может сократить нагрузку на глаза, особенно при работе в условиях низкого освещения.
Черная тема позволяет вам управлять внешним видом Outlook в соответствии с вашими предпочтениями. Вы можете выбрать разные оттенки черного, добавить акцентные цвета, а также настроить шрифты и иконки. Это позволит создать уникальное пространство, которое отражает вашу индивидуальность и помогает сосредоточиться на работе, не отвлекаясь на ненужные детали.
В следующих разделах мы рассмотрим, как изменить тему в Outlook и настроить ее под свои потребности. Мы также расскажем, как выбрать сочетания цветов, которые будут наиболее гармонично смотреться с черной палитрой, и поделимся советами по созданию сбалансированного и привлекательного визуального образа для вашего Outlook.
Возвращение к классическому оформлению Outlook

В этом разделе мы рассмотрим процесс возвращения исходного дизайна в почтовом клиенте Outlook без каких-либо дополнительных изменений.
Возможно, вы уже попробовали изменить внешний вид Outlook, используя различные темы, в том числе и черные. Но в какой-то момент вы можете задуматься о том, чтобы вернуть все назад и насладиться оригинальным оформлением программы.
Отказ от темы стандартного вида может быть обусловлен разными причинами: понимание, что оригинальный дизайн является более удобным и эргономичным, простота использования стандартной темы, предпочтение традиционных образцов и дизайна. Возвращение к стандартной теме Outlook никак не связано с возможностью изменить ее цветовую схему, и все настройки связанные с цветами останутся нетронутыми.
Необходимо отметить, что отказ от черной темы не должен вызывать никакого беспокойства, поскольку программное обеспечение Outlook всегда позволяет абсолютную свободу в вопросе выбора оформления. Таким образом, в любой момент вы сможете снова вернуть дизайн черной темы, если это соответствует вашим предпочтениям.
Более подробно рассмотрим процесс возвращения к стандартной красочной гамме Outlook в следующих разделах.
Вопрос-ответ




