Виртуальный мир на вашем iPad никогда не был таким увлекательным и интересным. С помощью одного маленького устройства вы можете открыть дверь в мир знаний, развлечений и возможностей. Однако, когда речь заходит о просмотре веб-сайтов и чтении текстов, размеры и пропорции дисплея могут стать настоящей преградой.
Чтобы быть способными полноценно наслаждаться всем богатством онлайн сферы, вам нужно научиться управлять масштабом отображения. Как бы уменьшать и увеличивать масштаб, не потеряв ни одно слово контента? Как сделать так, чтобы текст не сливался в одну мазню или, наоборот, не выглядел маленькими пикселями, как беляши на карантине?
Уверен, что это рабочий инструмент, благодаря которому можно будет увеличить или уменьшить все на странице сайта. Ну или почти все, когда окажутся на глаза виртуозные подопытные методы при движении пальцев.
Основные методы изменения размера экрана на iPad: варианты для удобного использования
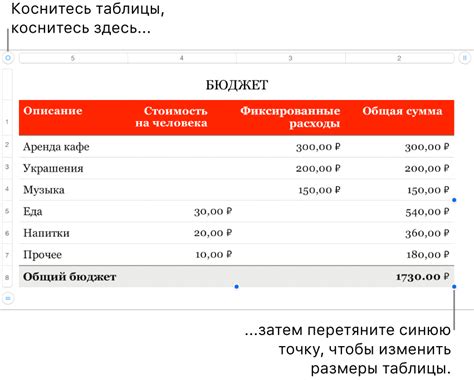
Настройка размера экрана на iPad представляет собой неотъемлемую часть комфортного пользовательского опыта. При помощи различных методов пользователь может увеличить или уменьшить размер отображаемого контента, чтобы быть максимально удобным при работе с устройством. В данном разделе мы рассмотрим основные способы изменения масштаба экрана, доступные пользователям iPad.
1. Использование жестов с двумя пальцами
На iPad можно использовать жесты с двумя пальцами для изменения масштаба экрана. Жест "сжатие" позволяет уменьшить масштаб, а жест "расширение" - увеличить его. Просто положите два пальца на экран и сделайте желаемый жест, чтобы видеть контент в более подходящем размере.
2. Использование кнопок в Safari
Еще один способ изменения масштаба экрана в Safari - использование кнопок на панели инструментов. В правом нижнем углу окна браузера есть кнопка "+" для увеличения масштаба и кнопка "-" для его уменьшения. Просто нажмите на одну из них, чтобы изменить масштаб экрана по вашему усмотрению.
3. Использование настроек универсального доступа
Настройки универсального доступа на iPad предоставляют дополнительные возможности для изменения масштаба экрана. Пользователи могут настроить желаемый масштаб в меню "Настройки" -> "Основные" -> "Справка" -> "Универсальный доступ" -> "Масштабирование". Здесь можно выбрать опцию "Масштабирование при движениях пальцев" для управления масштабом экрана с помощью жестов с двумя пальцами или выбрать опцию "Масштабирование" для настройки размера экрана с помощью ползунков.
Использование этих основных методов настройки масштаба экрана позволит вам настроить размеры отображаемого контента на iPad таким образом, чтобы использование устройства стало наиболее удобным для вас.
Использование жестов: мощный способ навигации и взаимодействия на экране iPad
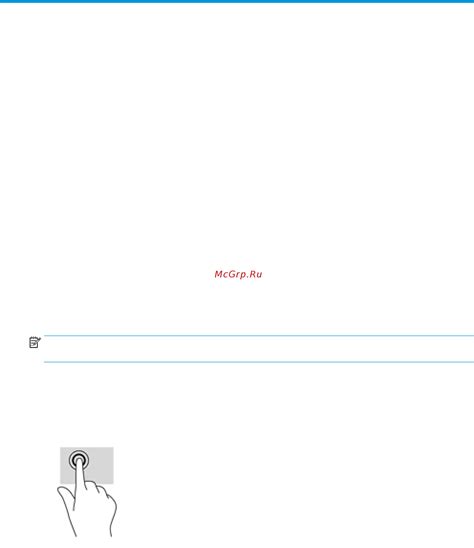
Один из самых распространенных жестов на iPad – двухпальцевое перемещение (или свайп). Вы можете использовать свайп, чтобы пролистывать страницы веб-сайтов, документы и другой контент в Safari. Просто поместите два пальца на экран и проведите их вверх или вниз, чтобы перемещаться вверх или вниз по странице. Этот жест позволяет быстро просматривать содержимое, а также быстро переноситься к определенной части страницы.
Еще одним полезным жестом является зажатие и масштабирование. Если вы хотите увеличить изображение или текст на странице, просто поместите два пальца на экран и растяните их, чтобы увеличить масштаб. Если вам нужно уменьшить масштаб, проведите два пальца вместе. Этот жест особенно полезен при просмотре изображений, чтении текста или при просмотре сложных графических элементов.
Кроме того, iPad поддерживает еще ряд жестов, таких как четырехпальцевый свайп, который позволяет быстро переключаться между открытыми приложениями, и пятипальцевый сжатие, чтобы вернуться на главный экран. Использование этих жестов делает навигацию и взаимодействие на iPad еще более удобными и эффективными.
Использование жестов на iPad позволяет вам быстро и эффективно контролировать устройство и взаимодействовать с содержимым. Простые и интуитивные, они делают использование iPad еще более удобным и приятным.
Меню настройки для изменения масштабирования
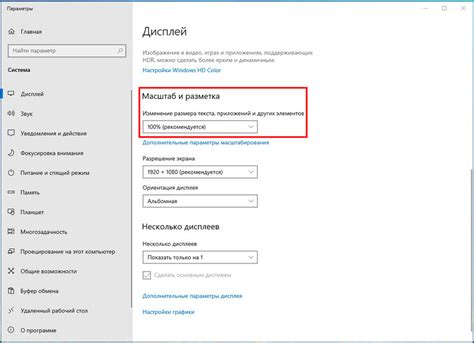
Вы наверняка знаете, что на iPad можно изменить масштабирование контента, чтобы лучше просматривать веб-страницы и изображения. Вместо стандартных методов, таких как масштабирование пальцами или двойное касание, вы можете использовать меню настроек для удобного изменения масштаба.
Для этого достаточно найти и открыть меню настройки, которое содержит различные параметры для регулировки отображения контента. Иногда это можно найти в виде трех точек или стрелки, указывающей вниз, находящейся в правом верхнем углу экрана. Открыв меню, вы можете выбрать опцию, связанную с масштабированием, и настроить его подходящим образом.
В зависимости от версии Safari и iPad, у вас может быть доступно несколько опций для изменения масштаба через меню настройки. Некоторые из них могут предлагать регулировку по горизонтали и вертикали, а другие - выбор фиксированных значений масштаба. В любом случае, меню настройки предоставляет быстрый и удобный способ изменить масштабирование контента на вашем iPad, чтобы улучшить просмотр веб-страниц и изображений.
Запомните, что изменение масштаба через меню настройки может быть особенно полезно, когда вам необходимо просмотреть веб-сайт с особыми требованиями к масштабированию или когда вы хотите быстро изменить масштаб в соответствии со своими предпочтениями. Не стесняйтесь использовать эту функцию на вашем iPad, чтобы получить наилучший визуальный опыт!
Изменение приближения для определенного веб-сайта
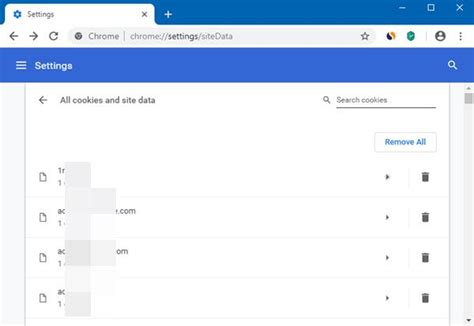
Когда вы посещаете веб-сайты на вашем iPad в Safari, возможно вам захочется управлять уровнем приближения для определенного сайта. Это позволяет вам максимально подстроить масштаб, чтобы добиться максимального комфорта просмотра и навигации. В этом разделе мы рассмотрим, как изменить приближение для конкретного сайта в Safari на вашем iPad.
Для начала, откройте Safari на своем устройстве и загрузите веб-сайт, для которого вы хотите изменить приближение. Увеличьте или уменьшите масштаб при помощи обычных жестов масштабирования, чтобы достичь желаемого уровня приближения.
Когда у вас есть подходящий масштаб для данного сайта, нажмите на значок «Поделиться» внизу экрана, в середине панели инструментов Safari. Это откроет меню с различными опциями.
В открывшемся меню выберите опцию «Удалить миниатюру». Это удалит отображение сайта в виде миниатюры на экране вкладок Safari. Когда вы снова откроете этот сайт, Safari не будет автоматически изменять приближение до того уровня, который был установлен ранее.
Теперь вы можете войти на этот веб-сайт в любое время, и он будет отображаться с сохраненным масштабом. Если вам нужно изменить приближение снова, просто используйте жесты масштабирования, как было описано ранее.
Изменение приближения для конкретного сайта в Safari на iPad позволяет вам легко настраивать масштаб в соответствии с вашими предпочтениями для каждого веб-ресурса. Это удобно и помогает сделать просмотр сайтов более комфортным и удовлетворительным для вас. Ознакомьтесь с этими шагами и насладитесь настраиваемым просмотром вашего любимого сайта на iPad.
Изменение масштаба с помощью клавиш
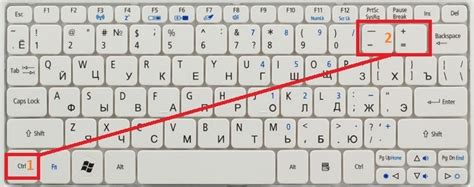
Иногда нам нужно увеличить или уменьшить то, что мы видим на экране. Это может быть полезно, когда мы хотим более детально рассмотреть что-то или просто подогнать содержимое под размер экрана. В Safari на iPad есть удобная функция, которая позволяет изменять масштаб с помощью клавиш на клавиатуре.
Вместо использования жестов на сенсорном экране, вы можете воспользоваться клавишами на клавиатуре iPad для изменения масштаба страницы. Небольшой тире "-" уменьшает масштаб, а плюс "+" увеличивает масштаб. Это может быть очень удобно для тех, кто предпочитает не использовать жесты или просто не хочет прикасаться к экрану.
Примечание: Проверьте, что ваша клавиатура подключена к iPad и готова к использованию.
Если вы хотите увеличить масштаб страницы, нажмите несколько раз на клавише "+" для достижения желаемого уровня масштаба. Если вам нужно уменьшить масштаб, нажмите несколько раз на клавише "-". Каждое нажатие изменит масштаб на небольшую величину, поэтому вам может понадобиться несколько нажатий для достижения нужного результата.
Таким образом, изменение масштаба на iPad с помощью клавиш - это простой и удобный способ контролировать отображение на экране без использования жестов. Попробуйте эту функцию в Safari и оцените ее удобство!
Автоматическое подгоночка контента под размер экрана

Когда контент соответствует размеру экрана, он становится читаемым и удобным для пользователя, без необходимости прокрутки или изменения масштаба отображения. Это создает позитивное впечатление о сайте и повышает его доступность.
Автоматическая подгонка контента осуществляется с помощью респонсивного дизайна – подхода, который позволяет создавать универсальные и адаптивные сайты, способные адекватно отображаться на различных устройствах.
Основной принцип респонсивного дизайна заключается в том, что контент адаптируется под размер экрана посредством использования гибкой сетки, где контейнеры и элементы имеют относительные размеры и позиции. Это позволяет контенту автоматически адаптироваться и перестраиваться в зависимости от размера экрана устройства.
В результате, благодаря автоматической подгонке контента под размер экрана, пользователи могут наслаждаться удобным и эффективным просмотром веб-страниц на различных устройствах, без необходимости ручной настройки масштаба или прокрутки горизонтальной панели прокрутки. Это сделает использование сайта более удобным и приятным для всех пользователей.
Как воспользоваться жестами для изменения приближения

Чтобы воспользоваться жестами для изменения приближения, достаточно использовать знакомые вам движения пальцев на сенсорном экране iPad. Смахивание двумя пальцами вместе в направлении сужения приведет к уменьшению масштаба контента, тогда как смахивание пальцев в направлении раздвижения приведет к увеличению масштаба.
Эти простые и интуитивно понятные жесты позволяют вам быстро и легко контролировать приближение веб-страниц на вашем iPad. Используйте эти жесты в каждодневной работе или во время просмотра контента, чтобы настроить отображение под ваши предпочтения и комфорт чтения.
Жест "щипок" для увеличения и уменьшения размера изображений

В этом разделе мы рассмотрим удобный способ изменения размера изображений на iPad с помощью жеста "щипок". Этот жест позволяет увеличивать и уменьшать масштаб просматриваемого контента, делая его более удобным для чтения или демонстрации.
Когда вы находитесь на веб-странице или в приложении, просто поместите два пальца на экран и соедините их в центре экрана. После этого разведите пальцы в стороны, чтобы увеличить масштаб, или сведите их вместе, чтобы уменьшить масштаб. Этот жест работает как на изображениях, так и на тексте, позволяя вам легко контролировать размер просматриваемого контента.
Жест "щипок" часто используется на iPad для того, чтобы увеличить детали на фотографии или увеличить текст на веб-странице. Он особенно полезен при просмотре документов или чтении электронных книг, позволяя увеличить масштаб для лучшего восприятия информации.
Также стоит отметить, что жест "щипок" не ограничивается только увеличением и уменьшением размера контента. В зависимости от настроек вашего iPad, он может выполнять другие функции, такие как переключение между приложениями или просмотр мультизадачности. Все это делает жест "щипок" мощным инструментом для быстрого и удобного управления вашим устройством.
Теперь, когда вы знакомы с жестом "щипок", вы можете использовать его для увеличения и уменьшения масштаба ваших изображений и текста на iPad. Этот интуитивно понятный и удобный способ изменения размера контента значительно упрощает работу и повышает комфорт при использовании устройства.
Жест "щипок с открытием" для автоматической подстройки размеров
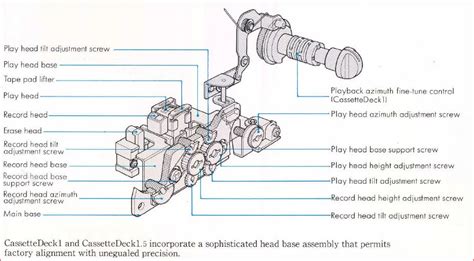
Вместо использования стандартных функций изменения масштаба в браузере, Safari на iPad предлагает удобный жест "щипок с открытием", чтобы автоматически подстроить размеры контента под требуемые параметры. Этот жест позволяет взаимодействовать с веб-страницей, предоставляя возможность увеличить или уменьшить масштаб контента с легкостью.
Приближение и отдаление с помощью пальцев
Жест "щипок с открытием" можно выполнить, коснувшись страницы двумя пальцами и разведя их в стороны, чтобы увеличить масштаб. Затем можно просто развести пальцы друг от друга, чтобы уменьшить масштаб контента. Это дает пользователю возможность быстро и удобно настраивать размеры веб-страницы под свои потребности.
Однако важно помнить, что не все веб-сайты и приложения могут поддерживать этот жест. В некоторых случаях масштаб страницы может быть ограничен разработчиком или дизайнером, чтобы обеспечить оптимальное отображение контента.
Настройка размера через встроенное меню
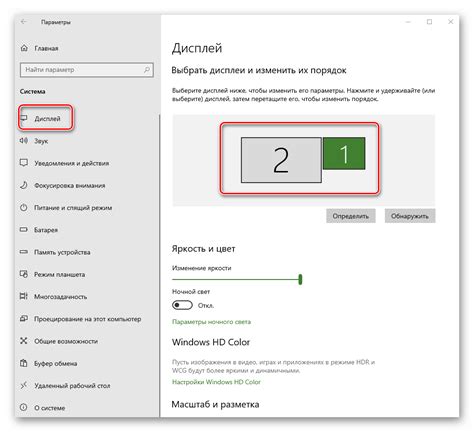
В Safari на iPad доступно удобное меню, которое позволяет настраивать масштаб отображения для повышения удобства использования. Это позволяет увеличить или уменьшить размер содержимого, а также изменить его пропорции.
- Нажмите на значок "Настройки" в правом верхнем углу экрана.
- Прокрутите вниз и найдите раздел "Дисплей и яркость".
- Выберите пункт "Размер текста и элементов".
- В открывшемся меню установите желаемый размер текста, используя ползунок.
- Для изменения масштаба всего содержимого страницы, выберите пункт "Масштаб" и установите желаемое значение.
Используя встроенное меню в Safari на iPad, вы можете настроить размер отображения веб-страниц и текста под свои предпочтения, обеспечивая более удобное чтение и навигацию по сайтам.
Как изменить установленный масштаб только для одного сайта
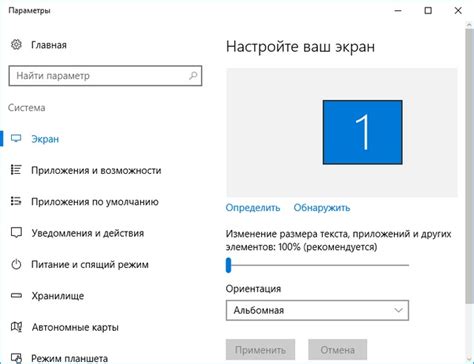
Этот раздел рассмотрит способы изменения общего масштаба веб-страницы только для одного конкретного сайта, без влияния на остальные сайты и приложения в браузере. Такая возможность позволяет настроить комфортное отображение контента на конкретном сайте, учитывая ваши предпочтения и потребности.
Для изменения масштаба только для одного сайта в Сафари на iPad вы можете использовать функцию "Лупа". Это позволяет установить масштабирование только для текущего сайта без влияния на другие веб-страницы.
Чтобы воспользоваться функцией "Лупа" и изменить масштаб только для конкретного сайта, выполните следующие шаги:
Шаг 1: Откройте Сафари на вашем iPad и перейдите на нужный веб-сайт. | Шаг 2: Нажмите на иконку "aa" в адресной строке Сафари, чтобы открыть меню текстового масштаба. |
Шаг 3: Выберите опцию "Лупа" из доступных вариантов масштаба. | Шаг 4: Используйте регулятор масштаба внизу экрана, чтобы настроить желаемое увеличение или уменьшение масштаба только для текущего сайта. |
Теперь вы сможете настроить масштабирование идеально подходящим для вас образом только для выбранного веб-сайта. Помните, что эти изменения не будут влиять на другие веб-страницы и приложения в Сафари.
Удобство работы с кнопками для изменения видимого размера сайтов

Взаимодействие с веб-сайтами на iPad может быть значительно облегчено благодаря использованию специальных клавиш, которые позволяют изменять видимый размер контента. Эти клавиши предоставляют возможность легко увеличивать или уменьшать масштаб отображаемого текста и изображений веб-страницы. Они обеспечивают гибкость и легкую навигацию, позволяя пользователям быстро настроить размеры в соответствии с индивидуальными предпочтениями. В этом разделе мы подробно расскажем о том, как использовать эти удобные клавиши и настольким избавиться от необходимости постоянно приближать или отдалять контент, при помощи жестов.
Вот несколько полезных командных клавиш, которые могут значительно упростить процесс использования iPad:
- Клавиша увеличения (доступна по умолчанию: ⌘ +)
- Клавиша уменьшения (доступна по умолчанию: ⌘ -)
- Клавиша сброса масштаба (доступна по умолчанию: ⌘ 0)
- Клавиша переключения в полноэкранный режим (доступна по умолчанию: F)
Нажатие сочетания клавиш ⌘ + позволит вам легко увеличить масштаб отображения веб-страницы, делая текст и изображения крупнее. Сочетание клавиш ⌘ - обратит этот процесс, уменьшив масштаб до более удобного размера. Если вы вдруг перебрали с масштабированием и хотите вернуться к исходному размеру, просто нажмите сочетание клавиш ⌘ 0, и все вернется в норму.
Кроме того, есть клавиша F, которая позволяет переключиться в режим полного экрана и обеспечивает максимально комфортное чтение и просмотр страниц без отвлекающих элементов интерфейса.
Знание и использование этих клавиш значительно упрощает работу с веб-сайтами на iPad и позволяет настроить размеры контента сразу и без лишних усилий. Имейте в виду, что некоторые клавиши могут различаться в зависимости от используемого браузера, поэтому возможно вам потребуется обратиться к документации вашего браузера, чтобы узнать специфические сочетания клавиш для вашего устройства.
Вопрос-ответ

Как изменить масштаб в Сафари на iPad?
Чтобы изменить масштаб в Сафари на iPad, вы можете использовать несколько способов. Во-первых, вы можете использовать движение двумя пальцами: приближайте двумя пальцами, чтобы увеличить масштаб, и разведите их, чтобы уменьшить масштаб. Во-вторых, вы можете использовать кнопки масштабирования, расположенные рядом с адресной строкой: "+" для увеличения и "-" для уменьшения масштаба.
Можно ли изменить масштаб только на определенный текст или изображение в Сафари на iPad?
Да, в Сафари на iPad вы можете изменить масштаб только на определенный текст или изображение. Для этого выделите нужный фрагмент с помощью жеста "щипок" (сыронаправленное движение двумя пальцами) и после этого используйте жесты масштабирования двумя пальцами для изменения масштаба только этого фрагмента.
Как настроить автоматическое изменение масштаба в Сафари на iPad?
Чтобы настроить автоматическое изменение масштаба в Сафари на iPad, вам нужно открыть "Настройки" на вашем устройстве, затем выбрать "Safari" и найти раздел "Масштабирование страницы". В этом разделе вы можете выбрать режим изменения масштаба: "Автоматический", "Никогда" или "Всегда". Выберите нужный вариант, и масштаб будет изменяться автоматически в соответствии с вашими предпочтениями.



