В наше время стремительного развития информационных технологий, необходимость передачи информации с помощью презентаций становится все более актуальной. Однако, привлечение внимания и удержание интереса аудитории во время презентации может быть вызовом для действующего докладчика.
Уже не секрет, что использование программы для презентаций, как и PowerPoint, способно сделать настройку визуального материала простой и удобной. Быстрая замена слайдов в моменте, способ создания запоминающихся моментов в вашей презентации – все это предлагает инструмент Ribbons в программе PowerPoint.
Независимо от тематики вашей презентации, настройка моментальной замены слайдов с использованием анимации или графического эффекта - значительный шаг вперед в визуальной коммуникации. Результатом такого подхода может стать создание впечатляющих и современных презентаций, оснащенных аккуратными и ритмичными переходами между слайдами.
Смена графических элементов в Презентации: эффективные и легкие методы
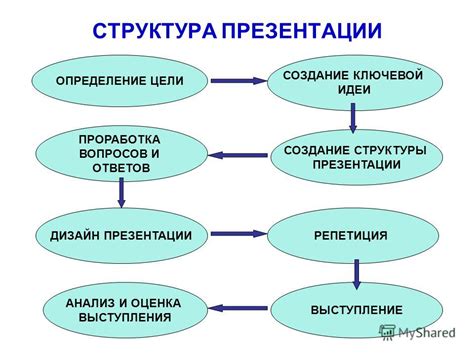
Вместо использования простых переходов между слайдами, можно внедрить анимацию, которая позволит плавно и динамично сменять графические элементы на слайде. Например, использование эффекта "Переворот" позволяет создать впечатляющий эффект переключения между графическими элементами, привлекая внимание зрителей и делая презентацию более запоминающейся. Другим способом изменения слайдов является использование различных переходов между слайдами, таких как "Выплывание" или "Разлет". Они добавляют динамику в презентацию и делают процесс смены слайдов более интересным.
Для более глубокой индивидуализации и добавления эффектов можно использовать анимацию объектов на слайде. При выборе этого способа изменения слайдов, можно создать потрясающий визуальный эффект, при котором объекты будут появляться, двигаться или изменяться вместе с изменением слайдов. Например, если вы хотите показать различные варианты развития одной идеи, оживление объектов позволяет визуализировать эти изменения и делает презентацию более динамичной и понятной.
Если вам необходимо быстро изменить слайд, не отвлекая аудиторию, можно воспользоваться специальными сочетаниями клавиш или мыши, что позволит мгновенно перейти к следующему или предыдущему слайду. Этот метод особенно полезен в случаях, когда нужно быстро переключаться между графическими элементами, не теряя потока презентации и продолжая удерживать внимание аудитории.
Использование различных способов смены слайдов в PowerPoint помогает создать увлекательные и интерактивные презентации, которые легко запоминаются и удерживают внимание аудитории. Важно подобрать наиболее подходящие эффекты и методы смены слайдов, чтобы они соответствовали теме и целям презентации, и помогли достичь ее успеха.
Узнайте, как легко обновить слайды без потери времени и качества презентации

Завершив создание содержания своей презентации, вы можете столкнуться с необходимостью внести изменения в уже существующие слайды. Однако, процесс замены слайдов может показаться сложным и затратным с точки зрения времени. В этом разделе мы представим вам простые и эффективные способы обновления слайдов в PowerPoint, которые помогут сэкономить время и не повлияют на качество вашей презентации.
- Используйте функцию "Заменить слайд" в PowerPoint
- Обновление содержимого с помощью копирования и вставки
- Применение мастер-шаблонов для обновления дизайна слайдов
- Изменение фона слайда в несколько кликов
Первый способ, наиболее удобный при небольшом количестве слайдов, заключается в использовании функции "Заменить слайд" в PowerPoint. Это позволяет быстро заменить слайды, не внося изменения в остальные элементы презентации.
Второй способ может быть полезен, если вам нужно обновить только содержимое слайда. Просто выделите элементы, которые требуют изменений, скопируйте их и вставьте на новом слайде. Таким образом, вы сможете внести необходимые правки, не влияя на оформление и структуру остальных слайдов.
Третий способ заключается в использовании мастер-шаблонов для обновления дизайна слайдов. Мастер-шаблоны представляют собой предварительно созданные оформления слайдов, которые можно легко применить ко всей презентации или отдельным слайдам. Это позволяет быстро обновить дизайн, сохраняя единообразный стиль презентации.
Четвертый и последний способ предоставляет возможность изменить фон слайда в несколько кликов. PowerPoint предлагает широкий выбор готовых фоновых изображений и цветовых схем. Просто выберите подходящий вариант и примените его к слайду, без необходимости создавать новый слайд с желаемым фоном.
Использование этих простых и быстрых способов позволит вам легко обновлять слайды в PowerPoint с минимальными затратами времени и без потери качества презентации. Попробуйте каждый из них и выберите наиболее подходящий для ваших нужд. Вместе они облегчат процесс обновления слайдов и помогут вам создать впечатляющую презентацию.
Освежите презентацию с легкостью: инновационные методы обновления контента в PowerPoint

В этом разделе мы рассмотрим необычные способы освежения презентации в PowerPoint, которые помогут придать вашим слайдам новизну и оригинальность. Мы предлагаем несколько идей, которые помогут вам сделать презентацию более привлекательной и запоминающейся.
- Применение цветовых схем
- Использование стильных фонов
- Внедрение интерактивных элементов
- Использование анимации для акцентирования внимания
- Вставка визуалов и графиков для удобства восприятия информации
Вместо традиционных методов замены слайда, выступите смелым создателем и воспользуйтесь нашими инновационными техниками, которые дадут вашей презентации новый, красочный вид. Эти простые методы помогут вам не только быстро поменять старые слайды, но и внести в них новый драйв и сфокусировать внимание аудитории на главных моментах.
- Применение цветовых схем: Вместо традиционных белого фона и черного текста, экспериментируйте с яркими цветовыми схемами, которые будут привлекать внимание слушателей и делать вашу презентацию запоминающейся.
- Использование стильных фонов: Создайте эффектный фон для каждого слайда, используя качественные фотографии или графические элементы, которые добавят стиль и элегантность презентации.
- Внедрение интерактивных элементов: Сделайте презентацию более динамичной, добавив интерактивные элементы, такие как видео, гиперссылки или анимированные переходы.
- Использование анимации для акцентирования внимания: Применяйте анимацию для выделения ключевых элементов на слайдах, чтобы привлечь внимание аудитории и улучшить запоминаемость информации.
- Вставка визуалов и графиков для удобства восприятия информации: Используйте визуальные элементы, такие как графики, диаграммы или иллюстрации, чтобы проиллюстрировать важные данные или показать примеры ваших идей.
Используя эти инновационные методы, вы задействуете все возможности PowerPoint, чтобы создать яркую и запоминающуюся презентацию, которая эффективно передаст ваше сообщение вашей аудитории.
Узнайте, как внести изменения и создать новое впечатление с помощью моментальной перемены слайдов

Первый шаг - использование альтернативных методов замены вашего текущего слайда. Вы можете использовать аналогичные картинки, но с разными цветами или эффектами. Используйте эмоционально насыщенные изображения, чтобы вызвать интерес у аудитории. Не бойтесь экспериментировать с использованием неожиданных или оригинальных решений.
Кроме того, вы можете использовать смену слайдов как инструмент для создания нового впечатления. Сконцентрируйтесь на шокирующих, вдохновляющих или волнующих изображениях, чтобы вызвать сильные эмоции и заинтересовать свою аудиторию. Проявите творчество и уникальность, чтобы создать впечатляющую презентацию, которую никто не забудет.
Наконец, помните о значении смены слайдов для создания гармоничного и плавного потока вашей презентации. Когда вы проводите смену слайда, не забывайте о моменте сюрприза - это поможет удержать внимание аудитории и создать эффект ожидания. Вы также можете использовать различные переходы между слайдами, чтобы добавить в интерактивность и энергию в свою презентацию.
Внесение изменений и создание нового впечатления с помощью быстрой смены слайдов - это ключевая составляющая успешной презентации. Используйте инновационные методы и экспериментируйте с визуальными элементами, чтобы захватить воображение аудитории и достичь поставленных целей. Уверены, что ваша презентация станет незабываемой!
Вопрос-ответ

Как быстро заменить слайд в PowerPoint?
Для быстрой замены слайда в PowerPoint вы можете использовать несколько способов. Один из них - двойной щелчок на слайде, который требуется заменить, а затем выбор нового слайда из диалогового окна "Обзор". Еще один способ - выбор слайда, который требуется заменить, а затем нажатие на клавишу "Del" на клавиатуре, чтобы удалить его, и нажатие на клавишу "Ctrl + V", чтобы вставить новый слайд из буфера обмена. Есть также возможность просто перетащить новый слайд из папки или с рабочего стола в окно PowerPoint. Все эти способы помогут вам быстро заменить слайд в PowerPoint.
Есть ли возможность замены слайда в PowerPoint без удаления предыдущего слайда?
Да, в PowerPoint есть возможность замены слайда без удаления предыдущего слайда. Для этого выберите слайд, который требуется заменить, а затем перетащите новый слайд на его место. PowerPoint автоматически заменит предыдущий слайд новым, при этом сохраняя все остальные слайды в презентации без изменений. Этот способ поможет вам быстро обновить контент на слайде, не внося изменения в структуру вашей презентации.
Могу ли я заменить слайд в PowerPoint с помощью готового шаблона слайда?
Да, в PowerPoint вы можете заменить слайд с помощью готового шаблона слайда, чтобы быстро изменить дизайн или стиль слайда. Для этого выберите слайд, который требуется заменить, а затем откройте вкладку "Разработка" или "Дизайн" в верхней панели инструментов PowerPoint. В разделе "Текущая тема" или "Дизайн" вы найдете готовые шаблоны слайдов, которые можно выбрать и применить к выбранному слайду. При этом контент слайда будет сохранен, но его внешний вид изменится в соответствии с выбранным шаблоном.



