В наше современное информационное время сохранять и поддерживать актуальность своих контактов - задача не только важная, но и неотъемлемая для всех пользователей электронных устройств. Среди огромного множества программ и сервисов для синхронизации адресных книг, одним из самых популярных является Outlook - универсальный инструмент, обладающий всеми необходимыми функциями для удобной организации контактов.
Но что делать, если в вашем распоряжении несколько электронных почтовых сервисов, и вы хотите объединить все свои контакты в единую систему? Нет необходимости беспокоиться, ведь Mail.ru предоставляет отличный функционал для синхронизации с адресной книгой Outlook. Благодаря этой функции вы сможете не только объединить свои контакты, но и облегчить себе жизнь, располагая всей важной информацией в одном месте.
Для того чтобы освоить процесс синхронизации адресной книги Outlook с Mail.ru и создать надежную систему хранения контактов, вам понадобится свод правильных действий и подробное руководство. На этой странице вы найдете пошаговую инструкцию, которая поможет вам разобраться с этой задачей без лишних сложностей. Вы сможете настроить и поддерживать синхронизацию с минимальными усилиями, а ваша адресная книга всегда будет оставаться актуальной и доступной в любой момент времени.
Шаг 1: Подготовка контактов в Outlook
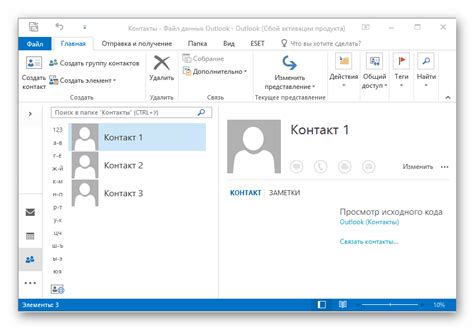
Вы можете начать с создания новых контактов или использовать уже существующие записи. Важно убедиться, что ваши контакты имеют актуальный и полный набор информации, включая имена, адреса электронной почты, номера телефонов и другие детали, которые вы хотите сохранить и синхронизировать.
Помните, что хорошо организованная и актуальная адресная книга поможет вам более эффективно управлять связями и облегчит процесс обмена информацией с вашими контактами.
| Некоторые действия, которые могут потребоваться: |
|---|
| 1. Добавить новые контакты |
| 2. Обновить информацию в существующих контактах |
| 3. Удалить неактуальные записи |
| 4. Проверить наличие дубликатов и объединить их |
Создание резервной копии контактной книги в Outlook
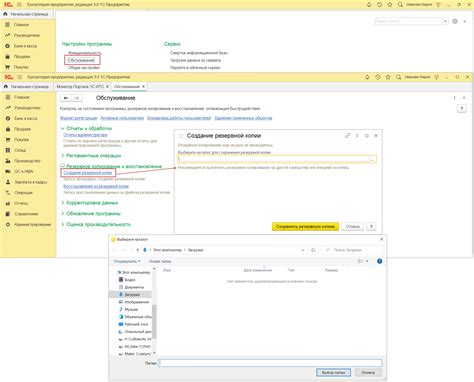
- 1. Начните с открытия приложения Outlook на вашем компьютере.
- 2. В верхнем меню выберите вкладку "Файл".
- 3. В появившемся меню выберите "Открыть и экспорт".
- 4. В списке опций выберите "Импорт/экспорт".
- 5. В появившемся окне выберите "Экспорт в файл" и нажмите на кнопку "Далее".
- 6. Выберите формат файла, в который вы хотите экспортировать контакты (например, "Файл данных Outlook (.pst)") и нажмите на кнопку "Далее".
- 7. Выберите папку "Контакты" в списке доступных папок и нажмите на кнопку "Далее".
- 8. Укажите место, где вы хотите сохранить резервную копию файла контактов, и нажмите на кнопку "Закончить".
Поздравляю! Теперь у вас есть резервная копия адресной книги Outlook, готовая для синхронизации с почтовым аккаунтом Mail.ru.
Шаг 3: Экспорт адресной книги в формат CSV
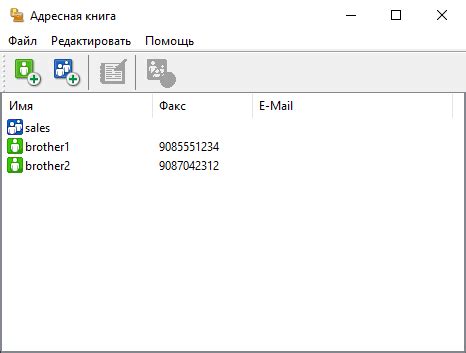
В данном разделе мы рассмотрим шаги по сохранению адресной книги в Outlook в удобном формате CSV.
CSV (Comma Separated Values – значения, разделенные запятыми) является универсальным форматом, который позволяет хранить и передавать структурированные данные. Экспортируя адресную книгу в формат CSV, вы сможете использовать этот файл для синхронизации с другими приложениями или сервисами.
Для сохранения адресной книги в формате CSV, выполните следующие действия:
| Шаг 1 | Откройте приложение Outlook и перейдите в раздел "Контакты". |
| Шаг 2 | Выберите адресную книгу, которую необходимо экспортировать в CSV. |
| Шаг 3 | Нажмите на вкладку "Файл" в верхней панели навигации и выберите опцию "Открыть и экспортировать". |
| Шаг 4 | В появившемся меню выберите "Импорт/экспорт". |
| Шаг 5 | Выберите опцию "Экспортировать в файл" и нажмите "Далее". |
| Шаг 6 | Выберите формат файла CSV (разделители - запятые) и укажите место сохранения файла. |
| Шаг 7 | Нажмите "Далее" и подтвердите параметры экспорта. |
| Шаг 8 | После завершения экспорта, вы получите файл CSV с адресной книгой Outlook, готовый для использования в других приложениях или сервисах. |
Шаг 4: Импорт контактов из Outlook в аккаунт Mail.ru
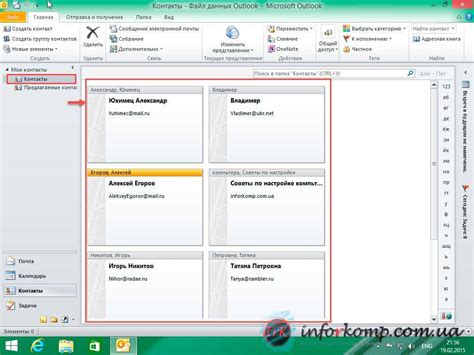
В этом разделе мы рассмотрим процесс импорта контактов из приложения Outlook в ваш аккаунт на сайте Mail.ru. Этот шаг поможет вам объединить адресные книги двух сервисов и иметь доступ ко всем контактам из одного места.
Для начала, вам потребуется экспортировать адресную книгу из Outlook в поддерживаемый формат данных. Обратите внимание на следующие шаги:
- Откройте приложение Outlook и перейдите в раздел "Контакты".
- Выберите нужные контакты, которые вы хотите экспортировать в Mail.ru.
- Нажмите на меню "Файл" в верхнем левом углу и выберите "Экспорт".
- В появившемся окне выберите опцию "Экспортировать в файл" и нажмите "Далее".
- Выберите формат файла (.csv или .pst) и укажите путь для сохранения файла. Нажмите "Далее".
- Выберите соответствующие опции экспорта (например, включить или исключить контакты без электронной почты) и нажмите "Готово".
Теперь, когда у вас есть файл с экспортированными контактами, вы можете начать их импорт в аккаунт Mail.ru. Вот как это сделать:
- Откройте браузер и войдите в свой аккаунт на сайте Mail.ru.
- Перейдите в раздел "Контакты" или "Адресная книга" (название может отличаться в зависимости от версии).
- Нажмите на кнопку "Импорт" или "Загрузить контакты" (также может называться по-другому).
- Выберите опцию "Импортировать из файла" и укажите путь к ранее сохраненному файлу с контактами из Outlook.
- Нажмите "Загрузить" или "Импортировать" и дождитесь завершения процесса.
- После успешного импорта вы увидите все ваши контакты из Outlook в адресной книге Mail.ru.
Теперь у вас есть совмещенная адресная книга, объединяющая контакты из Outlook и Mail.ru. Вы можете легко управлять и использовать все свои контакты в одном месте.
Шаг 5: Проверка согласования контактных данных между Outlook и Mail.ru
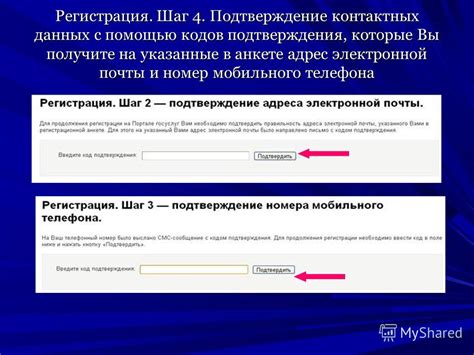
Завершив процесс согласования адресной книги между вашим аккаунтом Outlook и сервисом электронной почты Mail.ru, настало время проверить успешность синхронизации контактных данных. В этом разделе описывается, как осуществить проверку и убедиться, что все ваши контакты перенесены правильно и доступны для использования в обоих приложениях.
Первым шагом для проверки синхронизации является открытие адресной книги в Outlook. Вы планируете убедиться, что все контакты, которые вы добавили или изменяли в Mail.ru, отображаются в Outlook. Перейдите к секции "Контакты" в Outlook и найдите новые, обновленные или удаленные записи. Если все контакты отображаются корректно, это означает, что синхронизация прошла успешно.
Далее, чтобы убедиться, что адресная книга Mail.ru также обновилась, необходимо выполнить обратную проверку. Зайдите в ваш аккаунт Mail.ru и перейдите в раздел "Контакты". Там вы должны увидеть те же самые изменения и новые контакты, которые были добавлены или изменены в Outlook. Если все обновления видны, значит, согласование контактных данных прошло успешно в обе стороны.
Важно отметить, что проверка синхронизации адресной книги следует выполнять периодически, особенно при внесении изменений или добавлении новых контактов. Таким образом, вы можете быть уверены, что ваши данные остаются актуальными и синхронизированными между Outlook и Mail.ru.
Вопрос-ответ

Как синхронизировать адресную книгу Outlook с Mail.ru?
Для синхронизации адресной книги Outlook с Mail.ru необходимо выполнить несколько простых шагов. Сначала откройте Outlook и выберите вкладку "Файл". Затем нажмите на кнопку "Открыть и экспортировать" и выберите "Экспорт в файл". В появившемся окне выберите "Файл данных Outlook" и нажмите на кнопку "Далее". Выберите "Справочник и персональные данные" и нажмите на кнопку "Далее". В следующем окне выберите папку "Контакты" и нажмите на кнопку "Далее". Выберите директорию, в которую хотите сохранить файл с контактами, и нажмите на кнопку "Завершить". Теперь вам нужно экспортировать файл с контактами из Outlook и импортировать его в Mail.ru. Для этого откройте почтовый ящик Mail.ru и выберите вкладку "Контакты". Затем нажмите на кнопку "Импорт". В появившемся окне выберите файл с контактами из Outlook и нажмите на кнопку "Открыть". Все ваши контакты из Outlook теперь будут синхронизированы с адресной книгой Mail.ru.
Что делать, если после синхронизации адресной книги Outlook с Mail.ru, не все контакты отображаются в Mail.ru?
Если после синхронизации адресной книги Outlook с Mail.ru не все контакты отображаются, возможно, проблема в формате файла с контактами. Убедитесь, что вы правильно экспортировали файл с контактами из Outlook и выбрали правильный формат для импорта в Mail.ru. Также проверьте, есть ли какие-либо ошибки или дубликаты в файле с контактами. Если проблема не решается, попробуйте повторить процесс синхронизации, начиная с экспорта контактов из Outlook. Если все еще не получается, свяжитесь с технической поддержкой Mail.ru для получения дополнительной помощи.
Могу ли я синхронизировать адресную книгу Outlook с Mail.ru на мобильном устройстве?
Да, вы можете синхронизировать адресную книгу Outlook с Mail.ru на мобильном устройстве. Для этого вам нужно установить приложение Mail.ru на свое мобильное устройство и войти в свою учетную запись Mail.ru. После этого выберите настройки приложения и найдите раздел "Синхронизация контактов". Включите опцию синхронизации с Outlook и дождитесь завершения процесса синхронизации. Все контакты из адресной книги Outlook теперь будут отображаться в приложении Mail.ru на вашем мобильном устройстве.



