В современном информационном обществе создание и распространение текстовых документов является неотъемлемой частью повседневной работы многих людей. Использование текстовых редакторов позволяет легко и удобно оформлять и структурировать информацию, делая ее более доступной и понятной для читателя. Однако, не всегда содержимое документов привлекает необходимое внимание, что может осложнять его восприятие и приводить к неправильной интерпретации информации.
Чтобы сделать вашу страницу первой и привлечь внимание читателей, необходимо уделить достаточно внимания оптимизации документа. Этот процесс включает в себя ряд действий, направленных на улучшение внешнего вида и организацию текста, а также придание структуры и ясности вашей информации. Оптимизация документов в Microsoft Word - это несложный, но весьма эффективный способ сделать ваш текст более привлекательным и понятным.
Начать оптимизацию документа необходимо с создания яркого и запоминающегося заголовка, который является ключевым элементом в привлечении внимания читателя. Он должен содержать основную идею вашего документа, но при этом быть кратким и понятным. Используйте эмоционально окрашенные слова, синонимы и яркие формулировки, чтобы привлечь внимание читателя на ваш текст с первого взгляда.
Ключевые особенности работы с оформлением страницы в Word
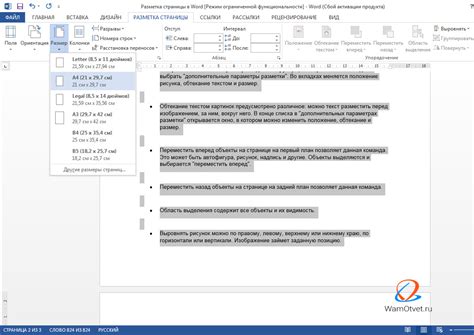
В этом разделе мы рассмотрим важные аспекты, связанные с оформлением страницы в текстовом редакторе Word. Создание эффективного документа требует умения использовать различные инструменты форматирования, чтобы привлечь внимание читателя и облегчить восприятие информации.
Первое впечатление от страницы играет значительную роль в том, как читатель воспринимает документ. Поэтому правильное использование шрифтов, отступов и интервалов между строк является основой удачного форматирования. Размеры шрифта и выбор подходящего стиля помогут создать привлекательный и понятный документ.
Цвет и выравнивание текста также имеют большое значение в создании эффекта на странице. Они могут использоваться для выделения важной информации, создания заголовков или подчеркивания ключевых моментов. Однако следует соблюдать баланс и избегать слишком ярких или мешающих комбинаций, чтобы сохранить читабельность и профессиональный вид документа.
Добавление элементов графического оформления, таких как линии, рамки или фоны, позволяет организовать информацию на странице и сделать документ более привлекательным. При размещении и настройке этих элементов следует учитывать общий стиль документа и его цель, чтобы достичь гармоничного и сбалансированного дизайна.
Кроме того, необходимо уметь работать с разделами и колонтитулами страницы, чтобы сделать документ структурированным и удобным для чтения. Использование заголовков, нумерации страниц, содержания и ссылок позволяет читателю быстро найти нужную информацию и легко перемещаться по документу.
Ключевые моменты работы с форматированием страницы в Word включают в себя правильный выбор шрифтов, выравнивание и цвет текста, добавление графических элементов и организацию информации с использованием разделов и колонтитулов. Осознанное и умелое использование этих инструментов поможет создать профессиональный, удобочитаемый и привлекательный документ.
Основные параметры страницы в Word: размер, ориентация и поля
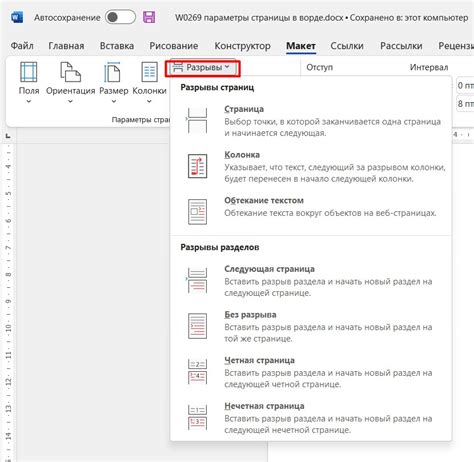
Когда мы создаем документ в Word, мы хотим убедиться, что он соответствует нашим требованиям в терминах размера, ориентации и полей. В этом разделе мы рассмотрим основные настройки, которые помогут нам достичь желаемого результата без лишних усилий.
Размер страницы
Один из важных параметров, который следует учесть при работе с документом, - это размер страницы. Выбор оптимального размера позволяет улучшить визуальное восприятие и обеспечить удобство чтения текста. Мы можем выбрать стандартные предустановленные размеры, такие как A4, Letter или Legal, или настроить пользовательский размер страницы, введя соответствующие значения.
Ориентация страницы
Еще одним важным аспектом является ориентация страницы: горизонтальная (ландшафтная) или вертикальная (портретная). Выбор правильной ориентации позволяет уместить больше информации на страницу и лучше организовать размещение текста, таблиц и изображений. Мы можем выбрать нужную ориентацию в настройках документа или применить разные ориентации в разных разделах документа.
Поля страницы
Пространство вокруг текста на странице, известное как поля, также важно для создания профессионального и эстетически приятного вида документа. Настройка полей может помочь контролировать вертикальные и горизонтальные отступы и границы страницы. Мы можем установить одинаковые или разные значения для каждого поля, в зависимости от наших потребностей и предпочтений.
Использование разделителей страниц в Word: почему они необходимы и способы их добавления
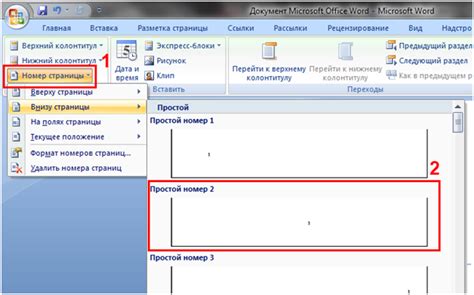
В работе с текстовыми документами в Word часто возникает необходимость разделить страницы на части для более удобного чтения и навигации. Использование разделителей страниц поможет сделать ваш документ более структурированным, позволяя читателю легко определить начало нового раздела или главы, а также упростить печать на бумаге, если это требуется.
Существует несколько способов добавления разделителей страниц в Word:
- Использование функции "Разделение страницы" во вкладке "Вставка". Этот метод позволяет вставить разделитель в текущем месте курсора и автоматически перенести остальной контент на следующую страницу.
- Использование сочетаний клавиш "Ctrl + Enter". Нажатие этих клавиш на клавиатуре вставляет разделитель страницы в текущем месте, аналогично первому методу.
- Использование разделителей страниц в автоматическом режиме. Word предлагает функцию "Разделитель страниц" в настройках документа, которая автоматически добавляет разделитель перед каждой новой страницей.
Выберите наиболее удобный способ добавления разделителей страниц в зависимости от вашего стиля работы и требований к документу. Помните, что использование разделителей страниц не только добавит структуру вашему документу, но и улучшит его визуальное оформление, сделав его более профессиональным.
Основные приемы настройки нумерации страниц в Word: руководство и советы
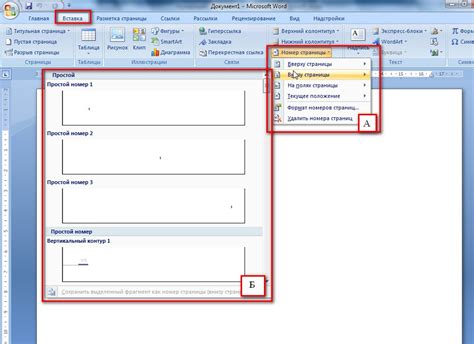
При подготовке документа важно разбираться в таких понятиях, как заголовки, разбивка на секции, нумерация страниц и многие другие. Уверенное владение этими инструментами открывает перед вами большие возможности по созданию структурированных и информативных документов.
В данном разделе мы рассмотрим основные инструкции и подсказки по настройке пронумерованных страниц в Word, а также дадим советы о том, как более эффективно использовать эти функции. Вы научитесь создавать разные типы нумерации страниц, изменять формат номеров, управлять видимостью номеров на различных страницах, а также многое другое.
Эффективные приемы создания заголовков и нумерованных списков на странице в Word
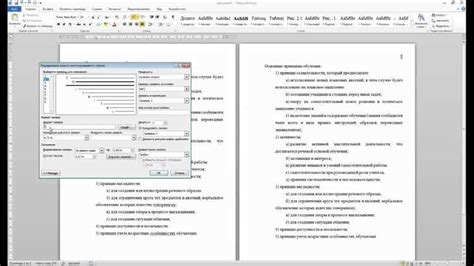
В данном разделе мы рассмотрим эффективные приемы для создания заголовков и нумерованных списков на странице в Microsoft Word. Оптимальное использование заголовков и нумерованных списков позволит структурировать информацию на странице, сделать ее более понятной и удобной для чтения.
Заголовки представляют собой крупные и выделенные шрифтом текстовые блоки, которые помогают организовать информацию на странице и указывают на содержание соответствующего раздела. Для создания заголовков можно использовать специальные стили, которые позволяют быстро и удобно настраивать их внешний вид и уровень вложенности.
Нумерованные списки являются отличным инструментом для перечисления и структурирования информации, подразумевающего последовательность элементов. Для их создания необходимо выбрать соответствующую опцию в меню форматирования текста, после чего можно легко добавлять и редактировать пункты списка, задавать уровни вложенности и изменять их стиль.
Помимо основных приемов создания заголовков и нумерованных списков, мы также рассмотрим некоторые дополнительные функции и инструменты, которые помогут улучшить визуальное оформление страницы и сделать ее более читабельной. Кроме того, мы предоставим полезные рекомендации по оформлению заголовков и нумерованных списков в соответствии со стандартами оформления документов.
| Заголовки | Нумерованные списки | Дополнительные функции |
| Создание и настройка стилей | Добавление и редактирование пунктов списка | Улучшение визуального оформления |
| Уровни вложенности и нумерация | Изменение стиля и формата | Соблюдение стандартов оформления |
Удобные разрывы страниц в Word для читабельности и удобной печати
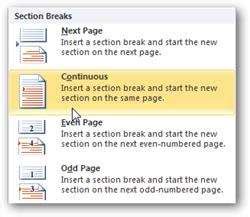
- Создание начала нового раздела: Для создания нового раздела с мгновенным переходом на новую страницу, можно использовать разрывы страниц. Это полезно, когда нужно выделить новую часть документа или отделить главы друг от друга.
- Вставка пустой страницы: Если вы хотите вставить пустую страницу между содержимым, можно использовать разрывы страниц и выбрать пустую страницу в качестве начала нового раздела. Это особенно полезно, когда нужно структурировать документ или дать пространство для заметок или комментариев.
- Разрыв после определенного абзаца: Если необходимо закончить страницу после конкретного абзаца или параграфа, можно вставить разрыв страницы после него. Это поможет сохранить логическую структуру документа и упростить чтение.
- Разрыв перед заголовком раздела: Если вы хотите, чтобы каждый раздел начинался с новой страницы, можно вставить разрыв страницы перед заголовком раздела. Это облегчит навигацию читателю и позволит более удобно ориентироваться в документе.
- Страницы с разными ориентациями: Использование разрывов страниц также поможет создать документ с разными ориентациями страниц. Например, если нужно добавить горизонтально ориентированные страницы в вертикально ориентированный документ, можно использовать разрывы страниц и изменить ориентацию только для нужных разделов.
Используя функциональность разрывов страниц в Word, вы можете улучшить структуру документа, облегчить чтение и повысить удобство печати. Эти советы помогут вам эффективнее использовать данную функцию и создать документ, который легко читать и понять.
Оформление заголовков разделов страницы в Word: стили и шрифты
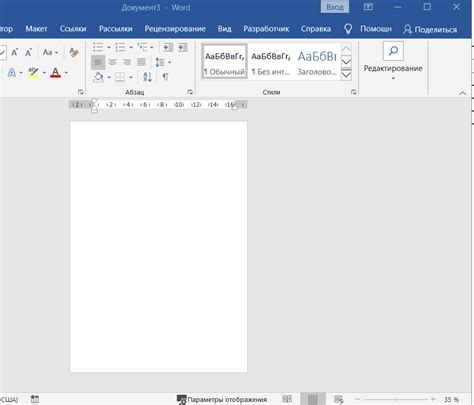
Одним из способов создания эффективных заголовков является использование стилей и шрифтов. В Word предоставляются различные стили заголовков, которые позволяют легко и быстро форматировать текст. Кроме того, можно использовать различные шрифты, чтобы сделать заголовки более выразительными и привлекательными.
Выбор стилей и шрифтов для заголовков зависит от цели и стилистики документа. Для академических работ или официальных документов лучше использовать классические стили, такие как "Заголовок 1" или "Заголовок 2". Они обеспечат строгий и формальный вид документа.
Для более творческих и неформальных документов можно экспериментировать с различными шрифтами. Например, для заголовков можно использовать шрифт с засечками, чтобы выделить их на фоне основного текста. Такой прием добавит документу оригинальности и элегантности.
Важно помнить, что оформление заголовков должно быть последовательным и соответствовать общему стилю документа. Использование стилей и шрифтов позволяет упростить и стандартизировать процесс форматирования, а также сделать документ более структурированным и профессиональным.
Использование ориентации страницы в Word для создания ландшафтных и портретных разделов
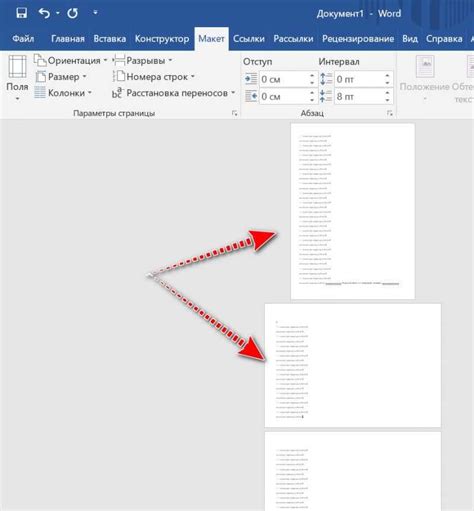
Разнообразие ориентации страницы в Word позволяет создавать разделы с разными форматами, такими как ландшафтный и портретный. Это полезное средство, которое помогает эффективно оформить документ и выделить определенные части.
Ориентация страницы влияет на расположение содержимого и может быть изменена на любую из двух вариантов: ландшафтную или портретную. Ландшафтная ориентация предпочтительна для широких блоков информации, графиков и таблиц, в то время как портретная ориентация обычно используется для большинства текстовых документов.
Для изменения ориентации страницы в Word необходимо открыть вкладку "Разметка страницы" и выбрать соответствующий параметр в разделе "Ориентация". Кроме того, можно настроить ориентацию для отдельных разделов документа, включая создание комбинированных разделов с разными ориентациями.
- Для изменения ориентации страницы в отдельном разделе следует вставить разрыв раздела, выбрав соответствующую опцию в меню "Разметка страницы". После этого можно применить другую ориентацию к данному разделу.
- Создание комбинированных разделов легко осуществить, вставив разрывы раздела перед и после нужного блока текста или информации и затем настраивая ориентацию для каждого раздела отдельно.
- При изменении ориентации страницы, возможно потребуется корректировать размеры и расположение элементов, чтобы сохранить читабельность и эстетику документа.
Использование ориентации страницы в Word позволяет создавать документы с разных точек зрения, делая их более удобными и привлекательными для чтения и просмотра. Благодаря возможности создания ландшафтных и портретных разделов, вы сможете выделить важную информацию и представить ее более наглядно и понятно.
Подготовка документа для печати в Word: основные принципы и рекомендации
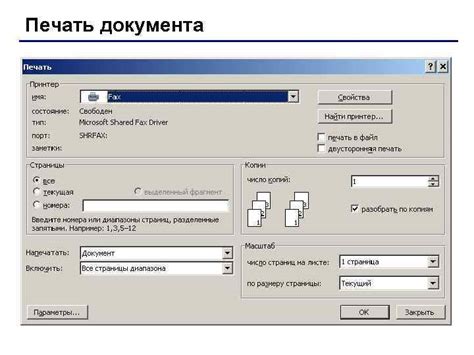
1. Создание страницы безопасной для печати.
Прежде чем отправить документ на печать, необходимо убедиться, что он правильно подготовлен для этого. Одним из важных аспектов является создание страницы, которая организована оптимальным образом с учетом всех требований печати. При использовании различных редакторов, таких как Word, существуют определенные правила и рекомендации, которых стоит придерживаться.
2. Оптимизация шрифтов и размеров.
Для обеспечения читаемости текста в печатном формате необходимо выбрать подходящий шрифт и его размер. Использование слишком маленького или слишком большого шрифта может затруднить чтение и восприятие информации на печатной странице. Рекомендуется использовать стандартные шрифты, такие как Arial или Times New Roman, с размером от 10 до 12 пунктов.
3. Выравнивание текста и отступы.
Как по центру, так и по краям страницы, текст должен быть выровнен таким образом, чтобы он выглядел эстетично и удобно читался. Рекомендуется использовать одинаковые отступы слева и справа, а также выравнивание по ширине для лучшего визуального воздействия. При этом необходимо учитывать печатные поля, чтобы текст не перекрывался или повторялся на них.
4. Размещение изображений.
Если в документе присутствуют изображения или графические элементы, их размещение должно быть согласовано с текстом и предусмотрено таким образом, чтобы они соответствовали общему дизайну страницы. Рекомендуется использовать выравнивание по центру или по левому краю для лучшей читаемости и органичного взаимодействия с текстом.
5. Проверка орфографии и пунктуации.
Перед печатью необходимо тщательно проверить орфографию и пунктуацию на предмет ошибок. Отсутствие опечаток и правильное использование знаков препинания являются ключевыми аспектами, которые влияют на качество и понимание текста. Использование встроенных средств проверки правописания и грамматики в редакторе Word может значительно облегчить эту задачу.
6. Сохранение документа в нужном формате.
После подготовки документа для печати, важно выбрать правильный формат сохранения. Рекомендуется сохранять файл в формате PDF (Portable Document Format), который сохраняет и форматирование, и оригинальный вид документа. Это позволит достичь наилучшего качества печати и возможности открытия документа на различных устройствах.
7. Дополнительные рекомендации.
Кроме основных правил, которые регулируют процесс подготовки документа для печати, существуют и другие рекомендации, которые могут улучшить качество печати. Например, использование высококачественной бумаги и выбор корректных цветов для фоновых и переднего планов. Также рекомендуется избегать излишней сложности и перегруженности документа, чтобы упростить восприятие информации.
Следуя этим правилам и рекомендациям, можно значительно повысить эффективность подготовки документа для печати в Word. Удачной печати!
Применение шаблонов страницы в Word: возможности и преимущества
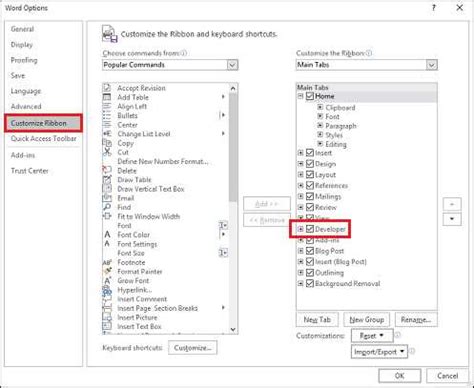
В данном разделе мы рассмотрим возможности и преимущества применения шаблонов страниц в Word, обратив внимание на их значимость и важность при создании документов. Шаблоны страниц представляют собой готовые структуры, которые позволяют удобно оформить документ с помощью предопределенных параметров. Они обеспечивают единообразный стиль и форматирование документа, что способствует улучшению его внешнего вида и удобству чтения.
Один из основных плюсов использования шаблонов страниц заключается во временных и усилиях, которые вы экономите. Вместо того, чтобы создавать каждую страницу с нуля, вы можете просто выбрать подходящий шаблон, который соответствует вашим потребностям, и немедленно начать работу. Это особенно полезно, если вы часто создаете документы одного типа или работаете в команде, где у всех есть доступ к одному набору шаблонов.
Применение шаблонов страниц также позволяет сохранить единообразный стиль всех документов одного проекта или организации. Вы можете установить шаблон в качестве стандарта для всех сотрудников, что обеспечит постоянство и согласованность внешнего вида документов. Кроме того, использование шаблонов страниц в Word позволяет быстро изменять форматирование документа, если потребуется внести изменения в структуру или дизайн.
Независимо от того, используете ли вы стандартные шаблоны Word или создаете свои собственные, применение шаблонов страниц позволяет существенно сэкономить время и улучшить качество ваших документов. Благодаря предопределенным настройкам форматирования, использование шаблонов становится простым и эффективным способом создания профессионально оформленных страниц. Разнообразие возможностей и преимуществ применения шаблонов страниц в Word делает их незаменимым инструментом для всех, кто ценит стиль и удобство в работе с документами.
Вопрос-ответ

Как сделать первую страницу в Word?
Для того чтобы сделать первую страницу в Word, нужно открыть документ и воспользоваться функцией разбивки текста на разделы. Выбрав первую страницу как раздел, вы сможете настроить ее отдельно от остальных страниц и, например, вставить титульный лист.
Как вставить титульный лист на первую страницу в Word?
Для того чтобы вставить титульный лист на первую страницу в Word, необходимо выбрать раздел "Обложка" во вкладке "Вставка". После этого можно выбрать один из предложенных шаблонов для титульного листа или создать его с нуля, добавив необходимые элементы, такие как название, автор, логотип и другие.



