Каждый раз, когда мы создаем презентацию, мы стремимся оживить наши идеи и захватить внимание аудитории. Однако, часто способы визуализации информации ограничиваются примитивными графическими элементами и сухими столбчатыми диаграммами.
Что если я скажу вам, что существует один удивительный и инновационный способ представления данных, который выделяет вас из толпы? Гистограмма - это лаконичный и красочный график, который поможет вам подчеркнуть важные аспекты вашей презентации.
В этой статье мы рассмотрим необычное применение гистограммы и покажем вам несколько шагов для добавления этого замечательного элемента в вашу презентацию. Приготовьтесь удивить свою аудиторию и освежить свою презентацию неповторимым способом!
Создание столбчатой диаграммы в Excel
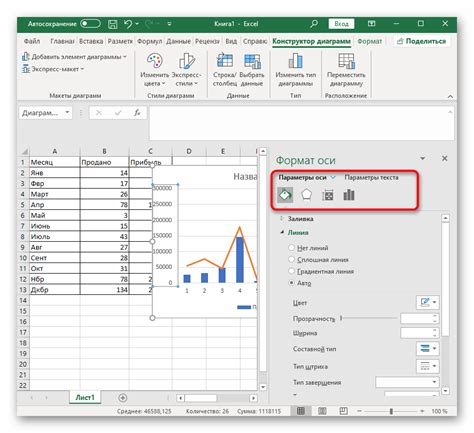
В данном разделе мы рассмотрим процесс создания столбчатой диаграммы в программе Excel. Отображение данных в виде столбчатой диаграммы позволяет легко визуализировать и сравнить значения различных категорий или переменных.
Для начала, необходимо выбрать данные, которые будут отображаться на диаграмме. Определите ось X, на которой будут располагаться категории, и ось Y, на которой будут откладываться значения. Затем, выделите этот диапазон данных с помощью мыши или комбинации клавиш, чтобы обозначить интересующий участок таблицы.
После выбора данных, перейдите ко вкладке "Вставка" в меню Excel. Там вы найдете различные типы диаграмм, включая столбчатые диаграммы. Выберите нужный тип столбчатой диаграммы, например, столбчатую диаграмму с кластеризацией или столбчатую диаграмму со сгруппированными столбцами.
После выбора типа диаграммы, программа автоматически создаст диаграмму на активном листе Excel. Вы можете изменить расположение диаграммы, ее размеры и другие параметры в соответствии с вашими предпочтениями. Также можно добавить подписи к осям координат, указать заголовок диаграммы и внести другие изменения внешнего вида.
После завершения настройки диаграммы, она будет готова к использованию. Вы можете сохранить файл Excel с диаграммой, а также вставить ее в другие документы или презентации, чтобы наглядно представить данные и отчеты.
Создание столбчатой диаграммы в Excel является быстрым и удобным способом визуализации данных. Она помогает упростить анализ и сравнение информации по различным параметрам, а также делает презентацию данных более понятной и наглядной.
Выделение необходимой информации для создания гистограммы
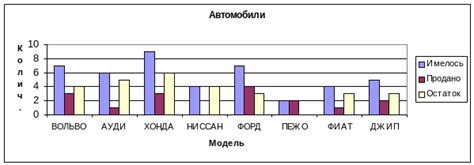
Важный аспект при выборе данных - это их релевантность и актуальность. Необходимо отобрать информацию, которая отражает интересующую нас тему или проблему. Также следует учитывать объем данных, исключая лишние или несущественные параметры, чтобы гистограмма была простой, наглядной и легко воспринимаемой.
Необходимо также учесть разнообразие данных и их детализацию. В некоторых случаях возможно объединение определенных категорий данных для увеличения наглядности гистограммы или, наоборот, необходимость разделения выборки на подгруппы для получения более точной и полной картины. Такой подход позволит сохранить информативность гистограммы и представить данные в наиболее понятном и наглядном виде.
| Важные шаги для выбора данных: | |
|---|---|
| 1. | Анализ данных и выделение ключевых показателей. |
| 2. | Оценка релевантности и актуальности выбранных данных. |
| 3. | Рассмотрение разнообразия и детализации данных. |
Отображение диаграммы на иллюстрации

Прежде всего, необходимо определить тип диаграммы, который наилучшим образом отразит вашу информацию. Это может быть вертикальная, горизонтальная, круговая или столбчатая диаграмма. В зависимости от выбранного типа диаграммы, таблица будет иметь соответствующую структуру.
Следующим шагом будет внесение данных в таблицу. Каждая ячейка будет содержать значение определенного параметра, которое будет отображаться на графике. Не забудьте также подписать оси и добавить легенду, чтобы обеспечить понимание данных.
Когда таблица готова, ее можно вставить на слайд с использованием тега <table>. Такая структура позволит сохранить иерархическую структуру данных и обеспечить их четкую визуализацию на слайде.
Преобразование внешнего облика столбчатой диаграммы

Для того чтобы усовершенствовать и придать новый вид столбчатой диаграмме, можно использовать несколько эффективных способов. В данном разделе мы рассмотрим несколько методов изменения внешнего вида графика, чтобы сделать его более привлекательным и понятным для аудитории.
- Изменение цветового оформления:
Один из наиболее эффективных способов изменить внешний вид гистограммы - это изменить цвета столбцов. Вместо традиционных однотонных цветов можно использовать градиенты, различные оттенки одного цвета или комбинацию разных цветов. Это поможет выделить различные категории данных и сделает график более ярким и запоминающимся.
- Использование анимации:
Другой способ сделать гистограмму более привлекательной - это добавить анимацию. Можно анимировать появление и изменение значений столбцов, плавное движение и переходы между данными. Это поможет создать динамический и интересный визуальный эффект, привлекающий внимание зрителей.
- Применение дополнительных элементов:
Для улучшения внешнего вида гистограммы можно добавить различные элементы, такие как тени, обводки, рамки или фреймы. Эти элементы помогут выделить график на слайде презентации и сделать его более выразительным. Однако следует помнить, что эти дополнительные элементы не должны отвлекать внимание от главной информации на графике.
- Изменение шрифтов и стилей текста:
Ещё один способ преобразовать внешний вид графика - это изменить шрифты и стили текста. Можно использовать разные шрифты и размеры текста для названий осей, подписей и значений столбцов. Это позволит акцентировать внимание на ключевых аспектах графика и сделает чтение данных более удобным и понятным.
Добавление заголовков и осей к диаграмме
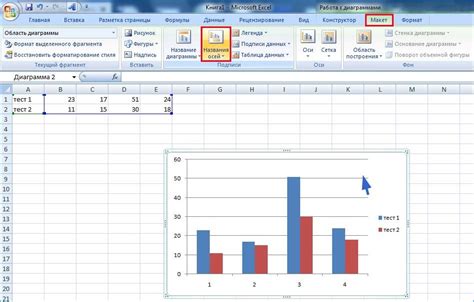
В данном разделе мы расскажем о том, как добавить важные элементы к гистограмме, чтобы улучшить ее визуальное представление и обеспечить более полное искусственное понимание информации, содержащейся в диаграмме. Включение названий осей и заголовка позволит более точно интерпретировать данные и передать основную суть представленной информации.
Один из ключевых элементов при работе с гистограммой - добавление названий осей. Названия осей помогают определить, что значит каждая из осей, что она измеряет и представляет собой. Они позволяют разместить диаграмму в смысловом контексте и сделать ее понятной для читателя. Например, при изучении динамики роста продаж в разных регионах, ось X может представлять собой регионы, а ось Y - объем продаж. Добавление названий осей делает интерпретацию и восприятие данных более интуитивными и удобными.
Кроме названия осей, заголовок также является важным элементом, который можно добавить к гистограмме. Заголовок дает общее представление о содержимом диаграммы, выделяет ее основную тему или цель. Это помогает предоставить контекст и направление для анализа данных, а также привлечь внимание аудитории. Например, если гистограмма отражает данные о росте продаж в течение года, то заголовок может быть сформулирован как "Динамика роста продаж в 2021 году". Очень важно выбрать информативный и точный заголовок, который отражает суть и цель представленной гистограммы.
| Элемент | Описание |
|---|---|
| Названия осей | Добавление названий к осям X и Y для объяснения значений, измеряемых на гистограмме |
| Заголовок | Добавление краткого текста, который отражает общую тему или цель гистограммы |
Раздел 2. Интерактивный опыт визуализации данных в презентации

В этом разделе мы рассмотрим, как добавить интерактивность к гистограмме, чтобы она стала не просто статичным элементом презентации, а визуальным инструментом для вовлечения аудитории. Глубже погрузимся в мир данных и покажем, как можно эффективно представить информацию с помощью различных элементов интерактивности.
- Взаимодействие с гистограммой. Мы изучим различные способы взаимодействия с гистограммой, такие как навигация по столбцам, изменение размеров, выбор конкретных данных и т.д. Рассмотрим примеры кода и подробно разберем, как реализовать такие функции в вашей презентации.
- Добавление анимации. Управление визуальными эффектами может значительно повысить качество вашей презентации и удержать внимание аудитории. Мы рассмотрим различные способы добавления анимации к гистограмме, начиная с простых переходов между столбцами до более сложных эффектов, таких как появление и исчезновение данных в реальном времени.
- Возможности интерактивности. Разберем, как использовать гистограмму для создания интерактивных графиков, которые позволят аудитории взаимодействовать с данными. Мы рассмотрим примеры, включающие фильтры, сравнение данных, а также возможности для пользователей вносить собственные изменения в гистограмму.
Результатом данного раздела будет ваша способность создать не просто гистограмму в презентации, а визуальную и интерактивную визуализацию данных, которая захватит внимание и вызовет интерес у аудитории. Вы узнаете, как эффективно использовать интерактивность в презентациях и применять ее для максимального визуального воздействия и понимания представленных данных.
Импорт готовой гистограммы из других приложений
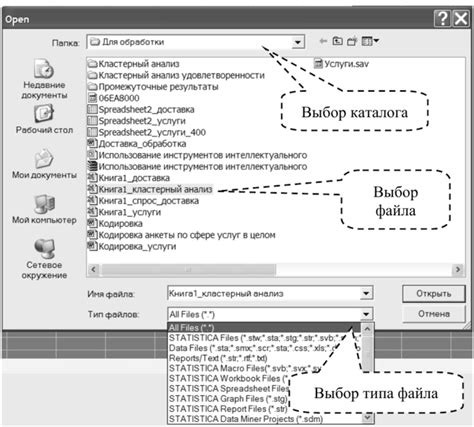
Представим ситуацию, когда вам потребовалось вставить уже созданную гистограмму из одного приложения в другое. Скопировать и вставить изображение является простым способом, однако такой метод не позволяет изменять данные и стиль гистограммы в дальнейшем. В этом случае импорт готовой гистограммы может оказаться наиболее удобным и эффективным решением.
Импорт готовой гистограммы из других приложений позволяет сохранить все настройки, стиль и данные гистограммы без необходимости повторного создания. Для этого необходимо выбрать программу, из которой будет производиться импорт, и найти соответствующую функцию для экспорта гистограммы. Обычно это может быть функция "Сохранить как" или "Экспорт". Выбрав подходящий формат файла, например, PNG, JPEG или SVG, можно сохранить готовую гистограмму на компьютере.
Полезные подсказки для эффективного создания диаграммы в презентации

При настройке и создании графической диаграммы в презентации, необходимо учитывать ряд факторов для достижения максимальной понятности и наглядности. В данном разделе мы представляем полезные советы и рекомендации, которые помогут вам создать эффективную и привлекательную гистограмму.
- Выберите подходящий тип диаграммы - для передачи конкретной информации лучше использовать тот тип диаграммы, который наиболее точно отобразит ваши данные. Имейте в виду, что гистограмма хорошо подходит для сравнения значений по категориям.
- Определите структуру данных - перед тем, как добавить гистограмму в презентацию, определите значения, которые вы хотите проиллюстрировать с использованием этой диаграммы. Единицы измерения, категории и значения - это элементы, которые нужно предварительно определить.
- Оформите диаграмму для максимальной наглядности - поиграйтесь с цветами, шрифтами, заголовками и другими стилистическими элементами, чтобы сделать вашу гистограмму более привлекательной и понятной для аудитории. Используйте контрастные цвета для выделения ключевых элементов.
- Обратите внимание на оси и подписи - подберите подходящие масштабы и интервалы на оси, чтобы данные были легко воспринимаемы. Добавьте адекватные подписи осей, чтобы читатели могли понять, что именно показывает гистограмма.
- Учитывайте принципы дизайна - при создании диаграммы, помните о простоте и минимализме. Избегайте перегруженности информацией и слишком сложных элементов дизайна, чтобы ваша гистограмма была легко читаема и понятна.
Следуя этим полезным советам, вы сможете создать графическую диаграмму, которая не только передаст вашу информацию, но и оставит яркое впечатление на вашу аудиторию. Запомните, что гистограмма может быть мощным инструментом для визуализации данных в презентации, поэтому не стоит пренебрегать ее использованием.
Вопрос-ответ

Как добавить гистограмму в презентацию?
Добавление гистограммы в презентацию может быть выполнено в несколько простых шагов. Сначала, откройте свою презентацию в программе, которую вы используете. Затем, выберите слайд, на котором вы хотите добавить гистограмму. После этого, найдите вкладку или панель инструментов, отвечающую за вставку объектов, и выберите опцию "Гистограмма". Здесь вы можете выбрать стандартную гистограмму или настроить ее в соответствии с вашими предпочтениями. Укажите данные, которые вы хотите отобразить на гистограмме, и нажмите "ОК" для добавления гистограммы на выбранный слайд.
Как настроить гистограмму в презентации?
Настройка гистограммы в презентации может быть выполнена несколькими способами. После добавления гистограммы на слайд, вы можете изменить цвет, стиль или толщину столбцов, а также добавить подписи к осям и заголовок. Чтобы изменить стиль гистограммы, вы можете выбрать опцию "Изменить стиль диаграммы" и выбрать один из предложенных вариантов. Кроме того, вы можете настроить шрифт и размер текста на гистограмме или изменить цвет фона. Используйте инструменты форматирования, доступные в вашей программе для создания гистограммы, чтобы настроить ее в соответствии с вашими потребностями.
Можно ли добавить несколько гистограмм на один слайд презентации?
Да, вы можете добавить несколько гистограмм на один слайд презентации. Для этого выберите слайд, на котором вы хотите разместить гистограммы, и повторите процесс добавления гистограммы, описанный ранее. При этом, вы можете выбрать различные данные для каждой гистограммы или использовать один набор данных для всех гистограмм. Кроме того, вы можете настроить каждую гистограмму по отдельности, изменяя их цвета, стили и другие параметры. Это поможет вам создать информативный и наглядный слайд с несколькими гистограммами.
Как добавить гистограмму в презентацию?
Добавление гистограммы в презентацию можно выполнить всего за несколько шагов. Сначала открываем программу для создания презентаций, например, Microsoft PowerPoint или Google Slides. Затем выбираем слайд, на котором мы хотим добавить гистограмму. После этого переходим во вкладку "Вставка" и выбираем "Диаграмма". В открывшемся меню выбираем тип гистограммы, который наиболее подходит для нашей презентации. Затем вносим данные для гистограммы и настраиваем ее внешний вид. Готово, гистограмма добавлена в презентацию!
Можно ли настроить внешний вид гистограммы в презентации?
Да, внешний вид гистограммы в презентации можно настроить по своему усмотрению. После добавления гистограммы на слайд, выделите ее и нажмите правую кнопку мыши. В открывшемся контекстном меню выберите пункт "Настроить данные". Здесь вы сможете изменить цвета, шрифты, добавить легенду и провести другие настройки, чтобы гистограмма идеально сочеталась с остальным содержимым презентации.
Как вставить данные для гистограммы в презентацию?
Вставка данных для гистограммы в презентацию очень проста. После добавления гистограммы на слайд, дважды кликните на нее или нажмите на кнопку "Изменить данные" во вкладке "Дизайн". В таблице, которая откроется, введите данные, которые вы хотите отобразить на гистограмме. Не забудьте указать названия осей и легенду, чтобы гистограмма была понятной для зрителей. После внесения всех данных нажмите "ОК", и гистограмма будет обновлена с новыми значениями.
Как выбрать тип гистограммы для презентации?
Выбор типа гистограммы для презентации зависит от того, какие данные вы хотите визуализировать и какой эффект вы хотите достичь. Во вкладке "Дизайн" после добавления гистограммы выберите пункт "Изменить тип диаграммы". Здесь вы увидите различные варианты гистограмм, такие как вертикальная, горизонтальная, ступенчатая и другие. Выберите тот, который наиболее подходит для вашей презентации и удовлетворяет ваши цели.



