Успешная работа с программным обеспечением для проектирования требует комплексных навыков и знаний. Одним из важных моментов является умение встраивать чертежи в необходимые проекты, обеспечивая тем самым полное взаимодействие между различными программными приложениями.
Существует множество форматов файлов, используемых для сохранения чертежей, и одним из наиболее распространенных является формат DWG. Он активно используется в программе AutoCAD и прочих CAD-системах для визуального представления проектов и их доработки. Часто возникает необходимость интегрировать такие чертежи в другие программы, например, для создания трехмерных моделей.
Для интеграции чертежей формата DWG в эскизы SolidWorks вам потребуется использовать некоторые электронные инструменты. Процесс импорта чертежей может быть достаточно простым, если вы предварительно ознакомитесь с основными шагами и правильно подготовите файлы. В данной статье мы рассмотрим ключевые шаги, необходимые для успешной интеграции чертежей DWG в эскизы SolidWorks.
Добавление технического чертежа в программу для 3D-моделирования: шаг за шагом

В данном разделе мы подробно рассмотрим процесс внесения технического чертежа в популярную программу для 3D-моделирования. Вместо указания конкретных терминов и сочетаний слов, мы представим общую идею метода, сфокусировавшись на последовательности шагов, которые позволят вам осуществить этот процесс без проблем.
Для начала, вам потребуется импортировать или вставить изображение файла в выбранную программу. Выбор технического чертежа должен быть обоснован и хорошо продуман. Найдите файл, который наилучшим образом подходит для вашего проекта и сохраните его на вашем компьютере.
Затем, откройте программу и найдите соответствующую функцию импорта или вставки изображения файла. Этот шаг может иметь различное название в зависимости от используемой программы, поэтому обратитесь к документации или официальным источникам для получения точной информации. Важно не пропустить этот шаг, так как он является первым и важным этапом внесения чертежа.
После того, как вы открыли соответствующую функцию, выберите чертеж, который хотите добавить, и щелкните на кнопку "Открыть". При этом можно использовать функцию поиска, чтобы быстро найти нужный файл на вашем компьютере.
Следующим шагом обычно является масштабирование чертежа для наилучшей видимости и понимания. Это можно сделать путем установки оптимального масштаба или путем изменения размера вручную. Определите, какие части чертежа вам необходимо включить в моделирование, и отрегулируйте масштаб в соответствии с этими требованиями.
Когда вы удовлетворены результатом, сохраните проект, чтобы не потерять проделанную работу. Сохраняйте свои файлы регулярно по мере продвижения в работе, чтобы минимизировать риски потери данных.
Вот и все! Вы успешно добавили технический чертеж в программу для 3D-моделирования, готовый к использованию в создании 3D-модели. Следуя этой пошаговой инструкции, вы сможете быстро и эффективно внести чертеж в ваш проект без лишних сложностей.
Шаг 1: Установка ПО для создания трехмерных моделей на вашем персональном компьютере

Первым шагом для работы с трехмерными моделями и чертежами в формате DWG в программе SolidWorks необходимо установить специализированное программное обеспечение на вашем компьютере. Позвольте представить вам пошаговую инструкцию по установке SolidWorks и подготовке вашего компьютера для работы с этой программой.
Начнем с того, что вы должны загрузить установочный файл приложения SolidWorks с официального сайта разработчика. Рекомендуется загружать программное обеспечение с официальных источников, чтобы убедиться в его безопасности и целостности.
После успешной загрузки установочного файла, следует запустить его двойным щелчком мыши. Появится окно установщика, в котором необходимо следовать инструкциям и принять лицензионное соглашение. Обратите внимание, что установка SolidWorks может занять некоторое время в зависимости от производительности вашего компьютера.
После завершения установки программного обеспечения вам может потребоваться активировать лицензию SolidWorks. Для этого вам понадобятся данные активации, которые можно получить при покупке или предоставленные вашими администраторами. Введите соответствующую информацию в соответствующие поля активации программы и нажмите "Готово".
| Преимущества установки SolidWorks: |
|---|
| - Удобный и интуитивно понятный интерфейс программы, что позволяет быстро освоить основные функции и инструменты. |
| - Расширенные возможности моделирования и создания сложных трехмерных объектов. |
| - Интеграция с другими программами и форматами, такими как DWG, что обеспечивает удобный импорт и экспорт чертежей и моделей. |
| - Обширная библиотека материалов и компонентов для использования в ваших проектах. |
Шаг 2: Создание нового проекта в популярной САПР-системе
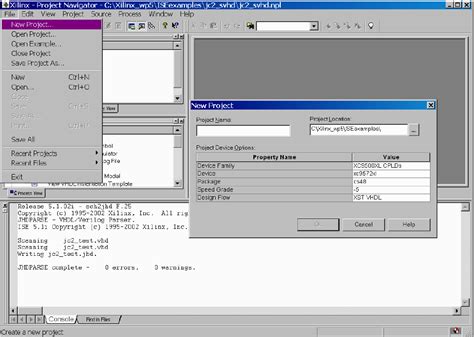
После приобретения необходимых навыков для работы с САПР-системой, необходимо открыть программу и начать создание нового проекта. Этот шаг предполагает выбор параметров и настройку окружения для успешного выполнения дальнейших действий.
Перед приступлением к созданию нового проекта в САПР-системе, важно определиться с несколькими ключевыми аспектами. Во-первых, необходимо выбрать среду разработки, которая будет использоваться для работы над проектом. САПР-системы предлагают различные среды, каждая из которых имеет свои особенности и функциональность. Во-вторых, следует задать параметры проекта, такие как размеры, стандарты, единицы измерения и другие величины, которые будут учитываться при создании чертежей.
- Выберите среду разработки, на основе вашего опыта и предпочтений.
- Задайте параметры проекта, учитывая особенности вашей предметной области.
- Установите единицы измерения, соответствующие требованиям вашего проекта.
После определения всех параметров и настроек проекта, можно приступать к созданию нового проекта в САПР-системе. Начните новый проект, следуя указанным выше шагам, и готовьтесь к следующим этапам, которые будут описаны далее.
Шаг 3: Внедрение графического проекта формата DWG в програмный пакет SolidWorks
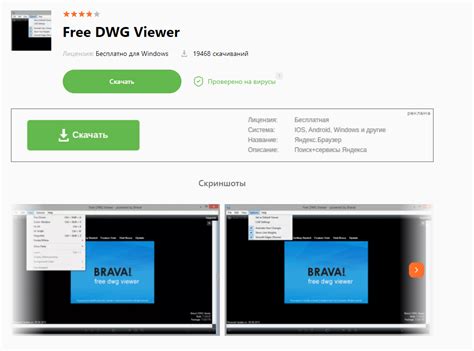
В этом разделе мы рассмотрим третий шаг процесса работы с чертежами формата DWG в инновационной среде проектирования SolidWorks. Здесь вы узнаете, как перенести ваши чертежи с использованием специальных функций программы без утери важных данных и цветовых схем.
Импорт чертежей DWG в SolidWorks - это ключевой этап работы, позволяющий обратиться к созданным в других программах чертежам и интегрировать их в ваш текущий проект. С помощью удобного и простого в использовании интерфейса SolidWorks вам необходимо выбрать опцию импорта, проанализировать графический материал и установить соответствующие параметры для точного переноса данных.
Шаг 4: Обработка и преобразование чертежа в программе SolidWorks
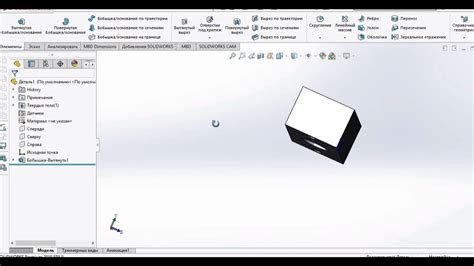
В данном разделе мы рассмотрим этап обработки и редактирования чертежа, полученного в результате импорта файла формата DWG в программу SolidWorks. Этот шаг позволит вам преобразовать исходный чертеж в качественный эскиз, готовый к дальнейшей работе.
На данном этапе вы сможете произвести различные операции над чертежом, такие как изменение размеров, добавление и удаление геометрических элементов, применение различных шаблонов и стилей. Также вы сможете произвести выравнивание и центрирование элементов, чтобы достичь максимальной точности и согласованности вашего эскиза.
Одним из ключевых инструментов редактирования чертежа в программе SolidWorks является таблица, которая позволяет структурировать и систематизировать данные. Вы можете использовать таблицу для указания размеров, создания биллетов, а также добавления и удаления различных атрибутов и аннотаций.
Преобразование графических элементов
Для обработки чертежа в программе SolidWorks вы можете применить различные инструменты для изменения размеров и формы графических элементов. Вы можете использовать команды масштабирования, поворота и зеркального отражения, чтобы достичь нужного вида и расположения элементов на эскизе. Также вы можете добавить скругления, фаски и отверстия, чтобы улучшить функциональность и эстетический вид чертежа.
Применение шаблонов и стилей
В программе SolidWorks вы можете использовать готовые шаблоны и стили, чтобы создавать единообразные и профессионально оформленные чертежи. Шаблоны позволяют вам задать основные параметры для создания эскиза, такие как формат бумаги, размеры границ и углы. Стили позволяют вам установить определенные настройки и свойства для различных геометрических элементов, таких как линии, текст и размеры.
Помимо этого, в программе SolidWorks вы также можете использовать команды автоматического выравнивания и центрирования, чтобы гармонизировать различные элементы чертежа и достичь идеального расположения и баланса.
| Операции над чертежом | Описание |
|---|---|
| Изменение размеров | Позволяет изменять габаритные размеры графических элементов на чертеже. |
| Добавление и удаление геометрических элементов | Позволяет добавлять новые геометрические элементы или удалять существующие в рамках изменения чертежа. |
| Применение шаблонов и стилей | Позволяет использовать готовые шаблоны и стили для создания согласованного и профессионального оформления чертежа. |
| Выравнивание и центрирование элементов | Позволяет создать идеальное расположение и баланс различных элементов на чертеже. |
Шаг 5: Сохранение и экспорт готового чертежа в различные форматы
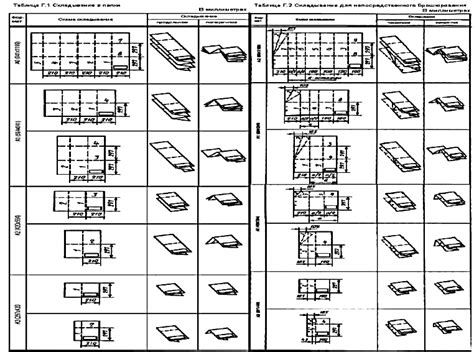
После завершения работы над чертежом и достижения необходимых результатов, возникает необходимость сохранения и экспорта готового проекта в различные форматы. Этот раздел предоставит вам инструкции о том, как это сделать без потери данных и качества.
Сохранение проекта
Первый шаг - сохранение вашего готового чертежа. Для этого вам потребуется выбрать подходящий формат сохранения, который поддерживает ваше программное обеспечение. Различные программы могут предлагать разнообразные форматы, такие как PDF, PNG, JPEG и другие. Поэтому важно выбрать формат, который соответствует вашим требованиям и позволяет сохранить все необходимые данные и подробности вашего чертежа.
Экспорт в различные форматы
Кроме сохранения в специфическом формате программы, вы можете также экспортировать ваш готовый чертеж в другие распространенные форматы, такие как DXF, STEP, IGES и многие другие. Это может быть полезно в случае необходимости работы с другими CAD-программами или передачи данных другому пользователю, который использует другое ПО. Вам потребуется выбрать соответствующий формат экспорта и указать необходимые параметры, чтобы гарантировать, что ваш чертеж будет иметь правильное отображение и доступность в выбранном формате.
Сохранение и экспорт готового чертежа играют важную роль в процессе работы с CAD-программами, позволяя вам сохранять и передавать ваши проекты без потери данных и достижения их максимальной доступности. Следуйте указаниям программного обеспечения и выбирайте наиболее подходящие форматы для вашего конкретного случая.
Шаг 6: Интеграция чертежа в сборку или создание 3D-модели на основе чертежа
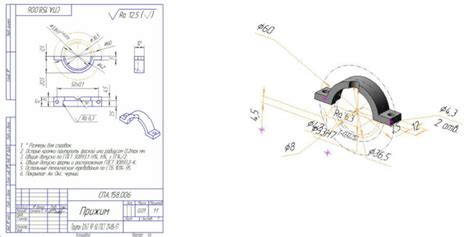
В этом разделе мы рассмотрим последний шаг процесса работы с чертежами в программе SolidWorks. Теперь, когда у нас есть загруженный и отформатированный чертеж формата DWG, мы можем интегрировать его в сборку или создать на его основе 3D-модель. Это позволяет создать более сложные и реалистичные конструкции.
Вопрос-ответ

Как добавить чертеж DWG в эскиз SolidWorks?
Чтобы добавить чертеж DWG в эскиз SolidWorks, откройте программу SolidWorks и выберите вкладку "Вставка". Затем выберите опцию "Изображение", а затем "Из файлов". Найдите файл DWG на вашем компьютере и выберите его. После этого, вы можете выбрать масштаб и положение чертежа DWG внутри эскиза SolidWorks. Нажмите "ОК", чтобы добавить чертеж в эскиз.
Как изменить масштаб чертежа DWG в эскизе SolidWorks?
Чтобы изменить масштаб чертежа DWG в эскизе SolidWorks, выделите вставленный чертеж DWG в эскизе. Затем выберите "Шкала" на панели инструментов "Инструменты эскиза". Установите желаемый масштаб или введите пользовательский масштаб. После этого нажмите "ОК", чтобы применить изменения.



