Вы, наверное, уже знакомы с удобством и функциональностью программы Excel – незаменимого инструмента для работы с таблицами и числами. Однако, несмотря на широкие возможности данной программы, иногда возникают ситуации, когда необходимо сложить числа из разных ячеек. В этой статье мы расскажем о простом и эффективном решении для выполнения данной операции.
Вы, наверное, сталкивались с ситуацией, когда нужно было рассчитать сумму значений из нескольких ячеек в Excel. Если в таблице всего несколько чисел, то справиться с этой задачей может быть достаточно просто. Однако, что делать, если чисел слишком много или они разбросаны по различным листам или даже книгам? Тут на помощь приходят специальные функции, которые позволяют сложить числа из разных ячеек с легкостью.
Итак, способов сложить числа из разных ячеек в Excel существует несколько. Один из наиболее распространенных способов – использование функции SUM, которая суммирует значения из указанных ячеек. Например, для сложения чисел из ячеек A1 и B1, необходимо ввести следующую формулу: =SUM(A1:B1). Это достаточно простой и интуитивно понятный метод, который подойдет в большинстве случаев.
Открытие файла и выбор рабочего листа

В данном разделе рассматривается процесс открытия файла в программе Excel и выбор нужного рабочего листа для дальнейших операций.
Для начала работы с таблицей необходимо открыть файл, содержащий данные, с которыми нужно провести операции. При этом следует учесть, что в одном файле может быть несколько рабочих листов, содержащих разные данные или таблицы разных форматов. Поэтому важно уметь выбирать нужный рабочий лист для работы.
Когда файл открыт, можно приступать к выбору рабочего листа. Для этого нужно обратить внимание на панель с названиями листов, которая расположена внизу окна программы Excel. Здесь представлены все доступные рабочие листы из открытого файла. В некоторых случаях, когда листов очень много, возможно использование навигационных стрелок для просмотра дополнительных листов.
Когда нужный рабочий лист найден, его можно выбрать кликом мыши на соответствующий названию листа. Выделенный лист становится активным, что означает, что все дальнейшие действия будут выполняться именно с данными на этом листе.
Таким образом, открытие файла и выбор рабочего листа – важные шаги, которые предшествуют сложению чисел из разных ячеек в программе Excel. Разобравшись с этими действиями, можно приступать к решению задач и проведению необходимых операций над данными.
Выделение отдельных клеток с численными значениями для последующего сложения
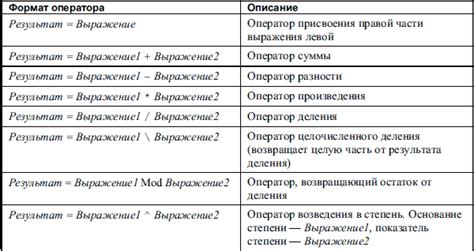
В данном разделе рассмотрим методы выделения конкретных ячеек, содержащих числа, которые необходимо сложить в программе Microsoft Excel.
Для определения нужных значений предлагается использовать различные подходы, такие как выделение определенного диапазона ячеек, применение фильтров или использование формул в сочетании с условным форматированием.
Для удобства работы с данными можно выделить клетки, содержащие числа, цветом, шрифтом или другими стилями, чтобы проще визуально ориентироваться.
Выделение ячеек с нужными числами позволяет оперативно проводить анализ и подсчеты без необходимости ручного учета каждого значения.
Использование функции SUM для суммирования числовых значений

В данном разделе рассмотрим способ сложения числовых значений в таблице Excel с использованием функции SUM. Эта функция предоставляет простой и удобный способ суммирования чисел, находящихся в различных ячейках.
Использование функции SUM достаточно просто: нужно указать диапазон ячеек, содержащих числовые значения, а функция автоматически выполнит сложение всех этих значений. Для удобства можно также применить дополнительные аргументы функции, что позволяет уточнить диапазон ячеек или исключить определенные значения из сложения.
Эта функция также может быть полезна, если вам нужно просто проверить правильность сложения чисел в таблице. Она выполняет подсчет автоматически, что исключает возможность ошибок, связанных с ручным сложением. Кроме того, FUNCTION NAME имеет гибкие настройки, позволяющие осуществлять сложение по разным основаниям, включая градиентные сложные или оченные свойства ячейки.
В итоге, использование функции SUM позволяет с легкостью выполнять сложение числовых значений в Excel, обеспечивая точность и быстроту расчетов. Это эффективный инструмент для работы с данными и упрощения процесса подсчетов в табличном формате.
Использование функции автосуммирования для оперативного подсчета общей суммы
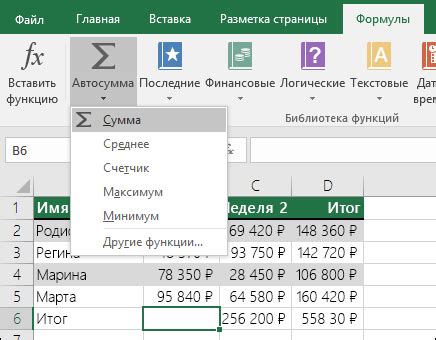
При использовании автосуммирования нет необходимости вручную вводить формулы или указывать диапазон ячеек, которые нужно сложить. Достаточно лишь выбрать ячейку, в которую нужно вывести результат, и нажать на соответствующую кнопку на панели инструментов.
Есть несколько способов использования автосуммирования в Excel. Первый способ - это выделить диапазон ячеек, которые нужно сложить, и нажать кнопку "Сумма" на панели инструментов. Также можно выбрать нужные ячейки мышью и нажать клавишу "ALT" + "=". Excel автоматически распознает выбранный диапазон и выведет сумму в выбранную ячейку.
- Кнопка "Сумма" позволяет быстро найти сумму диапазона чисел, расположенных в ячейках.
- Комбинация клавиш "ALT" + "=" также активирует автосуммирование и позволяет быстро вывести сумму выбранных ячеек.
- Кроме того, можно использовать функцию "Автосумма" в выпадающем меню, которое открывается при нажатии кнопки "Сумма". В этом случае Excel автоматически определит диапазон ячеек для сложения и выведет результат в выбранную ячейку.
Пользоваться функцией автосуммирования - это просто и удобно. Она позволяет сэкономить время и избежать ошибок при расчетах. При работе с большими таблицами, использование автосуммирования значительно упрощает выполнение повседневных задач и помогает быстро получить необходимые результаты.
Применение других математических операций для агрегации чисел

Возможности для работы с числами в Excel не ограничиваются обычным сложением. Кроме этой основной операции, программная среда предоставляет и другие математические возможности для работы с числовыми значениями. Функционал Excel позволяет применять различные операции, такие как вычитание, умножение, деление и другие для агрегации чисел из разных ячеек.
Использование других математических операций может быть полезным во многих случаях. Например, для вычисления разности двух чисел, умножения числа на определенный коэффициент, деления числа на другое число или получения остатка от деления.
Кроме того, Excel предоставляет возможность применить функции округления, выбора максимального или минимального значения, возведения числа в степень и других операций для агрегации чисел. Это открывает большие возможности для работы с числами в Excel и позволяет получать более точные и полезные результаты в рамках заданных задач и формул.
Обработка ошибок при вычислениях в Excel

При работе с числами в Excel могут возникать различные ошибки, которые необходимо уметь обрабатывать. Ошибки могут возникать при сложении чисел из разных ячеек и могут указывать на некорректные данные или недостаток информации для выполнения расчетов.
- Ошибку деления на ноль можно обработать с помощью условного форматирования или использования функции IFERROR, которая позволяет задать альтернативное значение, если ошибка возникает.
- Для обработки ошибки значения можно использовать функцию IFERROR вместе с функцией ISERROR, которая проверяет, содержит ли ячейка ошибку. Если в ячейке содержится ошибка, функция IFERROR возвращает заданное альтернативное значение.
- Ошибку ссылки можно обработать с помощью функции IFERROR или функции IFNA, которая позволяет задать альтернативное значение только для ошибки ссылки.
Обработка ошибок при вычислениях в Excel является важной частью работы с данными. Правильная обработка ошибок позволяет избежать некорректных результатов и обеспечить надежность расчетов.
Использование условных форматов для выделения суммируемых ячеек

В этом разделе мы рассмотрим методы использования условных форматов в Excel для подсветки ячеек, содержащих числа, которые мы планируем сложить. Условные форматы позволяют нам создавать правила, при выполнении которых будут применяться определенные стили и цвета к ячейкам, упрощая визуальное выделение суммируемых значений.
Для достижения этой цели мы изучим различные возможности условного форматирования, включая проверку условий равенства, больше/меньше либо входящее в заданный диапазон. Мы также рассмотрим способы создания дополнительных правил и комбинирования их для создания более сложных условных форматов.
Настройка внешнего вида условных форматов, таких как цвет фона, шрифта или границы, позволит нам гибко адаптировать подсветку ячеек под конкретные потребности проекта или предпочтения пользователей. Будем также рассматривать способы настройки форматирования для различных типов данных, включая числовые значения и процентные соотношения.
При использовании условных форматов для подсветки суммируемых ячеек в Excel мы повышаем удобство работы с таблицами, улучшаем визуальное восприятие данных и облегчаем процесс анализа информации. Знание и применение этих инструментов поможет вам эффективно работать с числовыми значениями в Excel и получить максимальную выгоду от этого мощного инструмента.
Сохранение и экспорт результата суммирования различных значений в Excel: практические рекомендации
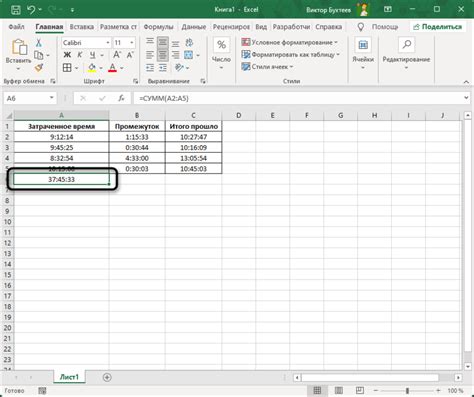
Результаты сложения чисел, которые хранятся в разных ячейках в программе Excel, играют важную роль в ведении финансовой и статистической информации. Как только высчитаны итоговые значения, их необходимо сохранить и экспортировать для последующего использования. В этом разделе представлены практические рекомендации по сохранению и экспорту результатов суммирования чисел.
- Сохранение в формате Excel:
- Сохранение в других форматах:
- Передача результатов в другие приложения:
- Использование плагинов и дополнительных инструментов:
После сложения чисел в Excel, убедитесь, что ваш файл сохранен в формате .xlsx. Этот формат обеспечивает сохранение всех вычислительных формул, функций и данных. Убедитесь, что вы сохраняете файл после каждого суммирования, чтобы избежать потери данных в случае сбоя системы или непредвиденных обстоятельств.
Если вы хотите экспортировать результаты сложения чисел в другие программы или использовать их вне Excel, вам может потребоваться сохранить файлы в разных форматах. В Excel есть возможность экспорта в форматах .csv (значения, разделенные запятой) и .txt (текстовый файл). При экспорте в эти форматы будьте внимательны и убедитесь, что форматирование данных соответствует требованиям вашей целевой программы или среды.
Если вам нужно передать результаты сложения чисел из Excel в другие программы или приложения, одним из наиболее часто используемых методов является копирование и вставка данных. Нажмите правой кнопкой мыши на выделенные ячейки с результатами, выберите опцию "Копировать", затем перейдите в приложение назначения и вставьте данные с помощью сочетания клавиш Ctrl+V.
Для более сложных задач по сохранению и экспорту результатов суммирования чисел в Excel, вы можете использовать дополнительные инструменты и плагины. Некоторые из них позволяют автоматизировать процесс экспорта данных в различные форматы или интегрировать Excel с другими программами для обмена данными.
Вопрос-ответ

Каким образом можно сложить числа из разных ячеек в Excel?
Чтобы сложить числа из разных ячеек в Excel, следует использовать функцию SUM. Например, для сложения чисел из ячеек A1 и B1, необходимо написать формулу в любой другой ячейке, например, C1, в виде: =SUM(A1,B1). После ввода формулы, нажмите Enter и получите сумму чисел из указанных ячеек.
Можно ли сложить числа из нескольких ячеек одной формулой?
Да, в Excel можно сложить числа из нескольких ячеек одной формулой. Для этого следует использовать функцию SUM, которая позволяет складывать любое количество чисел. Например, чтобы сложить числа из ячеек A1, B1, C1 и D1, необходимо записать формулу в любой другой ячейке, например, E1, в виде: =SUM(A1:D1). После нажатия Enter, получите сумму всех указанных чисел.
Как сложить числа из разных ячеек, если они находятся в разных столбцах?
Если числа, которые необходимо сложить, находятся в разных столбцах, можно использовать функцию SUM с диапазоном ячеек. Например, чтобы сложить числа из столбцов A и B, необходимо записать формулу в любой другой ячейке, например, C1, в виде: =SUM(A1:B1). После нажатия Enter, получите сумму чисел из указанных столбцов.
Можно ли сложить числа из разных ячеек с разными значениями форматирования?
Да, можно сложить числа из разных ячеек с разными значениями форматирования. Форматирование ячеек не влияет на возможность сложения чисел. Функция SUM в Excel складывает значения чисел независимо от их форматирования. Таким образом, числа из ячеек с разными форматами могут быть успешно сложены.
Есть ли другие функции, помимо SUM, для сложения чисел в Excel?
Да, в Excel существует несколько функций, помимо SUM, для сложения чисел. Например, функции SUMIF, SUMIFS и SUBTOTAL, которые позволяют сложить числа с определенными условиями или учитывая итоговые значения. Какую функцию использовать зависит от конкретной задачи и требуемых условий сложения чисел.
Как сложить числа из разных ячеек в Excel?
Чтобы сложить числа из разных ячеек в Excel, вам необходимо использовать функцию SUM. Выделите ячейку, в которую хотите получить результат сложения, например, A1, и введите формулу "=SUM(A2, B3, C4)", где A2, B3, C4 - ячейки, которые нужно сложить. Затем нажмите Enter, и вы получите сумму чисел из указанных ячеек.



