В наше время компьютерные игры стали неотъемлемой частью повседневной жизни многих людей. Однако, возникают ситуации, когда пользователи вознегодованно решают отказаться от использования оных. Прекратить пользование Steam может быть не только желанием избавиться от вредной зависимости, но и по каким-то другим причинам, связанным с различными обстоятельствами. Отключение Steam может начаться в любой момент, и чтобы справиться с этой задачей быстро и легко, существуют определенные шаги и правила.
В данной статье мы рассмотрим полезные советы и хитрости, которые помогут вам избавиться от этой игровой платформы. Подробно описывая каждый этап, мы покажем, как грамотно и безболезненно прекратить пользование Steam, минимизируя при этом затраты времени и усилий. Отключение Steam может быть простым и эффективным, достаточно всего лишь учесть несколько важных аспектов и следовать предложенной нами последовательности действий.
Отделиться от платформы Steam может быть непросто, особенно если вы привыкли проводить часы за увлекательными играми. Тем не менее, наше инновационное руководство поможет вам осуществить это с минимальными проблемами. Вы получите подробные инструкции, которые позволят вам забыть об этой платформе и стать свободными от зависимости Steam в кратчайшие сроки.
Краткая процедура отключения Steam: пошаговое описание
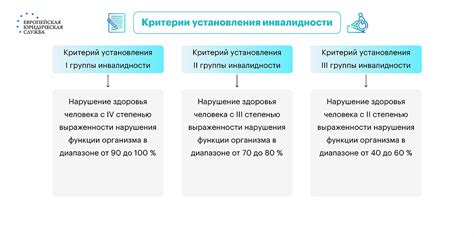
В этом разделе будет предоставлена информация о несложном процессе выхода из аккаунта Steam. Вы сможете узнать, как без особых хлопот и быстро завершить вашу сессию на платформе, прекратив все активные действия в системе.
- Найдите и откройте клиент Steam на вашем компьютере.
- В правом верхнем углу окна вы увидите значок "Меню". Щелкните по нему.
- В раскрывающемся меню выберите вариант "Выход" или "Выйти".
- Появится окно с запросом подтверждения. Чтобы закрыть вашу учетную запись, нажмите кнопку "Да" или "Подтвердить".
После выполнения этих простых шагов вы успешно отключитесь от Steam. Теперь вы можете быть уверены, что никто не сможет получить доступ к вашему аккаунту и совершать действия от вашего имени.
Выйдите из своего профиля Steam
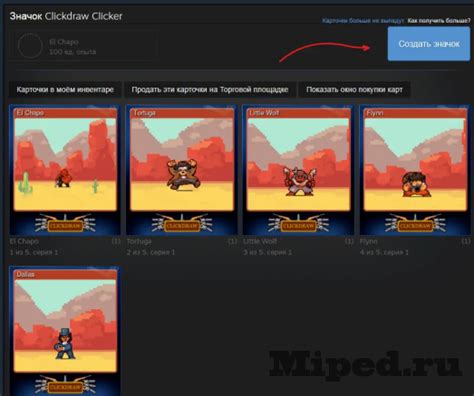
В этом разделе рассмотрим, как вы можете корректно завершить сеанс в своем аккаунте на платформе Steam. Этот шаг крайне важен, если вы хотите безопасно выйти из своего профиля и защитить свои данные.
Для выхода из аккаунта Steam вам необходимо выполнить несколько простых действий. Первым шагом найдите и откройте приложение Steam на вашем устройстве. Затем найдите и выберите в верхней панели меню раздел "Аккаунт".
В открывшемся меню выберите опцию "Выйти из аккаунта". Подтвердите свои намерения, чтобы быть уверенным, что вы действительно вышли из своего профиля. Помните, что после выхода из аккаунта вам придется вводить свои данные снова при следующем входе в Steam.
Теперь, когда вы вышли из своего аккаунта Steam, важно оставаться внимательным и не забыть закрыть приложение Steam полностью. Это позволит обеспечить безопасность ваших данных и предотвратить возможное несанкционированное использование вашего аккаунта.
Закройте программу Steam с помощью Диспетчера задач
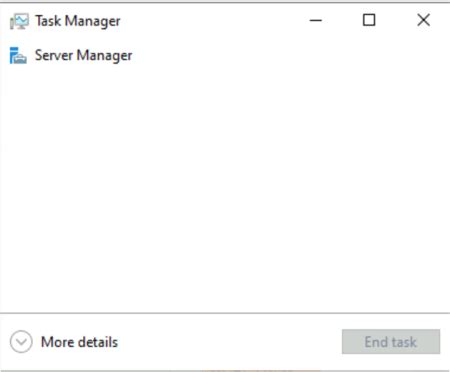
В данном разделе будет рассмотрен способ завершения работы программы Steam при помощи Диспетчера задач, что позволит вам без лишних хлопот и быстро освободить системные ресурсы.
Диспетчер задач – полезный инструмент операционной системы, позволяющий отслеживать активные процессы и закрывать ненужные приложения. Используя данный функционал, можно без труда завершить работу Steam, освободив необходимую оперативную память и процессорные ресурсы.
Для начала откройте Диспетчер задач, нажав комбинацию клавиш Ctrl + Shift + Esc или используя правую кнопку мыши на панели задач и выбрав соответствующий пункт меню.
В открывшемся окне Диспетчера задач найдите вкладку "Процессы". Здесь отображаются все активные процессы вашей операционной системы. Отсортируйте процессы по имени, щелкнув на заголовке столбца "Имя изображения".
Убедитесь, что программа Steam запущена и активна. Найдите процесс steam.exe или steamwebhelper.exe и щелкните правой кнопкой мыши по нему. В контекстном меню выберите "Завершить задачу".
После завершения работы процесса Steam, программа будет полностью закрыта, а все связанные с ней ресурсы освобождены. Теперь вы можете спокойно продолжить работу с другими программами или выключить компьютер по необходимости.
Настройте Steam для автоматической загрузки
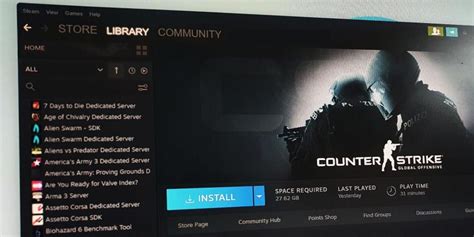
В данном разделе мы рассмотрим процесс изменения настроек Steam, чтобы при запуске компьютера клиент Steam автоматически загружался и был готов к использованию. Это позволит вам сэкономить время и упростить доступ к своей игровой библиотеке.
Для начала вам потребуется открыть клиент Steam. Далее следуйте указанной последовательности действий, чтобы внести соответствующие изменения в настройках:
- Шаг 1: Откройте меню Steam, выберите "Настройки".
- Шаг 2: В открывшемся окне выберите вкладку "Интерфейс".
- Шаг 3: Пролистайте страницу вниз и найдите раздел "Запуск Steam при запуске компьютера".
- Шаг 4: Установите флажок напротив пункта "Запускать Steam при включении компьютера".
- Шаг 5: Нажмите кнопку "Закрыть", чтобы сохранить внесенные изменения.
Поздравляем! Вы успешно изменили настройки Steam для автоматической загрузки. Теперь при запуске компьютера клиент Steam будет автоматически запускаться, что облегчит и ускорит ваш доступ к играм и другим функциям.
Вопрос-ответ

Как отключить Steam на компьютере?
Для отключения Steam на компьютере нужно выполнить несколько простых шагов. Сначала выйдите из аккаунта в клиенте Steam, нажав на свой никнейм в верхнем правом углу окна и выбрав пункт "Выйти из аккаунта". Затем закройте клиент Steam, нажав на крестик в правом верхнем углу окна. Если Steam все еще запущен в системном трее, нажмите правой кнопкой мыши на значок Steam и выберите пункт "Выйти из Steam". Таким образом, вы полностью отключите Steam на вашем компьютере.
Можно ли временно отключить Steam, не удаляя его полностью?
Да, можно временно отключить Steam без удаления его полностью. Для этого в клиенте Steam выберите пункт "Выйти из аккаунта". После этого закройте клиент Steam и Steam останется отключенным до следующего запуска. Когда вы снова захотите воспользоваться Steam, просто запустите клиент и войдите в свой аккаунт.
Возможно ли отключить Steam на MacBook?
Да, отключение Steam на MacBook возможно. Чтобы отключить Steam на MacBook, выполните следующие шаги. Сперва выйдите из аккаунта в клиенте Steam, нажав на свой никнейм в верхнем правом углу окна и выбрав пункт "Выйти из аккаунта". Затем закройте клиент Steam, нажав на крестик в правом верхнем углу окна. Если Steam все еще запущен в Dock, щелкните правой кнопкой мыши на значке Steam в Dock и выберите пункт "Выйти". Тем самым, вы отключите Steam на MacBook.
Можно ли отключить Steam на одном компьютере, не затрагивая его на другом компьютере?
Да, вы можете отключить Steam на одном компьютере без влияния на другой компьютер. Каждый компьютер имеет свою собственную копию клиента Steam, поэтому отключение Steam на одном компьютере не повлияет на работу другого компьютера. Просто следуйте описанным выше шагам для отключения Steam на нужном вам компьютере, и остальные компьютеры, на которых у вас установлен Steam, будут продолжать работать нормально.



