Представьте, что у вас есть сокровище, которое вы хотите надежно сохранить. Вашей целью является создание безопасной и недоступной для посторонних глаз папки, где вы сможете хранить важные документы, личные фотографии и другие конфиденциальные файлы.
Подумайте о том, как важно обеспечить свою частную жизнь и сохранность информации. Что, если я скажу вам, что существует способ создать зашифрованную папку с паролем, которая будет доступна только вам? Это позволит вам спокойно спать ночью, зная, что ваши личные данные в безопасности.
Необходимость защищать свою информацию становится все более актуальной в нашей связанной с технологиями эпохе. Поэтому мы предлагаем вам пошаговое руководство по созданию зашифрованной папки с паролем на вашем компьютере. Следуя этим простым шагам, вы сможете создать свою собственную безопасную хранилище информации с минимальными усилиями!
Защищенная папка на компьютере: важность и способы ее создания

Создание защищенной папки может быть осуществлено несколькими способами, используя различные программные и аппаратные решения. Один из способов - использование пароля для доступа к папке. В этом случае, для получения доступа к содержимому папки, пользователю необходимо ввести корректный пароль. Это позволяет эффективно защищать данные от несанкционированного доступа, так как требуется знание пароля для разблокировки папки.
| Преимущества создания защищенной папки: |
| - Защита конфиденциальности данных |
| - Предотвращение несанкционированного доступа |
| - Возможность сохранять личные файлы без риска |
| - Защита от случайного удаления или модификации данных |
Создание защищенной папки с паролем может быть полезным во многих ситуациях: при работе с конфиденциальной информацией, при хранении личных фотографий или видеозаписей, а также при использовании общего компьютера, где разные пользователи имеют разные уровни доступа к данным. К счастью, на сегодняшний день существует множество программ и инструментов, позволяющих создать защищенную папку на компьютере с использованием пароля, что делает этот процесс достаточно простым и удобным для широкого круга пользователей.
Заголовок 2: Этап 1

Выбор подходящей программы для создания защищенной директории

Критерий выбора | Описание |
Уровень безопасности | Рассмотрите программы, которые предлагают надежное шифрование данных и поддерживают современные алгоритмы защиты. Обратите внимание на рейтинги и обзоры, чтобы оценить эффективность программы в предотвращении несанкционированного доступа. |
Удобство использования | Используйте программы, которые предлагают интуитивно понятный интерфейс и простые шаги для создания и управления защищенными папками. Обратите внимание на наличие функций автоматической блокировки или сокрытия директории для повышения удобства использования. |
Дополнительные функции | Рассмотрите программы, которые предлагают дополнительные функции, такие как возможность создания виртуальных дисков, использование двухфакторной аутентификации или ведение журнала доступа. Параметры, которые удовлетворяют вашим индивидуальным потребностям, могут повысить эффективность использования программы. |
Совместимость и доступность | Удостоверьтесь, что выбранная программа совместима с вашей операционной системой и поддерживает нужный формат файловой системы (например, NTFS или FAT32). Также учтите стоимость программы и наличие бесплатных альтернатив для экономии бюджета. |
Помните, что правильный выбор программы для создания защищенной папки станет основой для обеспечения безопасности ваших данных. Оцените каждый критерий выбора и учтите особенности своих потребностей, чтобы принять информированное решение.
Настройка защиты доступа к папке с конфиденциальной информацией
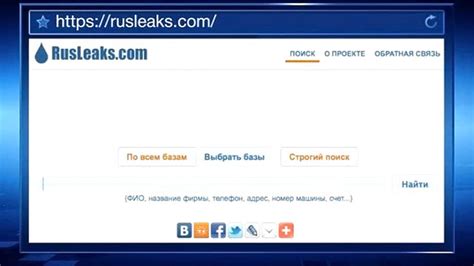
В этом разделе будет рассмотрено второе действие для достижения полной безопасности ваших данных. Установка пароля на созданную папку поможет вам усилить защиту от несанкционированного доступа и сохранить конфиденциальность информации.
Для начала создайте пароль, состоящий из уникального сочетания символов. Рекомендуется использовать буквы в верхнем и нижнем регистрах, цифры и специальные символы для достижения максимальной защиты.
| Шаг 2: | Установка пароля |
| 1. | Щелкните правой кнопкой мыши по созданной папке и выберите "Свойства" из контекстного меню. |
| 2. | В открывшемся окне "Свойства" перейдите на вкладку "Общий". |
| 3. | Нажмите на кнопку "Дополнительно". |
| 4. | В появившемся окне "Дополнительные атрибуты" установите флажок напротив опции "Защитить содержимое папки и подпапок". |
| 5. | Нажмите на кнопку "Применить". |
| 6. | При необходимости будет запрошен пароль учетной записи администратора. Введите его и нажмите "ОК". |
| 7. | После успешного применения настроек пароль будет установлен для папки, и доступ к ее содержимому будет ограничен. |
Установка и настройка выбранной программы
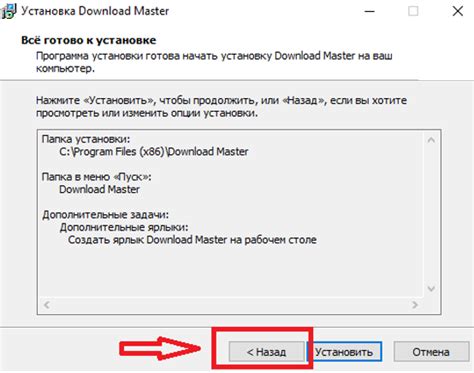
В данном разделе рассмотрим процесс установки и оптимальной настройки программного обеспечения, которое будет обеспечивать защиту доступа к созданной папке на компьютере. Мы покажем, как правильно установить и настроить выбранную программу для достижения требуемого уровня безопасности в системе.
Шаг 1: Загрузка программы Перейдите на официальный сайт разработчика и найдите раздел загрузки программы. Нажмите на ссылку для скачивания программного обеспечения на ваш компьютер. |
Шаг 2: Установка программы Запустите установочный файл, следуя инструкциям на экране. Выберите путь установки и дождитесь завершения процесса установки. Убедитесь, что выбраны рекомендуемые настройки безопасности. |
Шаг 3: Активация программы В некоторых случаях после установки программы необходимо будет активировать лицензию или ввести ключ активации. Следуйте указаниям программы и введите необходимую информацию. |
Шаг 4: Настройка программы Запустите программу и перейдите в меню настроек. Осуществите необходимые настройки, чтобы обеспечить защиту доступа к папке с паролем. Установите надежный пароль и выберите оптимальные параметры безопасности. |
Шаг 5: Проверка функционала Протестируйте созданную папку с паролем, убедившись, что доступ к ней невозможен без ввода правильного пароля. Проверьте функционал программы и убедитесь в его эффективности в предотвращении несанкционированного доступа. |
Шаг 3: Защитите новую папку с паролем
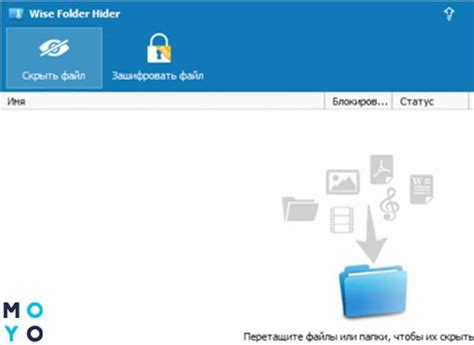
В этом разделе мы рассмотрим, как обеспечить безопасность и конфиденциальность ваших данных, создав пароль для новой папки на вашем компьютере. При использовании этого дополнительного уровня защиты вы можете быть уверены в том, что только вы и те, кому вы предоставите доступ, смогут получить доступ к содержимому папки.
Создание защищенной директории с кодовым доступом

В данном разделе мы рассмотрим метод создания защищенной директории, к которой можно получить доступ только с использованием определенного пароля.
Вопрос-ответ

Как создать папку на компьютере с паролем?
Для создания папки на компьютере с паролем вам понадобится специальное программное обеспечение, такое как "VeraCrypt" или "Kakasoft Folder Protector". Вам следует загрузить и установить одну из этих программ. Затем запустите программу и следуйте инструкциям на экране для создания нового зашифрованного контейнера или защиты папки паролем.



