Современный мир безумно пестрит яркими рекламными баннерами, которые преследуют нас везде. Но что если я скажу вам, что существует эффективный метод, позволяющий избавиться от утомительных рекламных сообщений в одном из самых популярных мобильных браузеров? Закрепите ваше внимание и приготовьтесь узнать о небольшом, но чрезвычайно полезном хитром способе, который поможет сделать ваши сеансы в онлайн-мире намного более спокойными.
Перед вами открывается новая глава в борьбе с рекламой на мобильных устройствах. Наш метод позволяет вам наслаждаться свободой от навязчивых рекламных сообщений даже на вашем iPhone. Необычный способ, показанный вам сегодня, устранит многие формы рекламы, которые может встретить на просторах интернета. Полезная информация о том, как это сделать, преподнесена в доступной и простой форме, чтобы каждый мог освоить его без особых усилий.
Ключевую роль в этом методе играет одно относительно неизвестное дополнение, которое блокирует рекламу в Гугл Хроме на iPhone. Отныне вы можете наслаждаться загружаемыми страницами, не подвергая себя баннерам, попапам и другим бесполезным элементам. Итак, давайте отправимся в увлекательное путешествие по миру блокировки рекламы и узнаем, как открыть новую главу свободы в онлайн-пространстве.
Настройки браузера для управления отображением содержимого на iPhone
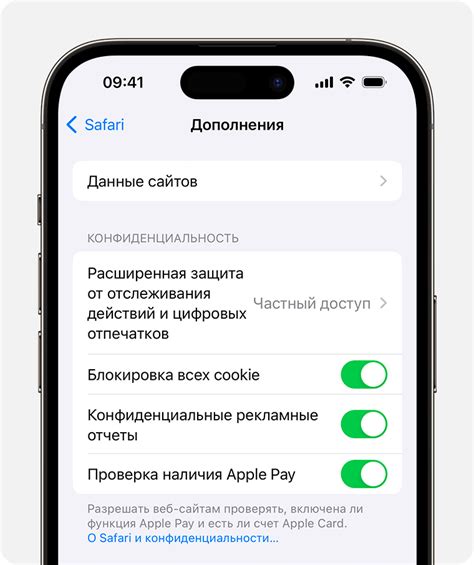
1. Откройте браузер Google Chrome на своем iPhone.
Чтобы начать настройку отображения содержимого, откройте браузер Google Chrome на своем iPhone. Вы можете найти его на главном экране или в папке с приложениями.
2. Найдите пункт "Настройки" в меню браузера.
Перейдите в меню браузера, где вы сможете найти различные опции настройки. Пункт "Настройки" обычно находится внизу списка или в правом верхнем углу экрана.
3. Откройте раздел "Отображение содержимого".
Внутри настроек браузера найдите раздел, отвечающий за отображение содержимого. Обычно он называется "Отображение" или "Внешний вид". Нажмите на этот раздел, чтобы войти в него.
4. Измените настройки отображения по своему усмотрению.
В разделе "Отображение содержимого" вы сможете настроить различные параметры, влияющие на способ отображения веб-страниц. Некоторые из настроек могут включать блокировку рекламы, изменение размера текста и выбор темы оформления. Выберите нужные вам настройки, чтобы настроить отображение в соответствии с вашими предпочтениями.
5. Сохраните изменения и закройте настройки.
После того как вы настроите отображение содержимого по своему вкусу, сохраните изменения и закройте настройки браузера. Теперь ваш браузер Google Chrome будет отображать веб-страницы в соответствии с выбранными настройками.
Теперь вы знаете, как открыть настройки браузера Google Chrome на iPhone и управлять отображением содержимого. Это позволит вам персонализировать ваш опыт просмотра веб-страниц и создать комфортное окружение для использования браузера.
Настройки сайта: исследуйте возможности контроля над рекламой
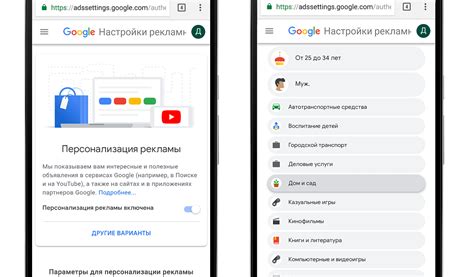
Перейдите в определенный раздел настроек, который обеспечивает вам полный контроль над отображением рекламы на веб-страницах.
Раздел "Настройки сайта" предоставляет множество функций и инструментов, которые позволяют вам настроить ваш опыт просмотра веб-сайтов с рекламной информацией. Это место, где вы можете управлять различными параметрами для блокировки, фильтрации или настройки предпочитаемых видов рекламы.
| 1. | Настройка блокировки рекламы |
| 2. | Фильтрация нежелательной рекламы |
| 3. | Настройка параметров отображения рекламных сообщений |
Возможности настройки в разделе "Настройки сайта" позволяют вам индивидуально настроить, какая, и когда рекламная информация будет отображаться во время использования приложения. Исследуйте все доступные опции, чтобы создать приятный и комфортный интернет-опыт без навязчивой рекламы.
Найдите и выберите "Разрешить показывать рекламу"
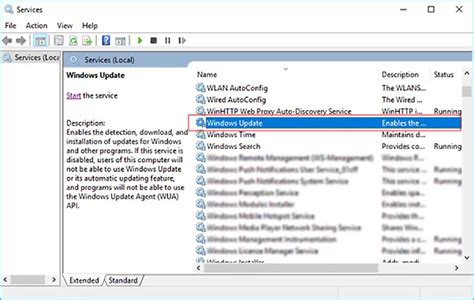
Один из способов объявления веб-страницы свободной от рекламы в Гугл Хром на iPhone заключается в отключении возможности показа рекламных материалов. Выполните следующие действия, чтобы найти и выбрать соответствующий параметр:
- Откройте настройки Гугл Хром, нажав на иконку с тремя горизонтальными линиями в верхнем правом углу экрана
- Пролистайте список доступных опций и найдите раздел "Настройки"
- В разделе "Настройки" прокрутите вниз до раздела "Сайты"
- Выберите пункт "Разрешить показывать рекламу"
- Отключите опцию "Разрешить показывать рекламу" путем переключения выключателя в позицию "Выключено"
После выполнения указанных выше действий, Гугл Хром на iPhone будет показывать веб-страницы без рекламы. Обратите внимание, что это действие может повлиять на определенные функции и контент веб-сайтов, включая рекламные предложения и другие виды информации.
Разделтайит корень проблемы: отключение показа рекламы

Устали от бесконечного потока рекламы, которая мешает вам концентрироваться на важной информации во время просмотра веб-страниц? Тогда отключение опции "Разрешить показывать рекламу" является решением вашей проблемы. Эта функция позволяет вам полностью убрать все рекламные материалы из вашего браузера, что приведет к улучшению вашего онлайн-опыта.
Опция "Разрешить показывать рекламу" представляет собой основу рекламной модели, используемой веб-сайтами и компаниями для монетизации своего контента. По умолчанию эта опция включена, и поэтому вам показываются рекламные материалы при просмотре сайтов. Однако, при желании вы можете отключить ее и избавиться от рекламы полностью.
| Шаг 1: | Откройте Гугл Хром на вашем iPhone и нажмите на иконку "Настройки" внизу экрана. |
| Шаг 2: | Прокрутите вниз и выберите пункт "Основные настройки". |
| Шаг 3: | В открывшемся меню найдите и нажмите на опцию "Разрешения". |
| Шаг 4: | В списке разрешений найдите пункт "Показывать рекламу" и переключите его в положение "Выключено". |
| Шаг 5: | Поздравляю! Вы успешно отключили опцию "Разрешить показывать рекламу" в Гугл Хром на вашем iPhone. Отныне вы будете наслаждаться чистым и свободным от рекламы интернет-просмотром. |
Активируйте изменения, перезапустив браузер
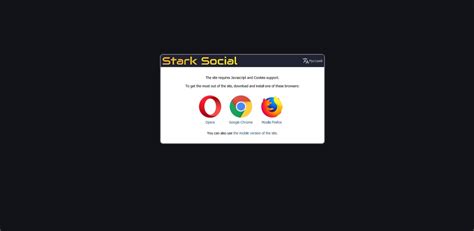
Перезагрузка Гугл Хрома – это простая процедура, которая поможет сохранить изменения, сделанные в настройках блокировки рекламы. При перезапуске браузер будет загружаться заново, и все изменения применятся к вашему аккаунту Гугл Хром.
- Нажмите на иконку «Три горизонтальные точки» в правом верхнем углу экрана.
- В выпадающем меню выберите пункт «Закрыть».
- Подождите несколько секунд, чтобы Хром полностью закрылся.
- Затем откройте браузер заново, нажав на его значок на домашнем экране.
- Используйте Хром без рекламы и наслаждайтесь улучшенным просмотром веб-страниц на своем iPhone.
Мы рекомендуем перезагружать Гугл Хром после каждого изменения настроек, чтобы гарантировать, что ваш опыт просмотра в интернете останется свободным от мешающей рекламы. Поэтому не забывайте перезапускать браузер каждый раз, когда вносите изменения в настройки блокировки рекламы.
Наслаждайтесь свободным от рекламы интернет-просмотром на вашем iPhone
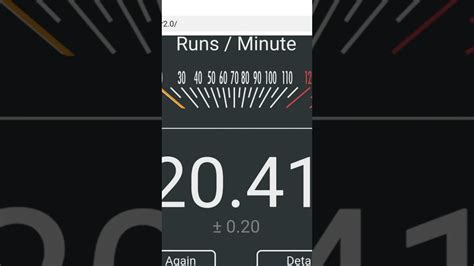
Вашему вниманию представляется простой и эффективный метод удаления назойливой рекламы во время просмотра веб-страниц на вашем iPhone. Вместо неожиданных прерываний и отвлекающих объявлений, вы сможете наслаждаться чистым и безрекламным интернет-просмотром, позволяя сосредоточиться на содержимом и получать удовольствие от использования вашего устройства.
Настройка вашего iPhone позволит блокировать рекламу и отфильтровывать нежелательное содержимое, создавая таким образом удобные условия для более комфортного просмотра веб-страниц. Вместо многочисленных баннеров и всплывающих окон вы сможете увидеть только самое важное и полезное для вас.
Путем установки специальных блокировщиков рекламы и фильтров вы сможете настроить свой iPhone на работу безотказного защитника от нежелательного контента. Такие инструменты не только позволят избавиться от объявлений, но и снизят нагрузку на вашу сеть, улучшат скорость интернет-просмотра и сократят расход трафика.
Конечно, весьма удобно иметь возможность провести безрекламный интернет-просмотр прямо на вашем iPhone. Оставляйте позади назойливые рекламные вставки и наслаждайтесь взаимодействием с веб-страницами без посторонних прерываний. Настройте ваше устройство и погрузитесь в мир интернета без рекламных отвлечений и нежелательного содержимого.
Вопрос-ответ

Как удалить рекламу в Гугл Хром на iPhone?
Чтобы удалить рекламу в Гугл Хром на iPhone, вам потребуется установить специальное приложение - блокировщик рекламы. Есть несколько вариантов таких приложений в App Store, например, AdBlock Plus или Crystal. Выберите любое из них и установите на свой iPhone. После установки, запустите приложение и следуйте инструкциям по настройке. Вам может потребоваться внести некоторые изменения в настройки браузера, чтобы блокировать рекламу. Все эти действия помогут вам избавиться от нежелательной рекламы в Гугл Хром на вашем iPhone.
Какое приложение лучше всего использовать для блокировки рекламы в Гугл Хром на iPhone?
На App Store есть множество приложений для блокировки рекламы, но два из наиболее популярных и эффективных - AdBlock Plus и Crystal. Оба этих приложения предлагают хороший набор функций для блокировки рекламы в браузере Гугл Хром на iPhone. AdBlock Plus обещает блокировать баннерную рекламу, видеорекламу и трекеры, чтобы обеспечить наилучшую защиту от нежелательных объявлений. Crystal, с другой стороны, прославился своей эффективностью и простотой использования. Оба приложения достаточно популярны и имеют хорошие отзывы, поэтому выберите наиболее удобное для вас приложение и наслаждайтесь безрекламным просмотром в Гугл Хром на iPhone.



