Мобильные устройства стали неотъемлемой частью нашей повседневной жизни, и использование поисковых браузеров на них стало привычкой для большинства из нас. Однако, многие пользователи сталкиваются с проблемой неудовлетворительной стартовой страницы, которая часто не соответствует нашим личным предпочтениям и потребностям. В данной статье мы поделимся детальной инструкцией о том, как избавиться от этой нежелательной страницы, воспользовавшись Яндекс Браузером на устройствах с операционной системой Android.
Делая ваш опыт использования браузера удобнее и персонализированным, Яндекс Браузер предлагает несколько способов изменения стартовой страницы, подстраивая ее под ваши потребности.
Первый способ будет основан на использовании встроенных настроек самого браузера, а второй - это установка и использование сторонних приложений-персонализаторов. Выбирайте подходящий вариант и настройте свой браузер так, чтобы каждый раз при запуске вы видели именно то, что хотите.
Почему важно провести удаление стартовой страницы: преимущества и практическая польза

В настоящее время многие пользователи интернета сталкиваются с проблемой назойливых всплывающих окон, не совсем релевантной информации и медленной загрузки страниц. Одной из причин таких неудобств может быть выбор стартовой страницы. Вместо имеющейся настройки по умолчанию возможностей, настройка стартовой страницы позволяет пользователю создать персонализированную и полезную страницу, отображаемую при запуске браузера.
Влияние стартовой страницы на производительность

Рассмотрим влияние начальных страниц интернет-браузеров на работу и производительность устройств в контексте различных параметров, не привязываясь к конкретным продуктам и операционным системам. Важно понять, что выбор стартовой страницы может повлиять на скорость загрузки браузера, использование ресурсов устройства и общую эффективность его работы.
Одним из факторов, оказывающих влияние на производительность, является объем информации, отображаемой на стартовой странице. Чем больше элементов присутствует на странице, тем больше ресурсов требуется для их загрузки и отображения. Это может замедлять работу браузера и увеличивать время загрузки.
Также стоит обратить внимание на использование ресурсоемких элементов, таких как слайдеры, видео, анимации и т.д. Они могут негативно сказываться на производительности устройства, особенно если они включены автоматически при открытии браузера.
Другим аспектом, который стоит учесть, является предустановленные элементы и функции на стартовой странице. В некоторых случаях они могут быть полезными и удобными для пользователя, но в то же время они потребляют ресурсы устройства и могут замедлять загрузку браузера. Поэтому стоит обратить внимание на то, какие элементы присутствуют на стартовой странице и как они могут повлиять на производительность.
Наконец, важно учесть особенности операционной системы и устройства. Некоторые стартовые страницы могут быть оптимизированы под конкретные ОС и устройства, что позволяет достичь лучшей производительности. Поэтому рекомендуется выбирать стартовую страницу, которая соответствует конкретной ОС и устройству для оптимальной работы браузера.
| Параметр | Влияние на производительность |
|---|---|
| Объем информации | Замедление загрузки и работу браузера |
| Использование ресурсоемких элементов | Увеличение времени загрузки и потребления ресурсов |
| Предустановленные элементы и функции | Влияние на скорость загрузки и потребление ресурсов |
| Оптимизация под ОС и устройство | Достижение лучшей производительности |
Скрытое отслеживание: как страница-домашка собирает информацию
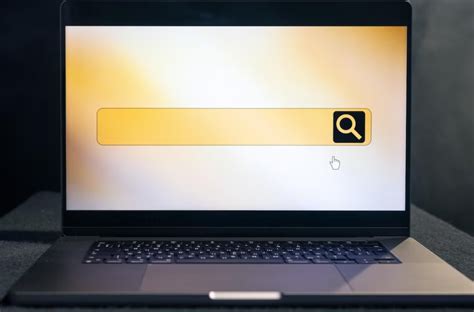
Скрытое отслеживание - это процесс сбора информации о пользователе, который происходит без его явного согласия или уведомления. Страница-домашка браузера, на первый взгляд, может выглядеть как просто страница с поисковым полем и популярными ссылками. Однако, она также может содержать скрытые скрипты и трекеры, которые позволяют собирать данные о вашем поведении в Интернете.
- Стартовая страница может отслеживать, какие сайты вы посещаете, как долго вы на них находитесь и какие страницы вы просматриваете.
- Также она может собирать информацию о вашем географическом местоположении, операционной системе и устройстве, которое вы используете для доступа в Интернет.
- Ваш поисковый запрос может быть также записан и использован для показа вам персонализированной рекламы или передан третьим лицам для анализа.
Важно отметить, что большинство браузеров предлагают возможности для защиты персональных данных и отключения отслеживания. Например, вы можете изменить стартовую страницу или использовать инструменты для блокировки трекеров и скрытых скриптов. Это позволяет вам контролировать, какая информация собирается о вас и как она используется.
Таким образом, разобравшись в процессе отслеживания, связанном со стартовой страницей браузера, вы можете принять необходимые меры для защиты своей приватности в онлайне и контролировать передачу своих персональных данных. Будьте бдительны и оставайтесь информированными о том, как ваша информация используется в интернете.
Возможности изменения домашней страницы в Яндекс Браузере
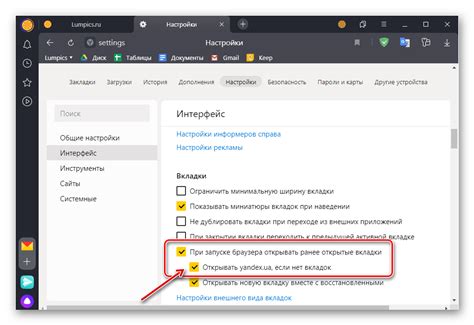
В данном разделе рассмотрим разнообразные варианты изменения главной страницы в одном из популярных браузеров на мобильных устройствах. Пользователям Яндекс Браузера доступно несколько способов модифицировать стартовую страницу в соответствии с индивидуальными предпочтениями.
Настройки браузера для изменения страницы по умолчанию
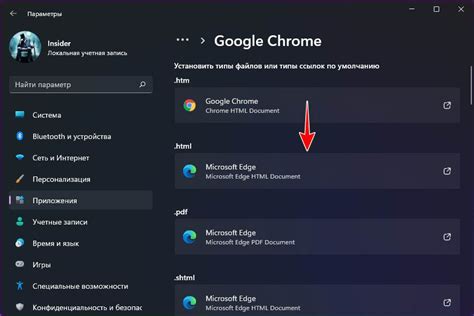
Использование сторонних приложений для изменения первоначальной страницы веб-браузера на мобильном устройстве

Когда вы сталкиваетесь с ситуацией, когда хотите изменить первоначальную страницу вашего веб-браузера на Android-устройстве, сторонние приложения могут стать полезным решением. Вместо того чтобы ограничиваться стандартными функциями браузера, разнообразные приложения предлагают более гибкие способы кастомизации вашего опыта веб-серфинга.
Для достижения желаемого результата вам потребуется использовать определенное приложение, которое будет работать в качестве альтернативной стартовой страницы. Среди этих приложений могут быть различные менеджеры главной страницы, лаунчеры или даже веб-браузеры с более широкими функциональными возможностями.
Стоит учитывать, что выбор приложения для изменения стартовой страницы на вашем Android-устройстве зависит от ваших предпочтений и требований. Некоторые приложения могут предлагать дополнительные функции, такие как возможность добавления виджетов, быстрого доступа к закладкам или кастомизации темы интерфейса. К счастью, в Google Play Store существует множество приложений, которые могут удовлетворить различные потребности пользователей.
Тем не менее, перед установкой и использованием сторонних приложений для изменения стартовой страницы вашего веб-браузера, необходимо убедиться в их безопасности и подлинности. Пользователю следует ознакомиться с оценками и отзывами других пользователей, а также с описанием разработчика, чтобы быть уверенным в надежности приложения.
Шаги по изменению стартовой страницы через настройки

Если вы захотите изменить начальную страницу браузера на смартфоне или планшете, то вам потребуется провести некоторые настройки в меню приложения. В данном разделе мы рассмотрим пошагово, как выполнить процедуру изменения стартовой страницы с использованием доступных настроек без необходимости загружать сторонние программы.
Открытие параметров браузера на мобильном устройстве

В данном разделе мы рассмотрим процесс открытия основных настроек, связанных с функционированием браузера на устройствах под управлением операционной системы Android. Здесь мы описываем действия по доступу к настройкам программного обеспечения браузера, где пользователь может настроить различные параметры, управлять функциями, а также изменять настройки безопасности и конфиденциальности. Важно учесть, что данные инструкции применимы только для мобильной версии браузера Яндекс.
Шаг 1: Откройте браузер и найдите значок "Настройки". Обычно он изображается в виде трех горизонтальных точек или как значок инструментария.
Шаг 2: После того, как вы нашли значок "Настройки", нажмите на него. Появится список опций, связанных с настройками программного обеспечения браузера.
Шаг 3: В списке опций найдите пункт "Настройки". Он может быть размещен в разных местах в зависимости от версии браузера и его оболочки.
Шаг 4: Нажмите на пункт "Настройки". Теперь вы находитесь в меню настроек браузера.
Шаг 5: В меню настроек браузера вы сможете найти различные вкладки и параметры, которые позволят вам настроить браузер под ваши потребности.
Примечание: Внимательно ознакомьтесь с разделами настроек, чтобы быть уверенным, что вы обладаете полным контролем над браузером и его функциональностью.
Настройки вкладки "Общие"
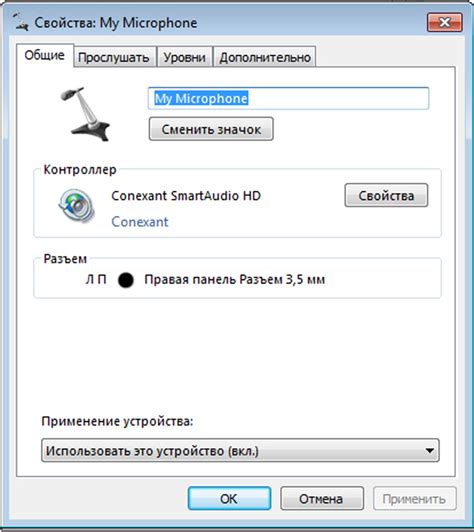
В этом разделе настроек вы найдете опции, относящиеся к общей работе браузера, которые позволят вам настроить его под ваши нужды.
- Язык интерфейса - здесь вы можете выбрать язык, на котором будет отображаться интерфейс браузера. Используйте подходящий для вас язык, чтобы максимально комфортно пользоваться браузером.
- Поиск по умолчанию - в этой настройке можно выбрать поисковую систему, которая будет использоваться как основная при поиске информации через адресную строку или специальную поисковую панель. Выберите подходящую систему из предложенных вариантов.
- Домашняя страница - здесь можно указать адрес страницы, которая будет открываться при запуске браузера или при нажатии на кнопку "Домой". Вы можете выбрать любую страницу в интернете или даже локальный файл.
Настройки вкладки "Общие" позволяют вам настроить основные параметры браузера, чтобы он работал именно так, как вам удобно. Используйте эти опции для достижения наилучшего пользовательского опыта.
Настройка главной страницы на пустое значение
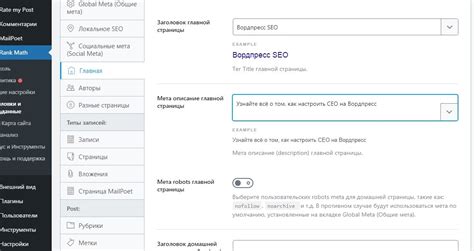
Когда вы открываете веб-браузер на своем мобильном устройстве, первая страница, которую вы видите, называется стартовой. Обычно она отображает популярные или рекомендуемые сайты, новости или интересные статьи. Однако, если вы предпочитаете, чтобы стартовая страница была пустой, то можно настроить браузер, чтобы он отображал пустую страницу при запуске.
Для того чтобы установить стартовую страницу на пустое значение, вам потребуется перейти в настройки браузера и выполнить следующие шаги:
- Откройте меню браузера, нажав на значок меню в правом верхнем углу экрана.
- В выпадающем меню выберите "Настройки".
- Прокрутите страницу вниз и найдите раздел "Общие настройки".
- В разделе "Стартовая страница" выберите опцию "Пустая страница" или "Оставить пустым".
После выполнения этих действий, браузер будет открываться с пустой страницей, не отображая сторонний контент или рекомендации. Это может быть полезно, если вы предпочитаете начинать с чистого листа или настраивать свою стартовую страницу по своему усмотрению. Заметьте, что вы всегда сможете изменить эту настройку в любое время, следуя тому же процессу.
Сохранение внесенных изменений и проверка результата
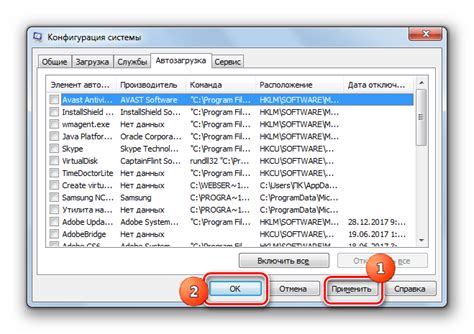
После выполнения всех необходимых шагов по настройке браузера и изменения стартовой страницы, важно убедиться, что внесенные изменения были сохранены успешно и теперь отображаются при каждом запуске. Это позволит вам использовать браузер в полной мере, согласно вашим предпочтениям и потребностям.
Для проверки результата, перезагрузите браузер, закройте его полностью и откройте заново. После запуска браузера вы должны увидеть, что стартовая страница изменилась в соответствии с вашими настройками. Наблюдение за тем, какие веб-страницы открываются при каждом запуске, поможет вам убедиться, что изменения сохранены и успешно вступили в силу.
Если вы заметили, что стартовая страница все еще отображается неправильно или не соответствует вашим настройкам, необходимо перейти к повторному выполнению всех предыдущих шагов. Проверьте правильность выполнения каждого шага, убедитесь в отсутствии опечаток и правильности указания ссылок на нужные веб-страницы. Возможно, были упущены некоторые шаги или внесены некорректные настройки, что привело к неправильному отображению стартовой страницы.
После повторного внесения изменений и сохранения настроек, следует провести проверку результата повторно, чтобы убедиться, что теперь стартовая страница открывается в соответствии с вашими требованиями. Если изменения были сохранены успешно, вы можете приступить к использованию браузера с новой стартовой страницей, настроенной именно по вашему желанию.
Вопрос-ответ

Как удалить стартовую страницу Яндекс Браузера на Android?
Для удаления стартовой страницы Яндекс Браузера на Android необходимо открыть браузер, затем нажать на значок меню (три точки в правом верхнем углу экрана) и выбрать настройки. Далее нужно пролистать страницу вниз и найти раздел "Основные настройки". В этом разделе следует нажать на пункт "Стартовая страница" и выбрать вариант "Пустая страница". После выбора "Пустая страница" стартовая страница будет удалена и при открытии браузера пользователь будет переходить на пустую страницу.
Можно ли изменить стартовую страницу Яндекс Браузера на Android на свою?
Да, можно изменить стартовую страницу Яндекс Браузера на Android на свою. Для этого нужно открыть браузер, затем нажать на значок меню (три точки в правом верхнем углу экрана) и выбрать настройки. В разделе "Основные настройки" нужно найти пункт "Стартовая страница" и выбрать вариант "Конкретная страница или набор страниц". После этого можно ввести URL адрес желаемой страницы или выбрать из предложенных вариантов. Таким образом, стартовая страница будет изменена на выбранную пользователем.
Что делать, если Яндекс Браузер на Android не сохраняет изменения стартовой страницы?
Если Яндекс Браузер на Android не сохраняет изменения стартовой страницы, то можно попробовать следующие решения проблемы. Сначала нужно убедиться, что все настройки изменены правильно и выбрана желаемая стартовая страница. Если все настройки верны, то можно попробовать обновить браузер до последней версии, так как возможно проблема была исправлена в обновлении. Также стоит проверить наличие свободного места на устройстве, так как недостаток памяти может привести к невозможности сохранения изменений. Если проблема не исчезает, то можно попробовать удалить и снова установить Яндекс Браузер.
Что будет, если удалить стартовую страницу Яндекс Браузера на Android?
Если удалить стартовую страницу Яндекс Браузера на Android, то при открытии браузера пользователь будет переходить на пустую страницу. Это означает, что не будет отображаться никакой информации или контента на стартовой странице. Вместо этого пользователь сможет сразу вводить URL адреса или использовать поиск для перехода на нужные веб-страницы.
Как удалить стартовую страницу Яндекс Браузера на Android?
Для удаления стартовой страницы Яндекс Браузера на Android необходимо открыть браузер, нажать на кнопку меню (три точки в верхнем правом углу), затем выбрать "Настройки". В открывшемся меню нужно выбрать "Общие" и затем "Стартовая страница". В появившемся окне нужно выбрать "Пустая страница". Теперь стартовая страница будет удалена и вместо нее будет пустая страница.
Как заменить стандартную стартовую страницу Яндекс Браузера на Android на другую?
Для замены стандартной стартовой страницы Яндекс Браузера на Android на другую необходимо открыть браузер, нажать на кнопку меню (три точки в верхнем правом углу), затем выбрать "Настройки". В открывшемся меню нужно выбрать "Общие" и затем "Стартовая страница". В появившемся окне нужно выбрать "Свой URL" и ввести адрес желаемой страницы. После этого выбранная страница будет установлена в качестве стартовой.



