Современные ноутбуки не перестают удивлять нас своими возможностями. Как вы могли заметить, многие из них имеют расширенный биос, который предоставляет доступ к дополнительным настройкам и функциям. Но что делать, если вы не знаете, как его активировать?
В нашей статье мы расскажем вам, как разблокировать скрытый потенциал вашего ноутбука. Мы подобрали простую и понятную инструкцию, которая поможет вам активировать расширенный биос всего за несколько простых шагов. Готовы узнать больше? Тогда продолжайте читать!
Перед тем как приступить к настройке расширенного биоса, необходимо понимать, что это ваш шанс раскрыть новые возможности вашего устройства. Будь то увеличение производительности, повышение стабильности системы или настройка специальных функций, расширенный биос предоставит вам инструменты для максимального контроля и гибкости.
Активация дополнительных функций в системе ноутбука: шаги и подробная схема действий

В данном разделе будет представлена последовательность действий, необходимых для активации и использования дополнительных возможностей встройки системы ноутбука. Следуя этой пошаговой инструкции, вы сможете максимально раскрыть потенциал вашего устройства, без каких-либо ограничений или сложностей.
Ознакомьтесь с понятием "расширенный биос"
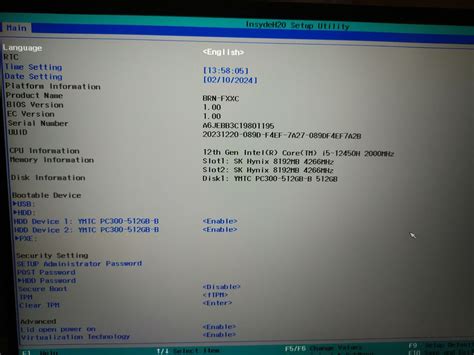
Расширенный биос является важным инструментом для настройки и контроля различных параметров работы компьютера. С его помощью можно изменять настройки процессора, оперативной памяти, жесткого диска и других важных компонентов системы. Это позволяет оптимизировать работу компьютера под нужды пользователя и повысить его производительность.
Доступ к расширенному биосу может быть получен через специальное меню, доступное при загрузке компьютера. Также, некоторые производители ноутбуков предлагают программные инструменты для работы с расширенным биосом, которые могут быть загружены и запущены в операционной системе. Важно помнить, что изменение настроек расширенного биоса требует осторожности и знания соответствующих параметров, чтобы избежать возможных проблем или нестабильности системы.
Надеемся, что данная информация помогла вам лучше понять понятие "расширенный биос" и его важность в управлении работой компьютера. В следующих разделах мы расскажем о конкретных методах доступа и настройки расширенного биоса для ноутбука.
Чтобы проверить совместимость вашего портативного компьютера с расширенным биосом, рекомендуется обратиться к документации производителя или посетить официальный сайт поддержки. Там вы сможете найти информацию о возможности обновления биоса и ограничениях, связанных с вашей моделью ноутбука.
| Характеристики | Минимальные требования |
|---|---|
| Тип процессора | Совместимый с расширенным биосом |
| Объем оперативной памяти | Рекомендуемый объем для работы с расширенным биосом |
| Выбранный операционная система | Поддержка расширенного биоса со стороны операционной системы |
Также не забывайте обновлять драйверы и микропрограмму вашего ноутбука до последних версий, чтобы избежать возможных проблем с совместимостью. Если ваш ноутбук несовместим с расширенным биосом, не стоит пробовать включать его насильно, так как это может привести к непредсказуемым последствиям.
Тщательно проанализируйте сведения о совместимости и при необходимости проведите дополнительные исследования перед включением расширенного биоса на вашем ноутбуке.
Создайте резервную копию важных данных
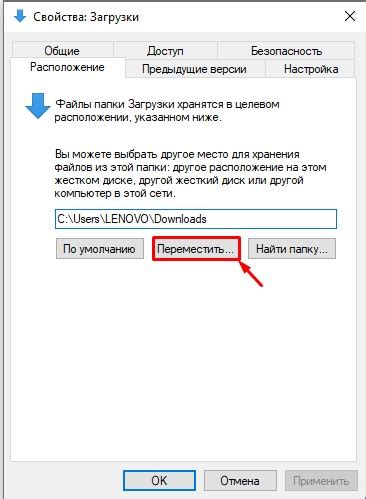
Защита вашей информации
В процессе настройки расширенного BIOS на вашем ноутбуке необходимо принять меры для защиты важных данных от потери или повреждения. Ошибки или неправильные настройки могут повлечь за собой потерю всех ваших файлов, рабочих документов, фотографий и другой ценной информации.
Предосторожные меры
Перед включением расширенного BIOS на ноутбуке рекомендуется создать резервную копию всех важных данных. Это позволит вам восстановить информацию в случае непредвиденных сбоев или неправильных настроек. Резервное копирование позволяет сохранить ваши файлы безопасными и гарантированно восстановить их при необходимости.
Инструменты для создания резервных копий
Существует множество инструментов, которые помогут вам создать резервную копию важных данных. Вы можете воспользоваться програмным обеспечением, встроенными функциями облачного хранения, внешними жесткими дисками или другими устройствами. Подобрав подходящий инструмент, вы можете выбрать удобный способ сохранения ваших файлов и перенести их на надежное устройство хранения.
Регулярные резервные копии
Не забывайте о регулярном создании резервных копий. Неуправляемые события могут произойти в любой момент и постоянное обновление резервных копий обеспечит сохранение ваших актуальных данных. Установите напоминание в календаре или используйте автоматический режим резервного копирования для того, чтобы не допустить потери важной информации.
Создайте резервную копию уже сейчас
Не откладывайте создание резервной копии данных на потом. Найдите подходящий способ и инструмент для резервного копирования и сделайте это прямо сейчас. Таким образом, вы гарантируете сохранность ваших файлов и успокоитесь, зная, что в случае непредвиденных ситуаций вы всегда сможете восстановить важную информацию.
Проверьте соответствие текущей версии BIOS на вашем портативном компьютере
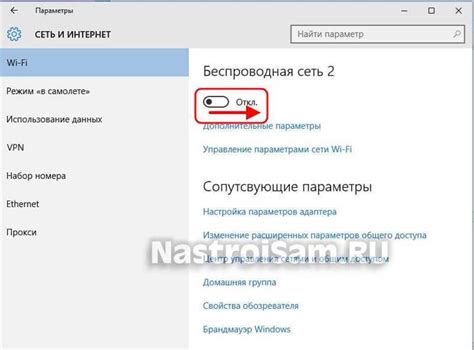
Прежде чем приступить к обновлению BIOS на вашем ноутбуке, важно убедиться в том, что установленная версия соответствует последней доступной версии. Это позволит вам быть уверенными в том, что получите все необходимые новые функции и исправления ошибок.
Правильное знание о текущей версии BIOS на вашем ноутбуке является важным шагом перед процессом обновления. BIOS (Basic Input/Output System) обеспечивает взаимодействие между аппаратным обеспечением и операционной системой. Он содержит настройки и информацию, необходимую для корректной работы устройства.
Проверка версии BIOS на вашем ноутбуке может быть выполнена несколькими способами. Во-первых, вы можете войти в BIOS-меню вашего ноутбука при запуске системы, где найдете информацию о текущей версии. Во-вторых, вы можете использовать специальное программное обеспечение, предоставляемое производителем вашего ноутбука.
В случае, если ваша версия BIOS является устаревшей, необходимо рассмотреть возможность обновления до последней доступной версии. Обновление BIOS может принести много преимуществ, таких как улучшение стабильности системы, поддержка новых технологий, повышение производительности и другие функциональные улучшения.
Однако перед обновлением BIOS рекомендуется ознакомиться с документацией и инструкциями, предоставленными производителем вашего ноутбука. Это позволит вам избежать потенциальных проблем и неправильных обновлений, которые могут повлиять на работу вашей системы.
Итак, перед тем как обновить BIOS на вашем ноутбуке, убедитесь в актуальности установленной версии. Это поможет вам принять взвешенное решение и обеспечит успешное обновление вашей системы.
Поиск и загрузка последней версии расширенной прошивки системы

Для начала рекомендуется обратиться к официальному сайту производителя ноутбука. Там обычно предоставляются последние обновления для различных моделей, включая и расширенный биос. Важно проверить совместимость представленных версий с вашей моделью ноутбука и убедиться, что загружается правильный файл.
После нахождения подходящей версии расширенного биоса, следует скачать его на компьютер. Часто файлы предоставляются в архиве, поэтому необходимо распаковать архивированный файл перед его использованием. При этом важно следить за инструкциями, предоставленными на сайте производителя, поскольку неправильная установка новой версии биоса может привести к непредвиденным последствиям для работы ноутбука.
После успешной загрузки расширенного биоса, рекомендуется перейти к его установке на ноутбуке. Это может включать в себя запуск специальной утилиты, предоставленной производителем, и следование инструкциям для установки новой версии. Важно помнить, что в процессе обновления биоса требуется аккуратность и проявление осторожности, чтобы избежать возможных проблем с устройством. Поэтому рекомендуется внимательно читать и следовать предоставленной документации и указаниям производителя.
Шаг 2: Если флеш-накопитель содержит какие-либо данные, рекомендуется создать резервную копию этой информации. В процессе установки расширенного биоса флеш-накопитель будет отформатирован, и все данные на нем будут удалены.
Шаг 3: Подготовьте флеш-накопитель к форматированию. Некоторые флеш-накопители могут быть заблокированы от записи, поэтому убедитесь, что переключатель блокировки записи на накопителе находится в положении "Разблокировано". Если флеш-накопитель не содержит такого переключателя, пропустите этот шаг.
Шаг 4: Подключите флеш-накопитель к компьютеру. Вставьте его в свободный порт USB или другой соответствующий разъем. Убедитесь, что флеш-накопитель был успешно обнаружен операционной системой.
Обновление BIOS с использованием флеш-накопителя

В данном разделе мы рассмотрим процесс обновления BIOS на ноутбуке с помощью флеш-накопителя. Эта процедура позволяет внести изменения в систему BIOS, обновить его до последней версии и исправить возможные ошибки.
Для начала, необходимо подготовить флеш-накопитель, который будет использоваться в процессе обновления BIOS. Убедитесь, что флеш-накопитель имеет достаточно свободного места для хранения обновленной версии BIOS.
Далее, загрузите на компьютер официальный сайт производителя вашего ноутбука и найдите раздел поддержки. В разделе поддержки обычно доступны загрузки последних версий BIOS для разных моделей ноутбуков.
Выберите соответствующую модель ноутбука и загрузите файл с обновленной версией BIOS на свой компьютер. Обратите внимание на рекомендации производителя относительно процедуры обновления BIOS с помощью флеш-накопителя.
После того, как файл с обновленной версией BIOS был загружен на компьютер, подключите флеш-накопитель к компьютеру. Убедитесь, что флеш-накопитель распознается и доступен для записи.
Откройте файл с обновленной версией BIOS и скопируйте его на флеш-накопитель. Убедитесь, что файл был полностью скопирован и сохранен на флеш-накопителе.
Теперь необходимо перезагрузить ноутбук и зайти в BIOS. Для этого при включении компьютера удерживайте нужную комбинацию клавиш, указанную в инструкции производителя. Зайдите в раздел, отвечающий за обновление BIOS.
В разделе обновления BIOS найдите опцию, позволяющую выбрать и загрузить обновленную версию BIOS с флеш-накопителя. Выберите эту опцию и следуйте инструкциям на экране, чтобы запустить процесс обновления BIOS.
После завершения процесса обновления BIOS, перезагрузите ноутбук. Теперь ваш ноутбук будет работать на обновленной версии BIOS, которая может улучшить его работу и исправить возможные проблемы.
Однако, обратите внимание, что обновление BIOS - ответственная процедура, которая может повлиять на работоспособность вашего ноутбука. Поэтому, перед началом обновления BIOS, рекомендуется сохранить все важные данные и проконсультироваться с производителем ноутбука или специалистом, чтобы минимизировать риски и соблюдать все рекомендации производителя.
Перезагрузите компьютер и войдите в расширенную систему настроек
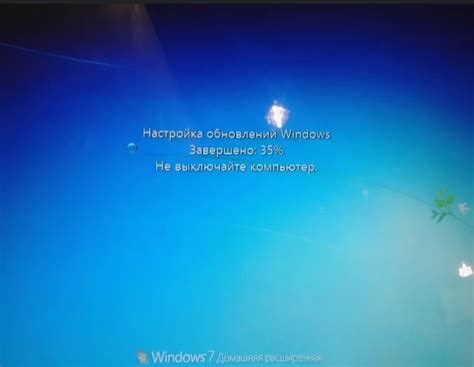
Чтобы получить доступ к дополнительным функциям и настройкам вашего ноутбука, необходимо перейти в расширенный BIOS. Для этого выполните следующие шаги:
| Шаг 1: | Перезагрузите ноутбук, нажимая на кнопку перезагрузки или выбрав соответствующий пункт в меню "Пуск". |
| Шаг 2: | Во время загрузки нажмите сочетание клавиш, которое позволит вам войти в BIOS. Это может быть клавиша Del, F2, F10 или другая, в зависимости от модели ноутбука. При необходимости, обратитесь к инструкции к вашему устройству. |
| Шаг 3: | После успешного входа в BIOS, вы сможете ознакомиться с различными опциями и настройками, которые недоступны в стандартном режиме. Здесь можно скорректировать порядок загрузки устройств, изменить настройки работы процессора и других компонентов, а также провести диагностику системы и многое другое. |
Запомните, что неправильная настройка некоторых параметров BIOS может негативно повлиять на работу вашего ноутбука. Поэтому будьте осторожны и используйте расширенные функции только в случае необходимости и при наличии определённых знаний.
Изучите функциональные возможности расширенного BIOS и настройте их под себя

В этом разделе мы предлагаем вам погрузиться в мир расширенного BIOS вашего ноутбука, где вы сможете настроить различные параметры работы вашего устройства. Изучив возможности этой системы, вы сможете внести нужные изменения и оптимизировать его работу в соответствии с вашими потребностями.
Основные функции расширенного BIOS:
- Управление системными настройками: расширенный BIOS дает вам возможность настраивать различные параметры работы вашего ноутбука, такие как скорость вращения вентиляторов, оптимизацию системной памяти и так далее. Вы сможете адаптировать настройки под свои требования и предпочтения.
- Работа с различными устройствами: настройка BIOS позволяет вам определить последовательность загрузки устройств, таких как жесткий диск, USB-накопитель или CD/DVD-привод. Вы сможете также настроить поведение системы при подключении различных внешних устройств.
- Безопасность и защита: расширенный BIOS предлагает ряд функций, позволяющих защитить ваш ноутбук от несанкционированного доступа. Вы сможете установить пароли на различные уровни доступа, ограничить возможности изменения настроек и установить другие меры безопасности.
- Диагностика и мониторинг: BIOS позволяет вам проверить состояние аппаратных компонентов вашего ноутбука и мониторить их работу. Вы сможете получить информацию о температуре процессора, скорости вращения вентиляторов и других элементах, что позволит вам принять меры для предотвращения возможных проблем.
Изучите документацию, предоставленную производителем вашего ноутбука, и ознакомьтесь с возможностями BIOS вашей модели. Таким образом, вы сможете изменить настройки наиболее эффективно и точно отрегулировать работу вашего устройства.
Сохранение настроек и выход из расширенного BIOS

После завершения настройки расширенного BIOS на вашем ноутбуке, важно сохранить все изменения и выйти из режима настройки. Это позволит убедиться, что все изменения применены и не будут потеряны после перезагрузки системы.
Сохранение настроек
Перед тем как выйти из режима расширенного BIOS, убедитесь, что все ваши настройки сохранены. В большинстве случаев, для сохранения изменений на экране расширенного BIOS будет указано соответствующее сообщение, например: "Сохранить и выйти" или "Сохранить настройки". Некоторые модели ноутбуков также могут использовать клавишу, такую как F10 или F12, для сохранения настроек.
Выйти из режима расширенного BIOS
После сохранения настроек, вы можете выйти из режима расширенного BIOS. Обычно на экране будет показано сообщение, такое как "Выйти из BIOS" или "Завершить настройку". Для выхода из режима расширенного BIOS, выберите соответствующий пункт меню и подтвердите свое действие. Может понадобиться нажать клавишу "Enter" или "Y" для подтверждения выхода.
Перезагрузка системы
После того как вы успешно вышли из режима расширенного BIOS, ноутбук будет автоматически перезагружен. При загрузке операционной системы, система будет использовать новые настройки, которые вы внесли в расширенный BIOS. Если система не загружается, проверьте настройки BIOS еще раз и убедитесь, что они корректны.
Если вам нужно будет изменить настройки BIOS в будущем, вы всегда сможете повторить эту процедуру включения в расширенный BIOS и последующего сохранения настроек. Будьте внимательны при изменении настроек BIOS, поскольку неправильные настройки могут привести к непредвиденным проблемам со стабильностью и работоспособностью вашего ноутбука.
Вопрос-ответ

Как включить расширенный биос на ноутбуке?
Для того чтобы включить расширенный биос на ноутбуке, вам нужно выполнить несколько простых шагов. Во-первых, перезагрузите ноутбук и зайдите в настройки биос, обычно для этого нужно нажать кнопку Del или F2 при старте компьютера. Далее, найдите раздел "Advanced settings" или "Advanced BIOS features" и активируйте его. Сохраните изменения и перезагрузите ноутбук. После этого вы сможете использовать все возможности расширенного биоса.
Как найти настройки биос на ноутбуке?
Для того чтобы найти настройки биос на ноутбуке, вам нужно перезагрузить компьютер и внимательно следить за появляющимися на экране надписями. Обычно для входа в биос нужно нажать кнопку Del или F2, но иногда могут быть и другие комбинации клавиш. При старте ноутбука, когда на экране появляется логотип производителя, можно увидеть подсказку о том, какой клавишей можно войти в настройки биоса. Если такой подсказки нет, попробуйте нажать указанные клавиши по очереди. Если вы все же не смогли найти настройки биос, рекомендуется обратиться к руководству пользователя для конкретной модели ноутбука.
Как активировать раздел "Advanced settings" в биосе ноутбука?
Для того чтобы активировать раздел "Advanced settings" в биосе на ноутбуке, вам нужно зайти в настройки биоса, обычно для этого нужно нажать кнопку Del или F2 при старте компьютера. После этого, найдите вкладку или меню с настройками, в которых есть упоминание о расширенных функциях или возможностях биоса. Возможно, это будет раздел "Advanced settings" или "Advanced BIOS features". Чтобы активировать этот раздел, просто перейдите в него и установите значение "Enabled" или аналогичное. После этого сохраните изменения и перезагрузите ноутбук. Теперь вы можете использовать все возможности расширенного биоса.
Как включить расширенный биос на ноутбуке?
Для включения расширенного BIOS на ноутбуке, сначала необходимо перезагрузить компьютер. После включения ноутбука нажмите определенную клавишу, обычно это "Del", "F2" или "Esc", чтобы войти в настройки BIOS. Затем, вам может потребоваться найти раздел "Advanced" ("Расширенные настройки") или подобный ему, используя клавиши-стрелки на клавиатуре. Внутри этого раздела вы сможете изменять различные настройки, связанные с показанными в BIOS параметрами. Не забудьте сохранить изменения перед выходом из BIOS.
Какая клавиша нужна для входа в настройки BIOS?
Клавиша для входа в настройки BIOS может зависеть от производителя ноутбука. Обычно это клавиши "Del", "F2" или "Esc". В редких случаях это может быть иная клавиша, такая как "F1", "F10" или "F12". Важно заметить, что необходимо нажимать данную клавишу сразу после включения ноутбука, до загрузки операционной системы.
Как я могу найти раздел "Advanced" в настройках BIOS?
Чтобы найти раздел "Advanced" в настройках BIOS, после входа в BIOS с помощью соответствующей клавиши, во-первых, используйте клавиши-стрелки, чтобы перемещаться по меню настроек. В зависимости от используемого BIOS, раздел с расширенными настройками может называться "Advanced BIOS Features", "Advanced Settings", "Advanced Options" или подобным образом. Найдите раздел "Advanced" и нажмите клавишу "Enter", чтобы войти в эти настройки и редактировать параметры по своему усмотрению.
Как сохранить изменения BIOS перед выходом?
Чтобы сохранить изменения в BIOS перед выходом, обычно используется клавиша "F10". После того как вы внесли все необходимые изменения в настройках BIOS, найдите раздел "Exit" ("Выход") в главном меню BIOS. Внутри этого раздела будет пункт "Save Changes and Exit" ("Сохранить изменения и выйти"), который выделен жирным шрифтом или помечен звездочкой. Выделите этот пункт с помощью клавиш-стрелок и нажмите клавишу "Enter", чтобы сохранить изменения и выйти из BIOS. Ваши изменения должны быть активными при следующей перезагрузке ноутбука.



