Интернет предоставляет нам широкие возможности для общения и обмена информацией. Он стал неотъемлемой частью нашего бытия и дает нам возможность не только искать и получать информацию, но и активно участвовать в общественной жизни.
Благодаря развитию технологий, мы можем отправлять сообщения, обмениваться файлами и даже общаться в реальном времени с помощью видео и аудио связей. Для эффективной работы и полноценного использования всех преимуществ, важно научиться включать и настраивать микрофон в различных программных средах.
Проверка доступности аудиоустройства в браузере Google Chrome
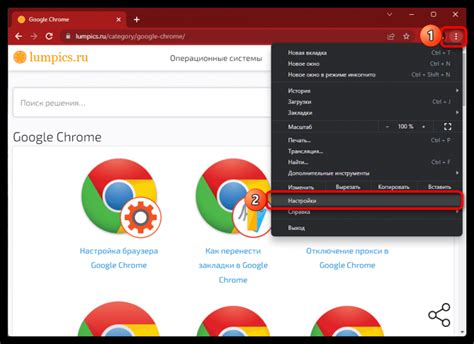
В данном разделе мы рассмотрим способы проверки наличия аудиоустройства в браузере Google Chrome, что позволит определить, готов ли браузер к использованию микрофона для аудиозаписи или голосового взаимодействия.
Для начала проверки, можно воспользоваться методами и свойствами API Web Audio и API MediaDevices, которые предоставляют браузер для работы с аудио и видео. Эти API позволяют получать информацию о доступных аудиоустройствах и их возможностях, в том числе и о наличии микрофона.
Один из подходов к проверке наличия микрофона - использование метода navigator.mediaDevices.getUserMedia, позволяющего запросить доступ к медиапотоку с определенными характеристиками, включая аудио. Если микрофон недоступен или не подключен, браузер сообщит об этом в виде ошибки или отклонит запрос.
Кроме того, можно использовать свойство navigator.mediaDevices.enumerateDevices, которое возвращает промис с информацией о всех доступных устройствах. В ответе будет содержаться информация о каждом устройстве, включая его тип, имя и информацию о возможностях. Проанализировав список устройств, можно определить, есть ли среди них аудиоустройства, поддерживающие микрофон.
Важно помнить, что проверка наличия микрофона может быть полезна при разработке веб-приложений, связанных с аудиозаписью или голосовым взаимодействием. Она позволяет предусмотреть обработку ситуаций, когда микрофон отсутствует или не доступен для использования.
| Метод / Свойство | Описание |
|---|---|
navigator.mediaDevices.getUserMedia | Метод, запросивший доступ к потоку данных с определенными характеристиками, включая аудио. Если микрофон недоступен или не подключен, метод вернет ошибку или отклонит запрос. |
navigator.mediaDevices.enumerateDevices | Свойство, возвращающее промис с информацией о всех доступных устройствах. Позволяет определить наличие аудиоустройств, включая микрофоны, и их характеристики. |
Настройка доступа к аудиоустройству в браузере Chrome
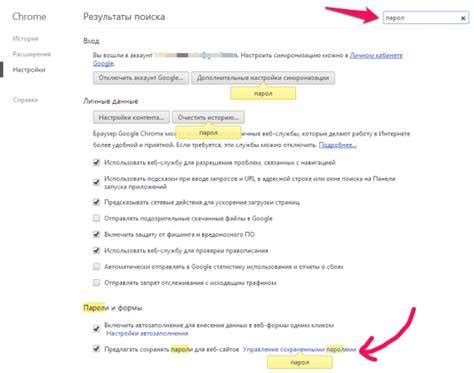
В этом разделе мы рассмотрим, как изменить настройки вашего устройства, чтобы разрешить браузеру Chrome получать доступ к вашему аудиоустройству без ограничений. Эти настройки позволят вам вести голосовые звонки, использовать голосовые команды или записывать аудио прямо в браузере, создавая более интерактивные и функциональные веб-приложения.
- Шаг 1: Откройте настройки Chrome
- Шаг 2: Перейдите в раздел "Конфиденциальность и безопасность"
- Шаг 3: Доступ к микрофону
- Шаг 4: Включение доступа к аудиоустройству
- Шаг 5: Управление разрешениями
- Шаг 6: Сохранение изменений
Первым шагом для настройки доступа к аудиоустройству вам необходимо открыть настройки браузера Chrome. Для этого кликните на значок "..." в правом верхнем углу окна браузера и выберите пункт "Настройки".
В открывшемся окне настроек прокрутите страницу вниз и найдите раздел "Конфиденциальность и безопасность". Кликните на него, чтобы открыть дополнительные настройки.
В разделе "Конфиденциальность и безопасность" найдите пункт "Доступ к микрофону" и кликните на него. В этом разделе вы сможете изменить настройки доступа, управлять разрешениями для различных веб-сайтов и приложений.
В открывшемся окне "Доступ к микрофону" найдите переключатель рядом с названием вашего аудиоустройства. Чтобы разрешить браузеру Chrome получать доступ к вашему аудиоустройству, включите этот переключатель.
После включения доступа к аудиоустройству вы можете управлять разрешениями для отдельных веб-сайтов и приложений. Для этого кликните на кнопку "Добавить" и введите адрес веб-сайта или выберите нужное приложение из списка. Затем выберите одно из возможных разрешений: "Разрешить", "Запретить" или "Запросить".
После того как вы закончили настраивать доступ к аудиоустройству и управлять разрешениями, не забудьте сохранить изменения, нажав на кнопку "Готово" или "Применить".
Теперь вы знаете, как настроить доступ к аудиоустройству в браузере Chrome. Эти простые шаги помогут вам полностью использовать функции, требующие аудио в браузере, и настроить свои предпочтения в отношении использования микрофона. Удачной работы с аудио в браузере Chrome!
Раздел настроек для работы с аудиовходом
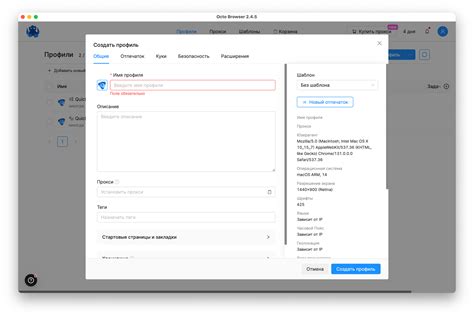
В этом разделе вы найдете опции, позволяющие настроить работу аудиовхода вашего браузера. Здесь вам предоставляется возможность изменить настройки связанные с использованием встроенного аудиовходного устройства.
Чтобы обеспечить правильную работу аудио-интерфейса, вам необходимо прописать соответствующие настройки в этом разделе. Важно отметить, что доступ к этим настройкам позволяет гарантировать успешную работу микрофона в вашем браузере.
Возможно, вам потребуется изменить некоторые параметры, такие как частота дискретизации, активация шумоподавления или уровень громкости. В данном разделе вы сможете изменить все эти настройки в соответствующих подразделах.
Помните, что правильная настройка аудиовхода поможет вам гарантировать качество передачи звуковой информации и обеспечить бесперебойную работу микрофона в браузере.
Использование микрофона в Google Chrome
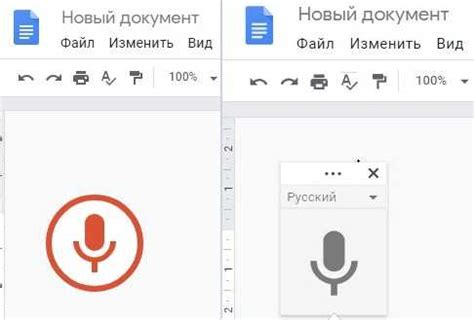
В этом разделе мы рассмотрим процесс активации микрофона в вашем браузере Google Chrome и научимся проводить различные операции, связанные с его использованием.
Применение аудиозаписей
Вы сможете использовать микрофон в браузере Chrome для записи аудиофайлов или захвата звука в режиме реального времени. Это станет полезным инструментом для создания озвученных презентаций, проведения онлайн-встреч или записи аудиофайлов для дальнейшего редактирования.
Определение голосовых команд
Вы сможете использовать микрофон в Chrome для распознавания голосовых команд и выполнения определенных действий без необходимости использования клавиатуры или мыши. Это открывает возможности для создания голосовых помощников или автоматизации определенных задач.
Видео- и аудиоконференции
С помощью использования микрофона в Chrome вы сможете принимать участие в видео- и аудиоконференциях, ведущих обсуждения или просто общаться с другими пользователями онлайн. Это поможет создать множество новых возможностей для коммуникации и сотрудничества.
Для включения микрофона в Google Chrome и получения всех преимуществ его использования, следуйте инструкциям, представленным в следующих разделах.
Решение проблем с функционированием микрофона в Chrome
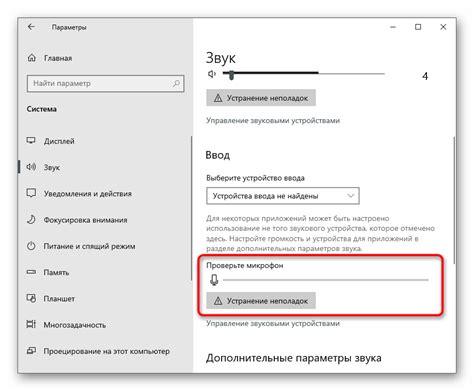
При использовании браузера Chrome возникают ситуации, когда пользователи сталкиваются с проблемами в работе микрофона. Это может происходить из-за различных факторов, таких как неправильные настройки, отключение доступа к микрофону или конфликты с другими программами. Ниже приведены несколько советов, которые могут помочь в решении этих проблем и вернуть микрофон к работоспособному состоянию.
- Проверьте разрешения доступа к микрофону:
- Проверьте физическое подключение микрофона:
- Проверьте наличие конфликтующих программ:
- Очистите кэш и историю браузера:
- Обновите браузер и драйверы:
Для начала убедитесь, что Chrome имеет разрешение на использование микрофона. Чтобы это сделать, откройте настройки браузера и найдите раздел "Приватность и безопасность". В разделе "Разрешения" выберите "Микрофон" и убедитесь, что Chrome имеет разрешение на его использование.
Убедитесь, что микрофон правильно подключен к компьютеру и доступен для использования. Проверьте его состояние, возможно, он мог быть поврежден или отключен из-за неправильных настроек.
Некоторые программы могут конфликтовать с работой микрофона в Chrome. Проверьте, что другие приложения или вкладки браузера, которые используют микрофон, не блокируют его доступ.
Некоторые временные данные в браузере могут вызывать проблемы с работой микрофона. Попробуйте очистить кэш и историю браузера, чтобы устранить возможные конфликты.
В некоторых случаях проблемы с микрофоном могут быть вызваны устаревшей версией браузера или драйверов аудиоустройств. Проверьте наличие доступных обновлений и установите их.
Если после выполнения всех этих шагов проблемы с микрофоном в Chrome не исчезают, рекомендуется обратиться за помощью к специалисту или поддержке Google Chrome для получения более детальной помощи.
Проверка работоспособности микрофона в браузере Хром
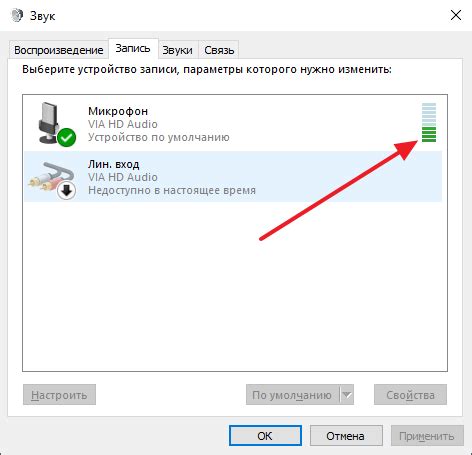
В данном разделе будет представлена информация о подтверждении работоспособности микрофона в популярном веб-браузере Хром. Опишем необходимые шаги для проверки функциональности микрофона, без использования узкоспециализированных технических терминов.
- Начните с открытия браузера Хром на вашем устройстве;
- На верхней панели браузера найдите значок настроек и щелкните на него;
- Из выпадающего меню выберите "Настройки";
- Прокрутите страницу вниз и найдите раздел "Приватность и безопасность";
- Выберите вкладку "Сайты" или "Параметры сайтов", в зависимости от версии Хрома;
- Внутри этой вкладки найдите "Микрофон" и щелкните по нему;
- Убедитесь, что переключатель рядом с надписью "Запрашивать доступ к микрофону" в положении "Включено".
После выполнения этих шагов можно считать работоспособность микрофона проверенной. При следующем использовании браузера Хром на веб-страницах, требующих доступа к микрофону, вы будете получать уведомления о запросе доступа к вашему микрофону.
Регулировка звука микрофона в браузере Google Chrome
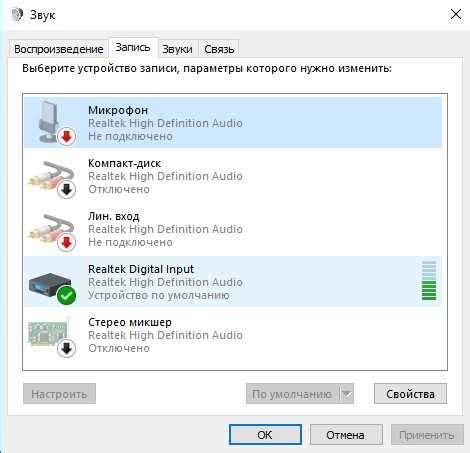
В данном разделе мы рассмотрим процесс изменения уровня громкости вашего микрофона в браузере Google Chrome. Настройка звука микрофона в браузере позволяет обеспечить комфортное использование микрофона при различных задачах, таких как веб-конференции, запись аудио и другие веб-приложения, которые требуют доступа к микрофону.
Чтобы регулировать уровень громкости микрофона в браузере Google Chrome, следуйте следующим шагам:
Шаг 1: | Откройте браузер Google Chrome на своем компьютере. |
Шаг 2: | Нажмите на значок меню Chrome (три точки в верхнем правом углу окна браузера) и выберите "Настройки". |
Шаг 3: | На странице "Настройки" прокрутите вниз и выберите "Расширенные". |
Шаг 4: | В разделе "Приватность и безопасность" выберите "Содержимое сайтов". |
Шаг 5: | Выберите "Микрофон" из списка доступных опций. |
Шаг 6: | На странице "Микрофон" вы сможете увидеть список веб-сайтов, которые имеют доступ к вашему микрофону. Найдите нужный сайт и щелкните по нему. |
Шаг 7: | В разделе "Уровень доступа к микрофону" вы сможете регулировать уровень громкости вашего микрофона. Переместите ползунок вправо или влево, чтобы увеличить или уменьшить громкость соответственно. |
После завершения настройки громкости микрофона, закройте страницу "Настройки" и ваш выбранный уровень громкости будет сохранен для выбранного веб-сайта.
Вопрос-ответ




