В нашей эпохе технологического прогресса и постоянного развития информационных систем создание и обработка графических изображений играют огромную роль в множестве сфер нашей жизни. Одной из важнейших компонент графической обработки является генерация кадров, а возможность использования графического процессора позволяет существенно ускорить этот процесс и повысить качество изображения. В данной статье мы представим вам детальную пошаговую инструкцию по включению генерации кадров компании NVIDIA, чей продукт является незаменимым инструментом для множества профессионалов и энтузиастов области графической обработки.
Перед тем, как приступить к описанию процесса включения возможности генерации графических кадров, стоит отметить важность использования графического процессора в данном контексте. Этот компонент гарантирует более эффективное использование ресурсов вашей системы и позволяет обрабатывать огромные объемы изображений в кратчайшие сроки. Благодаря интеграции средств генерации кадров в современные графические процессоры, возможности приложений и программ в области графической обработки значительно расширяются, что отражается на качестве работы и скорости выполнения задач.
Процесс включения генерации кадров на графическом процессоре NVIDIA достаточно прост и доступен для пользователей с разным уровнем подготовки. Мы разработали данную инструкцию с учетом снова напоминаю, что охвачены все необходимые шаги, которые помогут вам включить данную функцию и воспользоваться всеми ее преимуществами. Не откладывайте в долгий ящик данную перспективу улучшения графической обработки, переходите от слов к делу и начните следовать нашей подробной и содержательной инструкции прямо сейчас!
Как включить генерацию кадров от NVIDIA: подробная инструкция

В данном разделе представлена подробная информация о том, как активировать возможность создания кадров, используя графический процессор NVIDIA.
Чтобы начать, необходимо активировать функцию генерации изображений на компьютере, работающем под управлением графического процессора NVIDIA. Для этого следуйте следующим шагам:
Шаг 1: Откройте панель управления NVIDIA, воспользовавшись соответствующим ярлыком на рабочем столе или в меню «Пуск». Если же вы не обнаружили иконку, можно включить панель управления через контекстное меню на рабочем столе.
Шаг 2: После открытия панели управления найдите раздел, связанный с настройками графического процессора. Обычно он называется «Настройка 3D», «Управление настройками 3D» или схожим образом.
Шаг 3: Внутри раздела выберите вкладку «Глобальные параметры» или подобную. Здесь вы сможете изменить общие настройки графического процессора.
Шаг 4: Найдите опцию, которая отвечает за генерацию кадров или создание изображений. Прочитайте синонимы вариантов наименования данной функции, такие как «фреймгенерация», «рендеринг», «графический режим», «создание видео» и другие.
Шаг 5: Пометьте соответствующую опцию как включенную или активированную. Возможно, для этого потребуется поставить или снять флажок, выбрать одну из параметров в выпадающем меню или просто изменить значение ("-1" на "0" или наоборот).
Шаг 6: После внесения изменений нажмите кнопку «Применить» или «ОК», чтобы сохранить выбранные настройки.
После завершения этих шагов, функция генерации кадров или создания изображений от NVIDIA будет активирована на вашем компьютере. Это позволит вам насладиться преимуществами и возможностями, которые обеспечивает использование графического процессора NVIDIA.
Шаг 1: Проверка поддержки графической карты
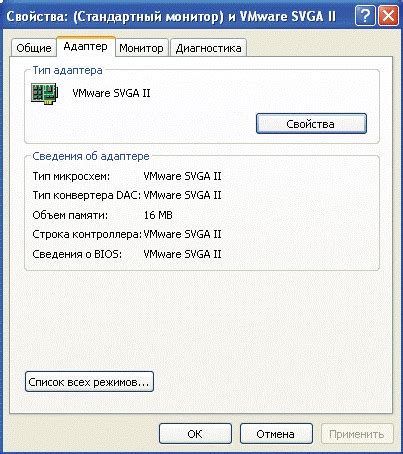
Перед началом включения функции генерации кадров от NVIDIA, необходимо убедиться, что ваша графическая карта поддерживает данную функцию. Это важный шаг, который позволит вам определить, будет ли возможно использовать эту возможность на вашем компьютере.
Для проверки поддержки графической карты вам потребуется доступ к настройкам вашего компьютера. Определите настройки видеокарты, чтобы узнать, можете ли вы включить генерацию кадров от NVIDIA.
Проверка поддержки графической карты можно выполнить следующими способами:
- Проверьте спецификации вашей графической карты в документации компьютера или на сайте производителя.
- Откройте меню управления графическими настройками на вашем компьютере и найдите раздел, который отображает информацию о поддержке функций графической карты.
- Посетите сайт NVIDIA и воспользуйтесь инструментами проверки совместимости, чтобы узнать, поддерживает ли ваша графическая карта генерацию кадров.
После того, как вы проверили поддержку вашей графической карты, вы будете готовы приступить к следующему шагу - настройке функции генерации кадров от NVIDIA.
Шаг 2: Актуализация программных модулей для видеокарты

В этом разделе мы рассмотрим процесс обновления программных модулей для вашей графической карты, за счёт которой осуществляется отображение изображений на экране вашего компьютера.
Обновление программных модулей является важной процедурой, которая позволяет улучшить работу видеокарты в целом, обеспечивая более стабильную и эффективную работу. Это также может повысить совместимость карты с различными программами и играми, а также исправить возможные ошибки и неполадки.
Для актуализации программных модулей видеокарты вам потребуется установить последнюю версию драйверов, предоставляемых производителем видеокарты. Перед тем как приступить к обновлению, рекомендуется проверить текущую версию драйверов, чтобы убедиться, что вам действительно необходимо их обновить.
Обычно производители графических карт предоставляют драйверы на своих официальных веб-сайтах, которые можно скачать бесплатно. После загрузки драйверов следуйте инструкциям по установке, которые обычно предоставляются с драйверами. В процессе установки вам может потребоваться перезагрузить компьютер, чтобы изменения вступили в силу.
Шаг 3: Загрузите и установите приложение GeForce Experience
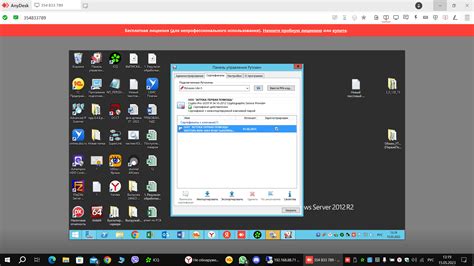
В данном разделе мы рассмотрим необходимые действия для загрузки и установки приложения GeForce Experience, которое позволит вам насладиться полным спектром возможностей от вашей графической карты NVIDIA.
Чтобы приступить к установке приложения, вам потребуется загрузить его на ваш компьютер. Для этого вы можете воспользоваться официальным веб-сайтом NVIDIA, где доступна последняя версия приложения. Найдите соответствующую страницу загрузки, используя поисковые запросы или переходя в раздел "Поддержка" или "Скачать".
После того, как вы найдете страницу загрузки, обратите внимание на версию приложения, чтобы скачать самую актуальную. Обычно она указана рядом с названием файла или в описании загрузки. Нажмите на ссылку, чтобы начать загрузку файла установщика на ваш компьютер.
Когда загрузка завершена, найдите скачанный файл установщика на вашем компьютере и запустите его. В большинстве случаев вам нужно будет дважды щелкнуть по файлу или нажать на него правой кнопкой мыши и выбрать опцию "Запуск" или "Установка".
Процесс установки может занять несколько минут, в зависимости от скорости вашего интернет-соединения и характеристик компьютера. Следуйте инструкциям на экране, чтобы завершить установку приложения GeForce Experience.
Шаг 4: Откройте приложение GeForce Experience и авторизуйтесь в своем аккаунте
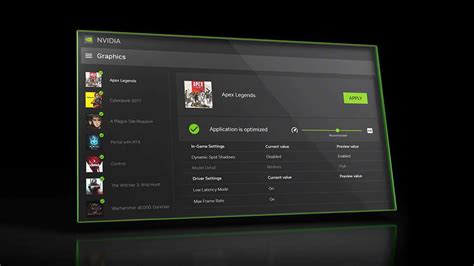
В этом разделе мы рассмотрим, как открыть приложение GeForce Experience на вашем компьютере и войти в свою учетную запись. Приложение GeForce Experience предоставляет удобный способ доступа к настройкам и функциям вашей графической карты NVIDIA.
Чтобы продолжить, откройте приложение GeForce Experience, используя соответствующую ярлыков на рабочем столе или в меню "Пуск". Затем введите свои учетные данные, чтобы авторизоваться в своей учетной записи.
После успешной авторизации вам будет доступен полный набор функций и возможностей приложения GeForce Experience. Вы сможете настраивать параметры графики, обновлять драйверы и получать рекомендации по оптимизации игр для вашей системы.
Не забывайте вводить правильные учетные данные, чтобы быть уверенными, что вам доступны все возможности приложения GeForce Experience. Если у вас еще нет аккаунта, вы можете зарегистрироваться прямо в приложении.
- Откройте приложение GeForce Experience
- Войдите в свою учетную запись, используя свои учетные данные
- Получайте доступ к полному набору функций приложения
- Настройте параметры графики, обновите драйверы и получите рекомендации для оптимизации игр
Шаг 5: Настройка параметров генерации кадров в приложении GeForce Experience
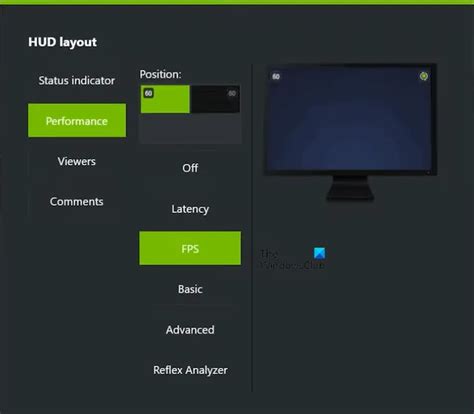
В этом разделе мы рассмотрим процесс настройки параметров генерации кадров в приложении GeForce Experience. Подробно рассмотрим доступные опции и рекомендации по их выбору, чтобы обеспечить качественную генерацию изображений.
Прежде чем приступить к настройке, важно понять, что параметры генерации кадров влияют на качество финальных изображений. Используя различные настройки, вы можете достичь определенного эффекта, такого как более реалистичные цвета или более четкие детали.
- Выбор разрешения: Здесь вы можете указать желаемое разрешение для генерируемых кадров. Учтите, что более высокое разрешение может потребовать больше времени и вычислительных ресурсов.
- Настройка качества: Установите желаемый уровень качества изображения. В зависимости от вашей системы и требований, вы можете выбрать более высокое или более низкое качество.
- Регулировка насыщенности цветов: Эта опция позволяет вам контролировать интенсивность цветов в генерируемых кадрах. Вы можете настроить ее согласно вашим предпочтениям и требованиям.
- Опции фильтров: Приложение GeForce Experience предлагает набор фильтров, которые могут изменить внешний вид генерируемых кадров. Экспериментируйте с различными фильтрами, чтобы достичь желаемого эффекта.
Примите во внимание, что выбор определенных настроек может повлиять на производительность вашей системы. Рекомендуется начать с предустановленных значений и постепенно настраивать параметры с учетом потребностей и возможностей вашей системы.
Шаг 6: Активация функции синтеза фреймов в настройках программы или игры

Для начала, откройте настройки программы или игры и найдите раздел, связанный с графическими настройками. Обычно он находится в разделе "Настройки" или "Графика".
Далее, внимательно просмотрите доступные опции и найдите функцию, отвечающую за синтез фреймов или создание дополнительных кадров. Обратите внимание, что эта функция может иметь разные названия в разных программах или играх, например "Motion Interpolation", "Frame Interpolation" или "Smooth Frames".
После того, как вы нашли соответствующую функцию, активируйте ее, выбрав соответствующую опцию в настройках. Убедитесь, что функция включена, чтобы она начала работать.
Также рекомендуется ознакомиться с дополнительными настройками, связанными с синтезом фреймов, такими как интервалы сглаживания и уровень детализации. Изменение этих параметров может позволить вам настроить синтез фреймов под свои предпочтения и требования.
После завершения всех настроек сохраните изменения и перезапустите программу или игру, чтобы новые настройки вступили в силу. Теперь вы можете наслаждаться улучшенной генерацией кадров и увидеть разницу в реалистичности и плавности изображений на своем экране.
| << Шаг 5: Обновление драйверов видеокарты | Шаг 7: Тестирование и настройка других параметров >> |
Вопрос-ответ

Как включить генерацию кадров NVIDIA?
Для включения генерации кадров NVIDIA вам нужно выполнить несколько простых шагов. Во-первых, убедитесь, что у вас установлена последняя версия драйверов NVIDIA на вашем компьютере. Затем откройте панель управления NVIDIA, найдите раздел "3D-настройки" и выберите пункт "Программная генерация кадров". Включите эту опцию и сохраните изменения. После этого ваша видеокарта NVIDIA будет генерировать кадры, что может улучшить производительность в некоторых играх и приложениях.
Какие преимущества дает включение генерации кадров NVIDIA?
Включение генерации кадров NVIDIA может иметь несколько преимуществ. Во-первых, это может улучшить плавность воспроизведения визуальных эффектов в играх и приложениях. Генерация кадров позволяет создавать дополнительные кадры между теми, которые передает видеокарта. Это может устранить рывки и сглаживать движение объектов на экране. Второе преимущество заключается в повышении производительности в некоторых случаях. Генерация кадров позволяет видеокарте работать более эффективно и загрузить процессор системы меньше, что может привести к улучшению общей производительности.
Как проверить, включена ли генерация кадров на моей видеокарте NVIDIA?
Если вы хотите узнать, включена ли генерация кадров на вашей видеокарте NVIDIA, вам следует выполнить несколько простых шагов. Во-первых, откройте панель управления NVIDIA и перейдите в раздел "3D-настройки". В этом разделе найдите опцию "Программная генерация кадров". Если эта опция активирована, то генерация кадров включена на вашей видеокарте. Если же опция неактивна, то генерация кадров отключена. Вы также можете проверить статус генерации кадров в играх и приложениях, где эта функция может быть использована. Если приложение поддерживает генерацию кадров и ваша видеокарта ее включена, вы должны заметить улучшение плавности движения объектов на экране.



