Мы все знаем, насколько важна возможность пользоваться микрофоном на нашем устройстве. Он совершает настоящие чудеса, позволяя нам общаться с людьми в любом уголке мира, создавать записи голоса и запускать голосовые помощники. Но иногда, по непонятной причине, доступ к микрофону может быть заблокирован, и мы оказываемся ограниченными в возможностях. Но не волнуйтесь, есть решение!
В данной статье мы расскажем вам о простом и интуитивном способе разблокировки доступа к микрофону на вашем устройстве. Мы собрали все необходимые шаги в одном месте и предоставим вам подробные инструкции, которые помогут с легкостью управлять настройками звука. Независимо от того, какой операционной системой вы пользуетесь, наши советы будут полезными для всех пользователей.
Таким образом, не случайно микрофон является одной из наиболее важных функций на нашем устройстве. И разблокируйте доступ к этой функции очень важно для расширения возможностей вашего коммуникатора и повышения коммуникационной эффективности. Не упустите возможность включить полный потенциал своего устройства!
Настройки конфиденциальности и безопасности
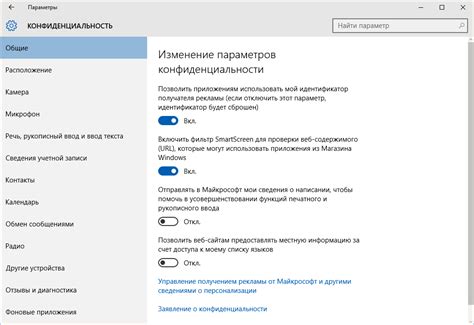
В данном разделе мы рассмотрим важные аспекты настройки приватности и обеспечения безопасности на вашем устройстве. От правильной конфигурации этих параметров зависит сохранение вашей личной информации и защита от возможных угроз.
Разрешения приложений к записи звука
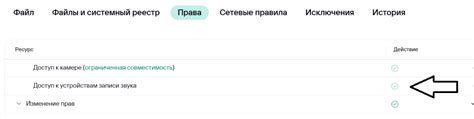
В данном разделе мы рассмотрим вопросы, связанные с тем, как приложения получают разрешения на доступ к записи аудио на вашем устройстве. Понимание процесса получения таких разрешений поможет вам контролировать доступ к микрофону и защитить вашу приватность.
Оценка уровня звука: как убедиться, что ваш микрофон работает должным образом
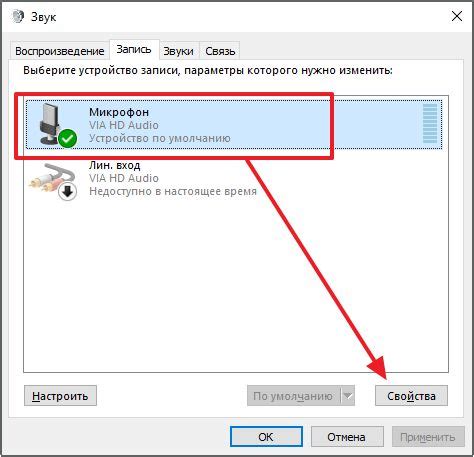
При проведении проверки уровня громкости микрофона доступны несколько методов. Один из них - использование встроенных функций управления звуком в операционной системе вашего устройства. Второй метод - использование онлайн-инструментов и приложений, специально разработанных для проверки уровня громкости микрофона. Вне зависимости от выбранного способа, следует убедиться, что уровень громкости не слишком низкий, чтобы ваш голос или другие звуки были понятны.
Для проверки уровня громкости через операционную систему, найдите раздел управления звуком в настройках вашего устройства. Обратите внимание на схему уровня громкости и настройте его в соответствии с вашими потребностями. Кроме того, вы можете использовать эквалайзер для более точной настройки звука. Если ваше устройство не имеет встроенных функций управления звуком, вы можете установить сторонние приложения или использовать онлайн-инструменты для проверки и настройки уровня громкости микрофона.
Помните, что настройка уровня громкости микрофона необходимо проводить регулярно, особенно если вы заметили проблемы с аудио или звуком при использовании микрофона. Проверка уровня громкости поможет вам устранить возможные проблемы и гарантировать качественное звучание при записи аудио или общении онлайн.
Очистка микрофона от пыли и грязи

- Первым шагом перед очисткой микрофона следует убедиться, что он отключен от устройства и выключен. Это гарантирует безопасность и предотвращает повреждение микрофона или других элементов.
- Используя мягкую чистую ткань или салфетку, аккуратно протрите внешнюю поверхность микрофона. Особое внимание следует уделить решетке микрофона, проводам и разъему. Убедитесь, что нет остатков пыли или грязи.
- Для более тщательной очистки решетки микрофона можно использовать мягкую щетку или воздушный баллон, чтобы удалить пыль и микрочастицы. Важно не наносить слишком сильное давление на решетку, чтобы не повредить ее.
- Проверьте внутренние элементы микрофона на наличие пыли или грязи. В случае обнаружения загрязнений, можно использовать сжатый воздух или специализированные очищающие средства для удаления этих загрязнений.
- После очистки микрофона дайте ему некоторое время для высыхания перед его повторным использованием. Это позволит избежать повреждения микрофона или других устройств из-за влаги.
Очистка микрофона от пыли и грязи помогает сохранить его работоспособность и качество звука. Регулярное проведение этой процедуры позволит продлить срок службы микрофона и обеспечить оптимальное воспроизведение звука во время его использования.
Проверка актуализации программного обеспечения: необходимость и преимущества

Что такое обновление программного обеспечения?
Обновление программного обеспечения – это процесс, в ходе которого разработчики выпускают новые версии программ, приложений или операционных систем. В этих версиях вносятся изменения, как правило, с целью повышения безопасности, устранения ошибок и добавления новой функциональности.
Импортантсть регулярных проверок на наличие обновлений
Регулярная проверка актуальности программного обеспечения является критическим этапом в поддержании безопасности и эффективности работы устройств. Благодаря обновлениям устраняются уязвимости, которые могут быть использованы злоумышленниками в ходе атак и наносить ущерб устройству и пользователям. Кроме того, обновления часто вносят новые функции и улучшают работу программы или операционной системы, что повышает удобство использования и эффективность работы.
Основные преимущества проверки обновлений
Важно понимать, что проверка обновлений является процессом, который требует внимания и активного участия пользователя. Необходимо проверять наличие обновлений не только для операционной системы, но и для установленного программного обеспечения и приложений. Включение автоматического обновления – это только первый шаг, который не полностью гарантирует наличие последних версий программ. Проверка обновлений является дополнительным уровнем защиты от уязвимостей, зачастую незаметных даже регулярным пользователям.
Регулярная проверка наличия обновлений является важным шагом для поддержания безопасности и стабильности работы устройства. Она позволяет получить последние обновления, исправить ошибки, улучшить функциональность и защититься от угроз. Не забывайте о необходимости проверки обновлений и активно участвуйте в этом процессе для обеспечения оптимальной работы ваших устройств.
Вопрос-ответ

Как включить доступ к микрофону на iPhone?
Для включения доступа к микрофону на iPhone, перейдите в раздел "Настройки", затем выберите "Конфиденциальность" и найдите раздел "Микрофон". В этом разделе включите доступ к микрофону для приложений, которым вы доверяете.
Что делать, если микрофон на Android не работает?
Если микрофон на устройстве Android не работает, первым делом убедитесь, что микрофон не заблокирован программно. Проверьте настройки доступа к микрофону для приложений и установите разрешения, если требуется. Если проблема не решается, попробуйте перезагрузить устройство или выполнить сброс настроек.
Где найти настройки доступа к микрофону на устройстве с Windows 10?
На устройстве с Windows 10 настройки доступа к микрофону можно найти в разделе "Конфиденциальность" в настройках системы. Для этого щелкните правой кнопкой мыши на значок "Пуск", выберите "Настройки" и перейдите в раздел "Конфиденциальность". Затем откройте вкладку "Микрофон" и включите доступ к микрофону для нужных приложений.
Как включить доступ к микрофону на Mac?
Для включения доступа к микрофону на Mac перейдите в "Системные настройки" и выберите раздел "Безопасность и конфиденциальность". Затем перейдите во вкладку "Конфиденциальность" и найдите в списке слева "Микрофон". В этом разделе отметьте галочками приложения, которым вы хотите предоставить доступ к микрофону.



