Многие пользователи регулярно проводят свои рабочие часы, окруженные текстовым редактором компании Апрель, и наверняка немало раз мечтали о возможности осуществить глобальные изменения в его оформлении, создавая таким образом уникальную рабочую среду. Но как найти правильный способ преобразить свою повседневную рутину, избегая при этом затрат времени и усилий?
Именно по этому поводу мы создали данный информационный раздел, в котором готовы поделиться с вами ценной информацией о том, как простым и быстрым образом изменить цветовую палитру текстового процессора от Апрель. Вместе с нами вы сможете оживить свою рабочую среду и погрузиться в мир творчества, не тратя при этом слишком много времени и усилий.
Осознав важность внешнего вида при работе за компьютером, мы подготовили для вас шаг за шагом инструкцию, которая поможет преобразить внешний вид вашего рабочего инструмента. Применяя описанные ниже методы, вы сможете легко добавить новые оттенки творчеству, настраивая основные и дополнительные параметры текстового процессора компании Апрель.
Смена фонового цвета в программе редактирования Word
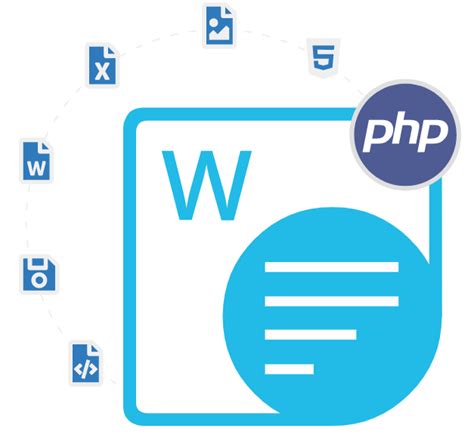
В данном разделе будет рассмотрен способ изменения цвета фоновой заливки в популярной текстовой программе Microsoft Word. Мы подробно опишем процесс, сфокусируемся на простых и понятных шагах, которые позволят вам быстро изменить фоновый цвет и создать желаемую атмосферу в документе.
1. Откройте программу Word и загрузите нужный документ. После этого выберите желаемый абзац или текст, на который вы хотите изменить фоновый цвет. |
2. Чтобы изменить фоновый цвет, перейдите во вкладку "Дизайн" и найдите раздел "Фон". В этом разделе вы найдете несколько вариантов фоновых цветов, которые вы можете выбрать из готового набора. |
3. При необходимости выберите "Больше цветов" для расширенных вариантов цветовой гаммы. В дополнение к предложенным цветам, вы можете установить свой индивидуальный цвет, выбрав его из палитры или указав его RGB-код. |
4. После выбора желаемого фонового цвета, примените изменения, нажав на соответствующую кнопку "Применить" или "ОК". Вы увидите, как фоновый цвет вашего выделенного абзаца или текста меняется на выбранный вами цвет. |
Теперь у вас есть знания о том, как легко и быстро изменить фоновый цвет в программе Microsoft Word. Вы можете экспериментировать с разными цветовыми вариантами, чтобы создать уникальный стиль и подчеркнуть важность определенных частей вашего документа.
Простые способы изменения фона документа
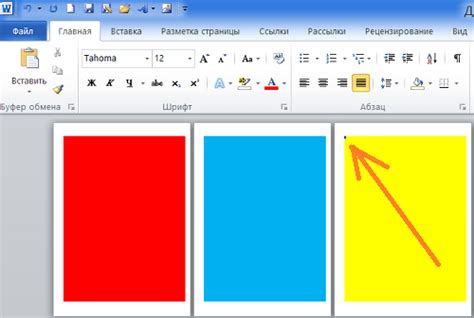
В данном разделе рассмотрим эффективные методы изменения цвета фона в текстовом редакторе. Научимся применять различные приемы для создания интересного визуального оформления документа.
1. Использование фонового изображения Вместо однотонного фона можно применить фоновое изображение, которое придаст документу уникальность и привлекательность. Для этого необходимо выбрать подходящее изображение и задать его как фоновое настройкой редактора. Такой подход позволит создать эффектное визуальное оформление документа с минимальными усилиями. | 2. Использование текстурного фона Для изменения обычного фона можно использовать текстуры. Текстурный фон добавляет ощущение глубины и объемности документу, делая его более привлекательным визуально. Редактор предлагает широкий выбор текстурных фонов, включая древесные, каменные, тканевые и другие варианты. Выбрав подходящую текстуру, можно быстро и легко изменить фон документа. |
3. Использование градиентного фона Градиентный фон придает документу гармоничность и глубину. Этот метод позволяет создать плавный переход от одного цвета к другому на фоне документа. При выборе градиентного фона важно учитывать цветовую схему документа, чтобы достичь гармоничного и привлекательного результату. | 4. Использование цветовых фильтров Применение цветовых фильтров позволяет изменить цвет документа в соответствии с заданным оттенком. Например, можно использовать серый фильтр для создания элегантного и строгого визуального оформления, или же выбрать более яркий и насыщенный оттенок для более выразительного вида. Использование цветовых фильтров позволяет быстро и просто изменить фон документа, подчеркнув его основные черты и особенности. |
Изменение оттенка фона при помощи панели "Цвет форматирования"
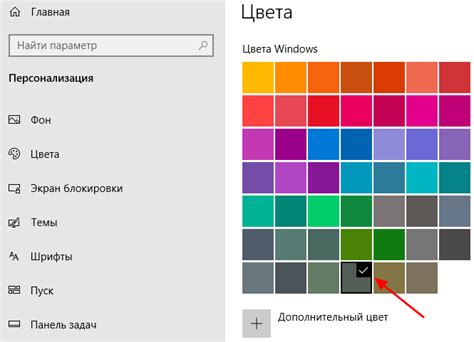
В данном разделе будет представлена возможность настройки внешнего вида документа путем изменения цвета фона с помощью удобной и простой панели "Цвет форматирования".
Для изменения фона документа на желаемый оттенок, необходимо использовать функционал предоставленной панели "Цвет форматирования". Эта панель позволяет быстро и эффективно регулировать настройки цвета в документе без необходимости в глубоких знаниях программного обеспечения.
Применение изменений возможно без предварительного вызова дополнительных настроек или глубокого изучения интерфейса приложения. Панель "Цвет форматирования" предоставляет широкий спектр цветовых возможностей и позволяет выбрать самый подходящий вариант фона для каждого документа.
Панель "Цвет форматирования" является незаменимым инструментом для креативных и профессиональных пользователей, которые хотят придать своим документам изысканный и уникальный внешний вид. Благодаря простому и понятному интерфейсу, изменить цвет фона становится еще проще и быстрее.
Changing Background Color Using the "Formatting Color" Panel
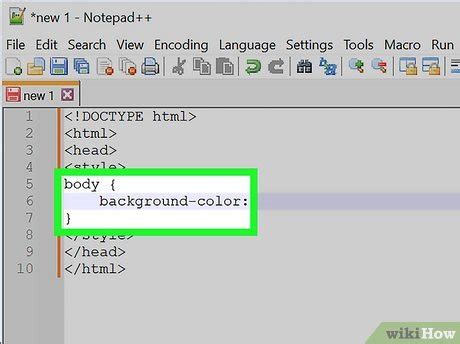
This section will demonstrate the possibility of customizing the appearance of a document by changing the background color using the convenient and easy-to-use "Formatting Color" panel.
To change the document's background to the desired shade, you need to utilize the functionality provided by the "Formatting Color" panel. This panel allows for quick and efficient adjustment of color settings in the document without the need for deep knowledge of the software.
The changes can be applied without prior access to additional settings or a thorough understanding of the application's interface. The "Formatting Color" panel provides a wide range of color possibilities and allows you to choose the most suitable background option for each document.
The "Formatting Color" panel is an indispensable tool for creative and professional users who want to give their documents an exquisite and unique appearance. Thanks to its simple and user-friendly interface, changing the background color becomes even easier and faster.
Использование "Формат фона" для изменения цвета документа

В этом разделе мы рассмотрим способы изменения цвета документа с помощью функционала "Формат фона".
Формат фона – это полезный инструмент, который позволяет придавать вашим документам особый вид и оформление. Этот функционал позволяет применять различные цветовые решения на фоне страницы в Microsoft Word, чтобы достичь желаемого визуального эффекта.
Чтобы изменить цвет фона документа через "Формат фона", вам необходимо выполнить следующие шаги:
- Выберите нужные абзацы. Можно выделить все абзацы или только выбранные.
- Откройте вкладку "Дизайн" в верхнем меню. Там вы найдете различные инструменты форматирования.
- Нажмите на "Формат фона". Это позволит вам изменить цвет фона документа.
- Выберите желаемый цвет. Можно выбрать из списка предустановленных цветов или создать свой собственный.
Применив эти простые шаги, вы сможете быстро изменить цвет фона своего документа, чтобы создать идеальное сочетание цветов и передать нужное настроение.
Изменение цвета фона с помощью группы "Дизайн" на вкладке "Разметка"
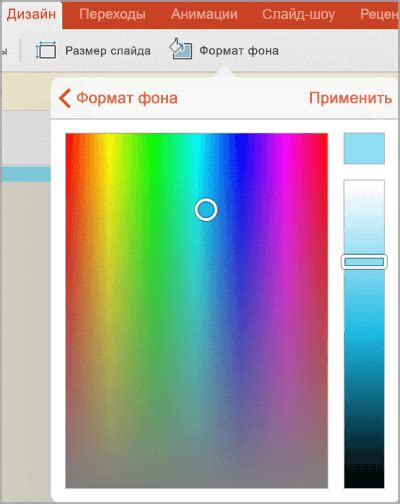
Для начала процесса изменения цвета фона необходимо перейти на вкладку "Разметка" в меню программы Microsoft Word. В этой вкладке находится группа инструментов "Дизайн", которая предоставляет широкий набор возможностей для настройки внешнего вида документа.
- Нажмите на вкладку "Разметка" в верхней части окна программы Word.
- В группе "Дизайн" найдите раздел "Цвета страницы" и нажмите на стрелку справа.
- В появившемся меню выберите опцию "Цвет фона страницы".
- Откроется окно, в котором вы сможете выбрать необходимый цвет фона из предложенных вариантов или указать выбранный цвет с помощью палитры.
- После выбора цвета фона нажмите на кнопку "ОК" для применения изменений.
Попробуйте использовать различные цвета фона, чтобы подобрать оптимальный вариант, соответствующий цели вашего документа. Замените стандартные настройки фона на более яркие и привлекательные цвета, которые помогут усилить впечатление от прочтения вашего текста.
Использование "Графического фона" для элегантного оформления документа

Разнообразьте внешний вид своих документов в Microsoft Word, используя возможность "Графического фона". Это инновационное средство позволяет добавлять стильные изображения в качестве фона документа, придающие уникальность и эстетическую привлекательность вашим текстовым файлам.
Вставка графического фона поможет создать презентабельный облик документа, подчеркнуть его тематическую направленность или просто добавить нотку индивидуальности. Используйте качественные и релевантные изображения, которые соответствуют содержанию и целям вашего документа.
1. Шаг один: Выберите подходящее изображение Загрузите изображение, отражающее тему или настроение вашего документа. Убедитесь, что выбранное изображение релевантно содержанию текста и в соответствии с его общим стилем. |
2. Шаг два: Вставьте изображение в качестве фона Выберите вкладку "Дизайн" в верхней части окна Microsoft Word. Найдите раздел "Вода". Затем выберите "Фон страницы" и нажмите на кнопку "Изображение". Программа откроет окно, в котором вы сможете выбрать нужное изображение с вашего компьютера. |
3. Шаг три: Настройте внешний вид изображения После выбора изображения вы сможете настроить его положение, размер и прозрачность. Используйте инструменты, доступные в разделе "Фон страницы", чтобы адаптировать фоновое изображение под ваши потребности и визуальные предпочтения. |
4. Шаг четыре: Проверьте результат После настройки графического фона и его применения в вашем документе, убедитесь, что его внешний вид соответствует вашим ожиданиям. Используйте функцию предварительного просмотра, чтобы убедиться в гармоничном сочетании текста и фона. |
Используя возможность "Графического фона", вы сможете добавить новый уровень эстетики и профессионализма в ваши документы Microsoft Word.Этот креативный прием позволяет вам визуально подчеркнуть важные моменты вашего текста и создать запоминающийся образ в глазах читателей.
Сохранение параметров фона для повторного применения
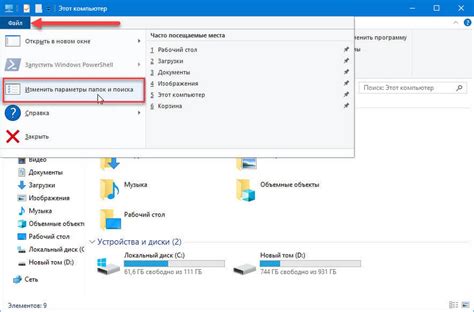
В этом разделе рассмотрим методы сохранения настроек фона в Microsoft Word, чтобы иметь возможность быстро и удобно использовать их повторно. Если вам требуется сохранить выбранный цвет фона документа, это позволит вам без лишних усилий и времени применять его к другим документам.
- Шаг 1: Выберите нужный цвет фона
- Шаг 2: Откройте диалоговое окно "Настройки фона"
- Шаг 3: Нажмите на кнопку "Сохранить"
- Шаг 4: Введите имя для сохранения настроек фона
- Шаг 5: Нажмите "ОК" для завершения сохранения
Теперь у вас есть сохраненные настройки фона, которые можно легко применить к любому документу в Microsoft Word. Загрузите сохраненные настройки в диалоговом окне "Настройки фона" и выберите их из списка доступных опций. Это поможет вам сохранить время и упростить процесс изменения фона документов.
Вопрос-ответ




