Уверенно маневрируйте словами на своих страницах виртуального документооборота с помощью эффективных способов изменения языка в Microsoft Word. Развернутая инструкция и нехитрые приемы помогут вам скрепить свою эрудицию, добавить изюминку и подчеркнуть ваши навыки, не зависимо от того, на каком языке вы работаете.
Бесспорно, одним из ключевых аспектов успешного редактирования документов в Word является грамотное использование различных языков. Если вы высоко цените идеальное оформление ваших произведений, неизбежно потребуется умение оперативно переключаться между языками. Именно поэтому настоящая инструкция поможет вам расширить вашу эрудицию и овладеть полным контролем над языковыми настройками в Word.
В процессе работы над вашими документами вам может потребоваться переключаться между различными языками, варьировать их набор, проверять орфографию и грамматику. Функциональность Word позволяет изменить язык в ваших документах с помощью нескольких простых шагов, что сэкономит ваше время и сделает процесс более эффективным. В свою очередь, гибкие языковые настройки помогут вам создавать стильные, грамотные и профессиональные тексты, которые могут легко конкурировать с признанными литературными произведениями.
Изменение языка в программе Microsoft Word: полезные советы и указания
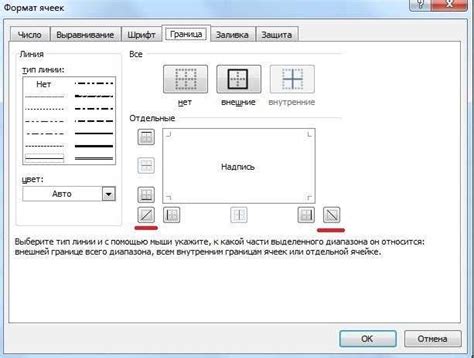
При использовании Microsoft Word возникает необходимость изменить язык интерфейса и проверки правописания текста на другой вариант. В данном разделе мы расскажем о доступных методах для осуществления этой операции и поделимся полезными советами.
1. Изменить язык интерфейса:
В Microsoft Word имеется возможность настроить язык интерфейса, чтобы работать с программой на предпочитаемом языке. Переключение интерфейса на другой язык позволит вам более комфортно работать с текстовым редактором, так как все элементы, кнопки и подсказки будут отображаться на выбранном языке.
2. Изменить язык проверки правописания:
Можно изменить язык проверки правописания в Microsoft Word, чтобы программа автоматически исправляла ошибки и предлагала правильные варианты для введенных слов. Эта функция особенно важна, если вы работаете на иностранном языке или хотите создавать тексты на разных языках.
3. Дополнительные возможности и настройки:
В Microsoft Word есть дополнительные функции, которые вы можете использовать для настройки языка. Например, можно изменить раскладку клавиатуры на нужный язык или добавить новый язык для проверки правописания. Эти функции помогут вам более эффективно работать с текстовым редактором и создавать качественные документы.
В данном разделе мы рассмотрели основные способы изменения языка в Microsoft Word и поделились полезными советами. Используя указанные методы и настройки, вы сможете легко изменить язык интерфейса и проверки правописания программы в соответствии с вашими потребностями.
Важность навыка изменения языка в текстовом редакторе

Мастерство быстро и легко изменять язык позволяет максимально адаптировать тексты под различные аудитории и ситуации. Оно удобно при работе с документами на разных языках, при переводах, при создании мультиязычных документов и веб-страниц.
Помимо этого, умение менять язык в текстовом редакторе дает возможность избегать грамматических и орфографических ошибок на различных языках, так как автоматическая проверка правописания и грамматики основана на выбранном языке.
Независимо от профессии, использование правильного языка в текстовом документе помогает создавать профессиональное впечатление на читателя и способствует пониманию информации без искажений.
Итак, наличие навыка изменения языка в текстовом редакторе является неотъемлемой частью образования и работы в современном информационном обществе, обеспечивая эффективную коммуникацию, улучшение качества текстов и предоставляя возможность работать с разноязычными документами и аудиториями.
Шаги для переключения языка в Word
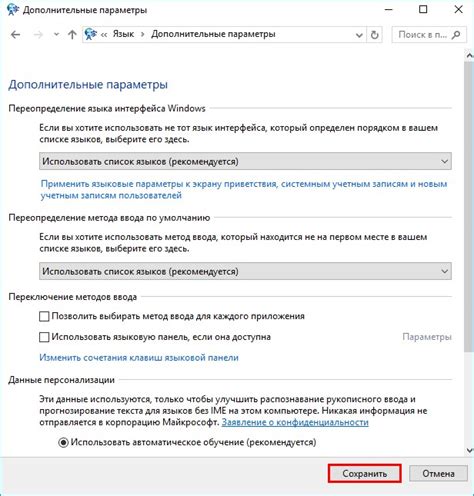
В этом разделе мы рассмотрим пошаговую инструкцию о том, как изменить языковые настройки в приложении Word. Это поможет вам использовать программу на нужном вам языке, что позволит улучшить ваш опыт работы с приложением.
- Откройте Microsoft Word и найдите в верхней панели меню вкладку "Файл".
- Кликните на вкладку "Файл" и выберите пункт "Настройки" в выпадающем меню.
- В открывшемся окне настроек выберите раздел "Язык".
- В этом разделе вы сможете увидеть доступные языки для приложения Word.
- Выберите язык, который вы предпочитаете использовать, и нажмите кнопку "Установить по умолчанию".
- После этого языковые настройки в Word будут изменены, и приложение будет использовать выбранный вами язык.
Теперь вы можете наслаждаться работой в Microsoft Word на нужном вам языке! Обратите внимание, что после изменения языка в Word, некоторые функции или элементы интерфейса могут отображаться на новом языке.
Не забывайте, что вы всегда можете повторить эти шаги, чтобы вернуться к предыдущим языковым настройкам или выбрать другой язык, если вам потребуется.
Добавление нового языка в Word - легкий способ улучшить свои возможности
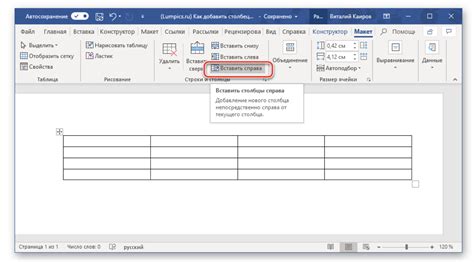
Каждый пользователь Microsoft Word имеет возможность расширить свои горизонты, добавив новый язык в программу. Это простое действие позволяет использовать различные языки при работе над документами, улучшая возможности и многообразие возможных использований текстового редактора.
Если вам требуется включить использование дополнительных языков в Word, вам следует пройти через несколько простых шагов. Правильное добавление нового языка позволит вам работать с текстом на различных языках, сохраняя при этом весь функционал программы и удобство работы.
Когда речь идет о добавлении нового языка в Word, важно понимать, что это происходит путем настройки программного обеспечения на определенный язык, что открывает перед вами богатство возможностей при создании, редактировании и форматировании текста.
Выбирая новый язык для Word, вы можете работать с различными словарями, стилями форматирования и языковыми инструментами. Независимо от того, нужен ли вам другой язык для академических и профессиональных целей или же вы просто хотите расширить свои знания, добавление нового языка в программу поможет вам сделать это легко и эффективно.
Не стоит ограничивать себя одним языком, когда вы можете добавить новые языки в Word, расширяя свои возможности в использовании программы. Насладитесь свободой работы с текстами на различных языках и откройте перед собой новые перспективы, следуя простым инструкциям по добавлению нового языка в Microsoft Word.
Изменение языка проверки орфографии в Word: подробная инструкция и полезные советы
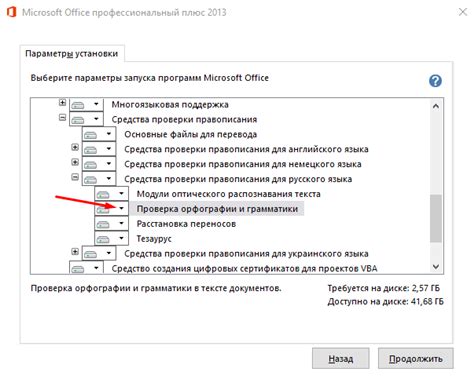
Шаг 1: Откройте документ, в котором вы хотите изменить язык проверки орфографии.
Шаг 2: В верхнем меню Word, щелкните на вкладку "Рецензирование".
Шаг 3: На вкладке "Рецензирование" найдите раздел "Язык" и нажмите на кнопку "Изменить язык".
Шаг 4: В открывшемся окне "Настройка языка" выберите желаемый язык из списка. Если нужного языка нет в списке, нажмите на кнопку "Добавить" и установите его.
Шаг 5: После выбора языка нажмите кнопку "Установить по умолчанию", чтобы сделать выбранный язык основным для проверки орфографии.
Шаг 6: Чтобы применить изменения к текущему документу, нажмите кнопку "ОК". Если вы хотите, чтобы выбранный язык стал основным для всех новых документов, отметьте соответствующую опцию внизу окна "Настройка языка" и затем нажмите "ОК".
Теперь вы знаете, как поменять язык проверки орфографии в Microsoft Word. Следуя этой простой инструкции, вы сможете настроить язык, который будет использоваться при редактировании ваших документов. Удачного редактирования!
Процесс установки языка по умолчанию в Word
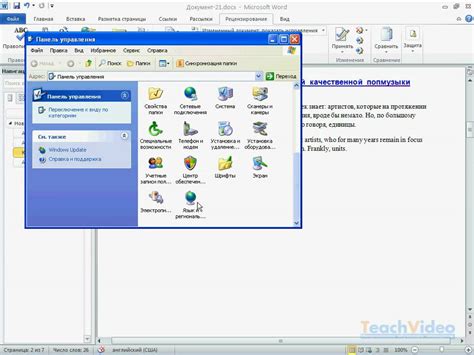
Постоянное изменение языка в Word может быть утомительным и иногда неудобным. Чтобы избежать необходимости каждый раз выбирать нужный язык при создании нового документа, можно установить язык по умолчанию. В этом разделе мы рассмотрим, как это сделать.
Эффективное использование разных языков в одном документе

Когда требуется работать с текстом на различных языках в рамках одного документа, важно знать, как правильно управлять языковыми настройками и настроить правильное форматирование. В этом разделе представлены полезные советы и стратегии, которые помогут вам максимально эффективно использовать различные языки в своих документах.
- Разделите текст на секции или абзацы с разными языками. Это поможет избежать путаницы при проверке орфографии и грамматики и обеспечит корректное форматирование для каждого языка.
- Используйте соответствующие клавиатурные раскладки для каждого языка. Смена клавиатурного языка позволяет вводить символы и буквы, уникальные для конкретного языка, что существенно упрощает набор текста.
- Обратите внимание на правила переноса слов в разных языках. Возможно, потребуется вручную настроить параметры переноса в своем редакторе текста, чтобы обеспечить корректное отображение слов на разных языках.
- Используйте специальные символы и шрифты, чтобы выделить текст на определенном языке. Некоторые языки имеют уникальные символы и типы шрифтов, которые помогут создать эффектные заголовки и акцентировать внимание на важной информации.
- Позаботьтесь о правильной организации информации на странице. Разное направление чтения (слева направо или справа налево) может повлиять на расположение и выравнивание элементов, таких как изображения и таблицы.
- Убедитесь, что вы используете правильные языковые настройки для проверки орфографии и грамматики. В редакторе текста есть возможность добавить и настроить словари разных языков, что поможет вам обнаружить и исправить ошибки.
Следуя этим советам, вы сможете легко работать с разными языками в одном документе и создавать качественные и профессиональные тексты, которые будут легко читаться и пониматься на всех языках.
Дополнительные возможности и функции, связанные с языком, в программе Word
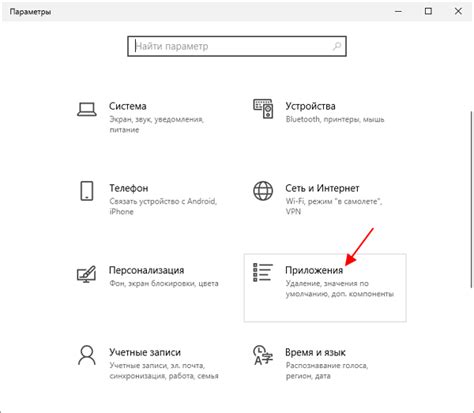
Помимо основной функциональности связанной с языком, программа Word предлагает еще ряд дополнительных возможностей, которые могут быть полезны при работе с текстами на разных языках. Эти функции помогают улучшить структуру и форматирование документа, обеспечить правильное отображение и понимание содержимого, а также повысить эффективность работы пользователя.
Вот несколько ключевых функций,
- Словарь и проверка правописания: В Word встроенный словарь, который распознает и подсвечивает ошибки в написании слов и предлагает варианты исправлений. Словарь также позволяет устанавливать язык проверки правописания для различных частей документа. Это особенно полезно при написании текстов на иностранных языках или при работе с документами на нескольких языках одновременно.
- Стили и форматирование: Word предлагает различные стили и шаблоны для форматирования текста, которые могут быть настроены под конкретные языковые требования. Выбор подходящего стиля может значительно улучшить восприятие текста на определенном языке.
- Переводчик: Word включает встроенный переводчик, который позволяет переводить отдельные слова, фразы или даже целые абзацы. Это незаменимый инструмент для работы с текстами на разных языках, особенно если вам необходимо быстро произвести перевод или проверить смысл незнакомого слова.
- Учет языковых особенностей: Word учитывает языковые особенности, такие как расстановка диакритических знаков и правила переноса, что обеспечивает правильную визуализацию текста и его корректное чтение на разных языках. Это особенно важно при работе с текстами на языках с различными алфавитами и грамматикой.
Рассмотрели только некоторые из многочисленных функций связанных с языком, предоставляемых программой Word. Эти возможности помогут вам создавать профессиональные и качественные тексты на разных языках, а также сэкономят ваше время и улучшат ваши навыки работы с текстовыми документами.
Вопрос-ответ




