В эпоху онлайн-коммуникаций, где каждый аспект жизни переплетается с технологией, вопросы безопасности и удобства играют важнейшую роль. Одним из основных элементов этого взаимодействия является имя нашего устройства в локальной компьютерной сети. Оно не только отражает нашу личность и индивидуальность, но и влияет на безопасность передачи данных и менеджмент сети в целом.
Возможность изменения имени устройства в сети предоставляет нам возможность внести элементы творчества и индивидуальности в нашу цифровую сферу общения. Также это может быть полезным для разграничения доступа к ресурсам или идентификации устройств в пределах сети. Однако, прежде чем мы приступим к этому экскурсу в технические дали, давайте рассмотрим некоторые ключевые шаги, которые помогут нам изменить имя нашего устройства в сети с легкостью и надежностью.
Персональная настройка имени устройства в локальной компьютерной сети - это одна из первостепенных задач для каждого, кто стремится к оптимальному функционированию своей цифровой жизни. Этот процесс включает в себя несколько важных шагов, которые помогут вам достичь нужного результата, учитывая особенности вашей конкретной сети и предпочтения, связанные с безопасностью и удобством использования вашего устройства. Возьмите управление в собственные руки и перейдите на новый уровень цифровой индивидуальности!
Шаг за шагом: методы изменения идентификатора устройства в локальной сети

В этом разделе мы рассмотрим подробное руководство по изменению уникального имени вашего компьютера в сети. Вы узнаете, как модифицировать идентификатор устройства таким образом, чтобы оно было легко идентифицировано внутри локальной сети, без использования шаблонных наименований.
Одним из методов изменения имени компьютера является использование системных настроек. В этом случае вы сможете изменить имя устройства через Панель управления или Настройки системы, а затем применить это изменение на всех подключенных устройствах в локальной сети.
Другой способ изменить идентификатор устройства в сети состоит в использовании командной строки. Вы сможете воспользоваться командой ipconfig, чтобы вывести информацию о сетевых подключениях вашего компьютера, а затем изменить имя устройства с помощью команды netdom.
| Метод | Описание |
|---|---|
| Системные настройки | Изменение имени устройства через Панель управления или Настройки системы |
| Командная строка | Использование команды ipconfig и команды netdom для изменения имени устройства |
Итак, в следующих разделах мы подробно рассмотрим каждый из этих методов, предоставив вам пошаговую инструкцию по изменению имени компьютера в локальной сети. Следуйте указанным действиям в соответствующих разделах, чтобы успешно изменить идентификатор вашего устройства в сети.
Значение изменения идентификатора компьютера в сети
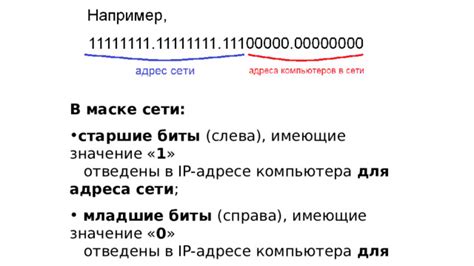
Уникальный идентификатор компьютера в сети являетс
Основные причины для изменения идентификатора устройства в сетевой среде

Кроме того, изменение имени компьютера может понадобиться для устранения конфликта идентификаторов в сетевом окружении. Если два или более устройств имеют одинаковое имя, это может привести к ошибкам при подключении к сети, обмену данными или выполнении задач.
Также, изменение имени компьютера может быть полезным при повышении безопасности сети. Уникальный идентификатор позволяет более точно идентифицировать устройства, а также усложняет задачу потенциальным злоумышленникам, пытающимся получить несанкционированный доступ к сети.
И наконец, изменение имени компьютера может быть необходимо для улучшения организации и управления сетью. Модернизация систем, перестройка топологии сети или реорганизация устройств могут потребовать изменения идентификаторов, чтобы лучше соответствовать новым требованиям и задачам.
Как подобрать новое наименование для вашей рабочей станции

В этом разделе мы рассмотрим важность выбора нового имени для вашего компьютера в рамках локальной сети. Мы представим вам несколько полезных советов и рекомендаций, которые помогут вам сделать правильный выбор и создать уникальное и запоминающееся наименование.
- Учитывайте свою сферу деятельности. Подумайте о ключевых словах, характеризующих вашу работу или область экспертизы. Используйте их для создания имени, которое будет отражать ваш профессионализм и специализацию.
- Играйте с ассоциациями. Попробуйте связать ваш компьютер с каким-то объектом, местом или персонажем, который вам интересен или имеет для вас особое значение. Это поможет создать наименование, которое будет вызывать положительные эмоции у вас и ваших коллег.
- Избегайте общих и часто используемых имен. Чтобы ваш компьютер легко отличался от других устройств в сети, выбирайте уникальные и нестандартные варианты имени. Избегайте использования общих слов и сокращений, чтобы убедиться, что ваше наименование будет уникальным.
- Не забывайте о практичности. Важно, чтобы ваше новое имя было коротким, удобным и легко произносимым. Избегайте слишком длинных или сложных сочетаний букв и цифр, которые могут быть трудными для запоминания или набора вручную.
- Учтите будущие изменения. При выборе нового имени помните, что вы не всегда будете работать именно в этой сфере или на этой должности. Попробуйте выбрать имя, которое будет гибким и может адаптироваться под вашу возможную будущую деятельность.
Следуя этим простым рекомендациям, вы сможете выбрать новое имя для вашего компьютера, которое будет соответствовать вашим нуждам и поможет вам более эффективно работать в рамках вашей сети.
Проверка текущего наименования устройства в локальной сети

Перед тем как приступить к изменению имени компьютера в сети, важно убедиться в его текущем наименовании. Данный раздел позволит вам быстро и просто проверить текущее имя вашего устройства в локальной сети.
Для начала, откройте "Панель управления" на вашем устройстве. Вам потребуется навигироваться в разделе "Система и безопасность", а затем выбрать "Система". В этом разделе вы найдете информацию о вашем устройстве, включая текущее наименование компьютера.
Если вы не используете операционную систему Windows, процесс проверки имени компьютера может отличаться. Обратитесь к документации вашей операционной системы или выполните поиск в интернете, чтобы узнать, как проверить имя компьютера в вашем случае.
Процедура изменения наименования устройства в Windows
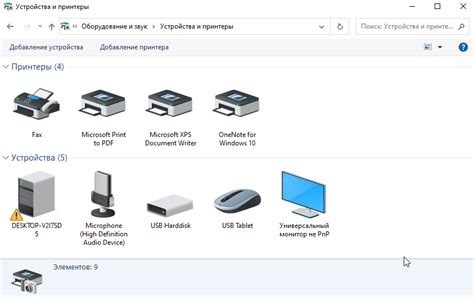
- Начните процесс, нажав на кнопку "Пуск" в левом нижнем углу экрана.
- Выберите "Параметры" в выпадающем меню.
- Далее, в открывшемся окне "Параметры", выберите раздел "Система".
- В левой части окна найдите и нажмите на вкладку "Об устройстве".
- На экране будет отображена информация об устройстве, где вы увидите текущее имя компьютера. Чтобы изменить его, нажмите на кнопку "Изменить название этого ПК".
- Откроется окно, в котором вы можете ввести новое имя для компьютера. Убедитесь, что новое имя уникально в сети и не содержит специальных символов.
- После ввода нового имени, нажмите на кнопку "Сохранить".
- Для завершения процесса изменения наименования компьютера, перезагрузите устройство.
После перезагрузки вашего компьютера в операционной системе Windows будет использоваться новое имя, которое вы установили. Это позволит вам более удобно идентифицировать ваше устройство в сети и осуществлять сетевые операции с другими устройствами.
Настройка имени устройства в операционной системе macOS
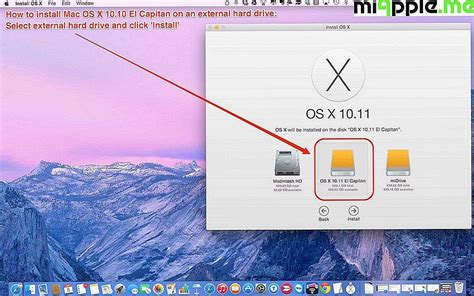
В данном разделе мы рассмотрим процесс изменения имени устройства в операционной системе macOS. Для того чтобы упростить взаимодействие сети с вашим компьютером, может понадобиться изменить его идентификатор, также известный как имя устройства. Важно иметь в виду, что имя устройства используется для определения вашего компьютера в сети и не должно содержать конфиденциальной информации.
Шаг 1: Откройте системные настройки на вашем компьютере. Вы можете сделать это, нажав на значок "Apple" в верхнем левом углу экрана и выбрав пункт "Системные настройки" из выпадающего меню.
Шаг 2: В открывшемся окне системных настроек найдите раздел "Общие" и щелкните по нему. Здесь вы сможете изменить различные параметры вашей операционной системы, включая имя устройства.
Шаг 3: В разделе "Общие" найдите поле с названием "Имя компьютера" или "Имя хоста". Щелкните по нему и введите новое имя устройства, которое хотите использовать. Обратите внимание, что имя устройства может содержать буквы, цифры и дефисы, но не может начинаться с дефиса и должно быть уникальным в пределах вашей локальной сети.
Шаг 4: После ввода нового имени устройства нажмите клавишу "Enter" или "Return" на клавиатуре, чтобы сохранить изменения. Может потребоваться ввести пароль администратора для подтверждения.
Шаг 5: После сохранения изменений вы можете закрыть окно системных настроек. Теперь ваш компьютер будет идентифицироваться в сети с использованием нового имени устройства.
Мы рассмотрели процесс изменения имени устройства в операционной системе macOS. Убедитесь, что выбранное вами новое имя устройства уникально и не создает конфликтов с другими устройствами в сети.
Изменение наименования устройства в операционной системе Linux
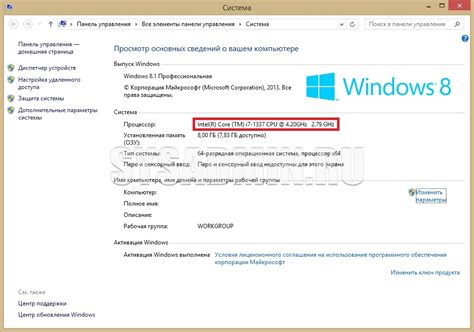
Обновление идентификационного имени компьютера в ОС Linux
Операционная система Linux предоставляет возможность пользователям переименовывать устройство, чтобы оно отображалось в сети под другим наименованием. Это позволяет улучшить идентификацию устройства и сделать его более удобным для использования в сетевой среде. Данный раздел познакомит вас с подробной инструкцией по изменению имени компьютера в операционной системе Linux.
Примечание: Указанные шаги могут незначительно отличаться в зависимости от дистрибутива Linux, который вы используете.
Подключение устройства к новому идентификатору в компьютерной сети
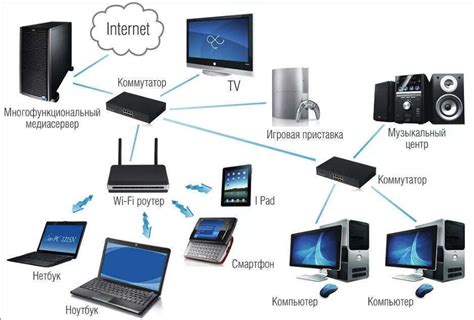
В данном разделе будет рассмотрена процедура подключения компьютерного устройства к новому идентификатору в рамках компьютерной сети. Методика опирается на изменение имени устройства для обеспечения уникальности и достоверности в рамках сетевой инфраструктуры. Приведенные далее шаги позволят легко и безопасно выполнить подключение устройства к новому идентификатору в сети, обеспечивая стабильную работу и возможность уникальной идентификации в рамках сетевой среды.
Проверка внесенных изменений
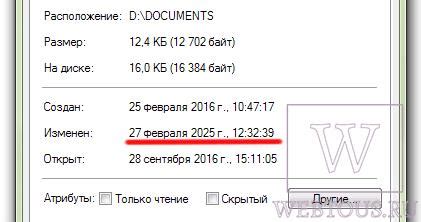
Окончив процесс изменения имени компьютера в сети, важно убедиться, что внесенные изменения были успешно применены. В данном разделе представлена инструкция по проверке корректности изменений имени компьютера.
1. Откройте системные настройки
Для начала, необходимо открыть системные настройки, где можно просмотреть основные параметры компьютера, включая его имя. Обычно, системные настройки доступны через пункт меню "Настройки" или "Контрольная панель".
Примеры синонимов: "открыть панель управления", "получить доступ к системным параметрам".
2. Перейдите в раздел "Система"
В системных настройках, найдите и перейдите в раздел "Система". В этом разделе обычно содержатся основные сведения о компьютере, включая его имя.
Примеры синонимов: "открыть вкладку с информацией о компьютере", "пройти в раздел с основными характеристиками".
3. Проверьте имя компьютера
В разделе "Система" найдите информацию об имени компьютера. Убедитесь, что новое имя компьютера отображается корректно.
Примеры синонимов: "просмотрите значение имени компьютера", "убедитесь в правильности отображаемого имени".
4. Перезагрузите компьютер
Чтобы убедиться в полном применении изменений имени компьютера, рекомендуется перезагрузить компьютер. После перезагрузки проверьте, что новое имя по-прежнему отображается корректно.
Примеры синонимов: "перезагрузите систему", "запустите компьютер заново".
5. Проверка в сети
Если компьютер находится в сети, важно проверить, что измененное имя компьютера успешно отображается и распознается другими устройствами в данной сети. Для этого можно выполнить сканирование сети или обратиться к администратору сети.
Примеры синонимов: "выполните сканирование устройств в сети", "проверьте доступность компьютера с новым именем".
Дополнительные советы по изменению идентификации компьютера в локальной сети

Помимо основных шагов, описанных в предыдущих разделах, существует несколько полезных советов, которые могут помочь вам успешно изменить имя вашего компьютера в локальной сети.
- Перед тем как изменить имя компьютера, рекомендуется выполнить резервное копирование всех важных данных. Это позволит вам избежать потери важной информации в случае неожиданных проблем.
- Прежде чем приступить к изменению имени компьютера, убедитесь, что сетевые настройки вашего компьютера корректно настроены. Отключите все активные подключения к сети и перезагрузите компьютер для применения изменений.
- При выборе нового имени компьютера, рекомендуется использовать уникальные и легко запоминающиеся слова или фразы, чтобы упростить процесс идентификации вашего компьютера в сети. Избегайте использования специальных символов или пробелов, которые могут вызвать проблемы при обмене данными.
- После изменения имени компьютера, необходимо обновить все связанные устройства или программы, которые используют старое имя вашего компьютера. Это позволит избежать проблем с доступом к сетевым ресурсам или передачей данных.
- Если после изменения имени компьютера возникли проблемы с работой программ или подключением к сети, рекомендуется выполнить полный перезапуск вашего компьютера. Это поможет применить все изменения и устранить возможные конфликты.
Учтите, что каждая операционная система может иметь свои особенности при изменении имени компьютера. Перед выполнением любых действий, рекомендуется ознакомиться с документацией или обратиться к специалистам, чтобы избежать непредвиденных последствий.
Вопрос-ответ

Как изменить имя компьютера в сети?
Для изменения имени компьютера в сети вам необходимо открыть "Параметры", затем выбрать раздел "Система" и перейти в соответствующую вкладку. Там вы сможете ввести новое имя компьютера и сохранить изменения. После этого компьютер будет доступен в сети с новым именем.
Что делать, если не удается изменить имя компьютера?
Если у вас возникают трудности при изменении имени компьютера в сети, есть несколько вариантов решения проблемы. Во-первых, убедитесь, что у вас есть права администратора на компьютере, иначе вы не сможете вносить изменения в настройки. Во-вторых, проверьте, нет ли конфликтов имен с другими устройствами в сети. Если да, то попробуйте выбрать уникальное имя для вашего компьютера. Также стоит убедиться, что ваш антивирус или брандмауэр не блокируют процесс изменения имени компьютера.



