Покупка и использование сканера Canon обычно являются незаменимой частью работы в офисе или дома. Однако, иногда встает вопрос о том, как избавиться от программного обеспечения, такого как ScanGear Canon, когда оно уже не нужно. Это может быть вызвано причинами, от смены устройства до перехода на другую модель сканера. Нет смысла хранить на компьютере то, что вам больше не нужно, правда же?
В этой статье мы рассмотрим подробную инструкцию о том, как избавиться от ScanGear Canon и удалить его со своего компьютера. Мы предоставим вам несколько подходов, с помощью которых вы сможете безопасно и эффективно удалить эту программу из вашей системы.
Перед тем как начать, обратите внимание, что удаление ScanGear Canon может повлечь за собой некоторые последствия. Убедитесь, что вы понимаете, какие файлы и данные будут удалены вместе с программой. Если вы хотите сохранить какие-либо документы, отсканированные с использованием этого сканера, убедитесь, что у вас есть их резервная копия.
Итак, если вы готовы избавиться от ScanGear Canon и продолжить свою работу с новым устройством, перейдите к следующей части этой инструкции, чтобы узнать, как это сделать.
Методы удаления программы Scangear Canon
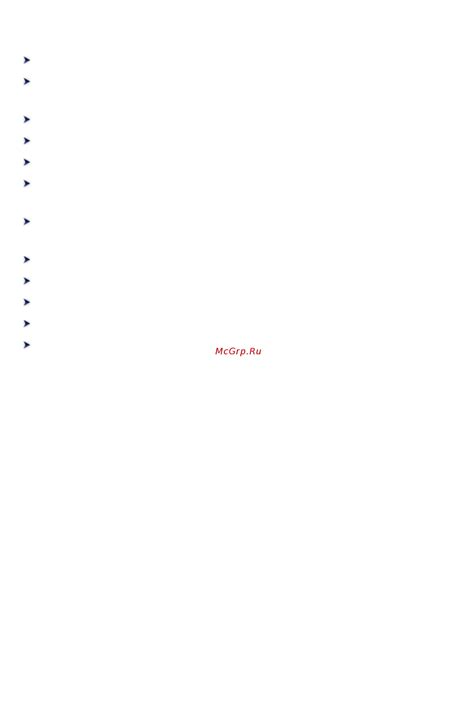
Данная статья рассматривает различные способы удаления программы Scangear Canon с вашего компьютера. В этом разделе представлены несколько методов, которые помогут вам избавиться от данного программного обеспечения без труда и хлопот.
- Удаление через панель управления:
- Использование специальной программы удаления:
- Ручное удаление файлов и записей реестра:
Первым методом является удаление программы Scangear Canon с помощью панели управления вашего компьютера. Вам потребуется открыть меню "Пуск" и выбрать "Панель управления". Затем найдите раздел "Программы" и выберите "Удалить программу". В списке установленных программ найдите Scangear Canon и выберите опцию "Удалить". Следуйте инструкциям на экране, чтобы завершить процесс удаления.
Если удаление через панель управления не дало результатов или вы предпочитаете более надежный подход, можно воспользоваться специализированной программой для удаления программного обеспечения. Существуют различные утилиты, которые позволяют полностью удалить программы с компьютера, включая все связанные файлы и записи в реестре. При выборе такой программы убедитесь, что она совместима с вашей операционной системой и производителем вашего компьютера.
Если вы хорошо разбираетесь в компьютерных системах, вы можете попробовать ручное удаление файлов и записей реестра, связанных с программой Scangear Canon. Однако будьте осторожны, так как неправильное удаление ключевых файлов или записей реестра может привести к непредсказуемым последствиям. Рекомендуется создать резервные копии и проконсультироваться с экспертом, прежде чем приступить к данной процедуре.
Используя один из вышеуказанных методов, вы сможете безопасно и эффективно удалить программу Scangear Canon с вашего компьютера.
Удаление программы через панель управления и диспетчер задач
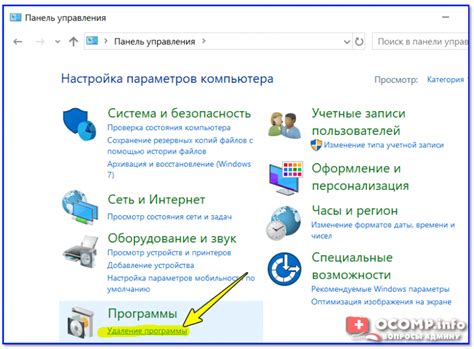
В данном разделе будет рассмотрен способ удаления программы, осуществляемый с помощью панели управления и диспетчера задач. Этот метод позволяет безопасно и эффективно избавиться от необходимого программного обеспечения, не вдаваясь в сложные детали и настройки.
Для начала удаления программы, необходимо зайти в панель управления. Для этого можно воспользоваться поиском Windows и ввести соответствующий запрос. После открытия панели управления нужно найти раздел "Программы" или "Установка и удаление программ". Это родительская категория, которая включает в себя список всех установленных программ на вашем компьютере.
Выбрав нужную категорию, появится список программ, среди которых можно найти нужное вам приложение. Найдите в списке программу, которую хотите удалить, и щелкните по ней правой кнопкой мыши. В контекстном меню выберите опцию "Удалить" или "Изменить/удалить".
После выбора опции удаления программы, откроется мастер удаления, который будет давать инструкции по удалению программы. Следуйте инструкциям мастера, чтобы успешно удалить программу со всех компонентов системы и получить подтверждение об успешном завершении удаления.
Некоторые программы могут требовать перезагрузки компьютера после удаления, чтобы изменения вступили в силу. Если вы получите такое уведомление от мастера удаления, сохраните все незакрытые файлы и перезагрузите компьютер, следуя инструкциям мастера.
В случае, если программа не удаляется с помощью мастера удаления или вам требуется более глубокое удаление, можно воспользоваться диспетчером задач. Для этого нужно нажать сочетание клавиш Ctrl+Shift+Esc или правой кнопкой мыши щелкнуть на панели задач и выбрать "Диспетчер задач".
В открывшемся окне диспетчера задач выберите вкладку "Приложения" или "Процессы", в зависимости от вашей операционной системы. Найдите в списке процессов или приложений программу, которую хотите удалить. Выделите ее и нажмите кнопку "Завершить задачу" или "Конец процесса". При этом нужно быть осторожными и удалить только те процессы, о которых вы уверены.
После завершения задачи в диспетчере, проверьте, что программа больше не отображается в списке установленных программ в панели управления. Если она все еще присутствует, повторите шаги удаления с помощью диспетчера задач или обратитесь к специальной поддержке по удалению программы.
Использование специальной программы для полного удаления
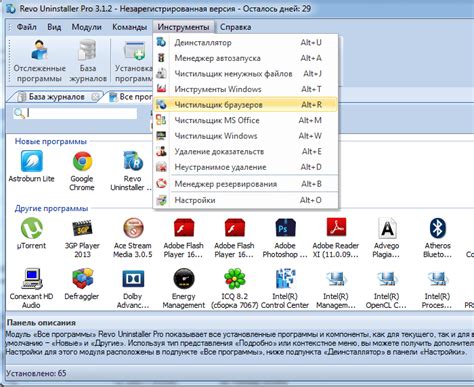
Удобство использования. Утилита предоставляет простой и интуитивно понятный интерфейс, который позволяет даже новичкам справиться с удалением программы без проблем. Вам не нужно быть экспертом в компьютерных технологиях, чтобы успешно использовать эту программу.
Глубокое сканирование. Программа проводит глубокий анализ системы, чтобы обнаружить все файлы, связанные с программой, включая скрытые и системные файлы. Благодаря этому, утилита гарантирует, что ни один файл не будет пропущен и удаление будет происходить полностью.
Безопасность процесса. Важной особенностью этой утилиты является ее высокий уровень безопасности. Все удаленные файлы помещаются в карантин, что позволяет вам восстановить их в случае необходимости. Это избавляет вас от риска случайного удаления важных файлов.
Эффективность и скорость. Утилита работает быстро и эффективно, позволяя удалить программу и соответствующие файлы всего за несколько минут. Вы можете быть уверены, что процесс удаления будет выполнен надежно и без задержек.
Использование специальной утилиты для полного удаления является наиболее надежным способом избавиться от программы и освободить место на диске от связанных файлов. Она позволяет удалить программу полностью, без возможности восстановления, и обеспечивает безопасность вашей системы.
Как удалить Scangear Canon с помощью стандартных средств операционной системы?

В этом разделе мы рассмотрим способы удаления программы Scangear Canon с использованием встроенных инструментов вашей операционной системы. Ниже представлен подробный обзор процедуры удаления, с информацией о необходимых действиях и инструментах, которые вы можете использовать.
1. Деинсталляция через меню "Установка программ"
Первым способом удаления Scangear Canon является использование меню "Установка программ", доступного в настройках вашей операционной системы. Чтобы приступить к удалению, выполните следующие шаги:
- Откройте меню "Пуск" и перейдите в раздел "Настройки".
- В меню "Настройки" найдите и выберите раздел "Система".
- В разделе "Система" откройте "Параметры приложений и функций".
- В списке установленных программ найдите Scangear Canon и выберите его.
- Щелкните по опции "Удалить" и следуйте инструкциям на экране для завершения процесса удаления.
2. Использование инструментов удаления операционной системы
Вторым способом удаления Scangear Canon является использование специальных инструментов, доступных в вашей операционной системе. Эти инструменты позволяют более полностью очистить систему от программы и ее остатков. Для удаления Scangear Canon с помощью таких инструментов, выполните следующие действия:
- Откройте меню "Пуск" и перейдите в раздел "Настройки".
- В разделе "Настройки" найдите и выберите раздел "Обновление и безопасность".
- В разделе "Обновление и безопасность" откройте "Параметры защиты".
- В разделе "Параметры защиты" выберите вкладку "Антивирус и угрозы".
- В разделе "Антивирус и угрозы" найдите опцию "Дополнительные параметры".
- В дополнительных параметрах найдите опцию "Удаление приложений и параметров".
- В списке программ найдите Scangear Canon и выберите его.
- Щелкните по опции "Удалить" и следуйте инструкциям на экране для завершения процесса удаления.
Теперь вы знаете два способа удаления Scangear Canon с помощью стандартных средств вашей операционной системы. Вы можете выбрать любой из этих методов в зависимости от своих предпочтений и требований. Удачного удаления!
Вопрос-ответ

Зачем нужна подробная инструкция по избавлению от scangear canon?
Подробная инструкция помогает пользователям полностью удалить программу scangear canon с их компьютеров, чтобы освободить место на диске и устранить возможные проблемы, связанные с этой программой.



