Интернет - непременная часть современной жизни, и постоянное обновление технологий делает его использование все более актуальным и удобным. Важно иметь стабильное и надежное подключение, чтобы получать максимальную отдачу от работы и развлечений в сети.
Одним из ключевых факторов, влияющих на качество интернет-соединения, является правильная установка сетевого адаптера. Однако, в этом процессе могут возникнуть некоторые сложности, которые мешают настроить соединение без проблем.
На данной странице мы предлагаем полезные рекомендации и советы по установке нетворк адаптера, которые помогут вам справиться с любыми проблемами, связанными с настройкой соединения. Следуя этим советам, вы сможете настроить адаптер без всяких затруднений и наслаждаться бесперебойным, стабильным интернетом.
Методы подготовки к установке сетевого адаптера

В данном разделе мы рассмотрим важные этапы, необходимые для успешной установки сетевого адаптера на вашем компьютере. Подготовка к этой процедуре играет ключевую роль в обеспечении стабильной и безпроблемной работы сетевого адаптера, позволяя вам наслаждаться быстрым и надежным интернет-соединением.
Перед установкой сетевого адаптера необходимо уделить внимание нескольким важным аспектам, таким как проверка совместимости вашего компьютера с выбранным адаптером и наличие подходящих драйверов. Также следует обратить внимание на наличие свободных слотов в системном блоке или портов USB для подключения адаптера.
Один из первых шагов в подготовке к установке сетевого адаптера - это ознакомление с документацией, прилагаемой к приобретенному устройству. В ней вы найдете подробную информацию о процедуре установки и требованиях к системе, а также рекомендации по действиям в случае возникновения проблем.
| 1. | Проверьте совместимость |
| 2. | Убедитесь в наличии подходящих драйверов |
| 3. | Проверьте наличие свободных слотов или портов USB |
| 4. | Ознакомьтесь с документацией |
Проверка совместимости важна, так как существуют различные типы сетевых адаптеров, которые могут быть несовместимы с вашей операционной системой или конфигурацией компьютера. Необходимо удостовериться, что выбранный адаптер подходит для вашей системы.
Драйверы - это программное обеспечение, которое позволяет операционной системе взаимодействовать с устройством. Убедитесь, что для выбранного адаптера имеются подходящие драйверы, которые совместимы с вашей операционной системой. В некоторых случаях может потребоваться скачать и установить драйверы с официального сайта производителя.
Также важно проверить наличие свободных слотов или портов USB для установки сетевого адаптера. В случае отсутствия свободных слотов, возможно потребуется освобождение слота путем удаления старых устройств или использование USB-адаптера.
Ознакомление с документацией - это важный шаг в подготовке к установке сетевого адаптера. В документации вы найдете информацию о необходимых материалах и инструментах, требуемых для процедуры установки, а также подробные инструкции по действиям во время установки и настройки адаптера.
Выбор подходящего типа адаптера для вашей сети

В данном разделе мы рассмотрим важность выбора подходящего типа адаптера для вашей сети. Как правильно определить необходимый адаптер без лишней сложности?
1. Учитывайте тип вашей сети
Перед выбором адаптера необходимо учесть тип сети, в которой он будет использоваться. Существуют различные типы сетей, такие как Ethernet, Wi-Fi, Bluetooth и многие другие. Убедитесь, что выбранный адаптер совместим с типом сети вашей системы.
2. Определите необходимую скорость передачи данных
Следующий важный фактор - скорость передачи данных, которая требуется для вашей сети. Определите, насколько высокую скорость вам необходимо: 10/100 Мбит/с, 1 Гбит/с или даже выше. Это поможет выбрать адаптер, способный обеспечить необходимую скорость передачи данных.
3. Учтите совместимость с вашей операционной системой
Не менее важно учесть совместимость адаптера с операционной системой, которую вы используете. Определите, поддерживает ли адаптер вашу операционную систему, будь то Windows, macOS, Linux или другая.
4. Рассмотрите дополнительные функции и возможности
Помимо основных характеристик, таких как тип сети и скорость передачи данных, также обратите внимание на дополнительные функции и возможности адаптера. Некоторые адаптеры могут поддерживать усиление сигнала, иметь дополнительные порты или функции защиты.
5. Учтите бюджет
Наконец, учтите свой бюджет при выборе адаптера. Определите, сколько вы готовы потратить, и выберите адаптер с соответствующей ценой, учитывая его характеристики и возможности.
Следуя этим рекомендациям, вы сможете выбрать подходящий тип адаптера для вашей сети без проблем. Помните, что правильный выбор адаптера является важным шагом для обеспечения стабильной и эффективной работы вашей сети.
Проверка соответствия системы требованиям и наличие необходимых драйверов
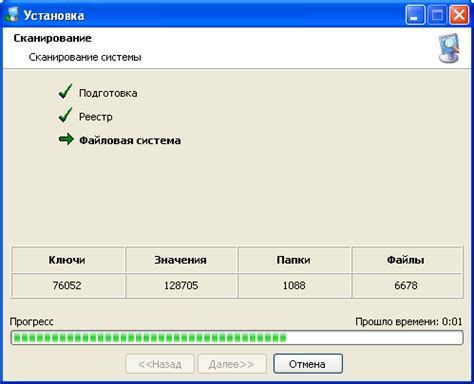
Перед началом процесса установки рекомендуется ознакомиться с требованиями, указанными в документации адаптера. Важно понимать, что если ваша система не соответствует этим требованиям, установка адаптера может быть неправильной или вообще невозможной.
Проверка доступности необходимых драйверов - важный шаг перед установкой нетворк адаптера. Драйверы - это программы, которые позволяют операционной системе взаимодействовать с адаптером и обеспечивать его работу. Для установки адаптера вам может потребоваться скачать и установить соответствующие драйверы с официального сайта производителя или с использованием диска, поставляемого вместе с адаптером.
- Просмотрите документацию адаптера и определите, какие драйверы необходимы для его работы.
- Проверьте доступность этих драйверов в онлайн-каталоге производителя адаптера. В случае их отсутствия, обратитесь к службе поддержки для получения инструкций по их поиску и установке.
- Если драйверы доступны для загрузки, скачайте их на компьютер. Следуйте инструкциям по установке, предоставленным производителем.
Проверка требований системы и доступности необходимых драйверов является важным этапом подготовки к установке нетворк адаптера. Правильное выполнение этого шага поможет избежать проблем в процессе установки и обеспечить нормальную работу адаптера в вашей системе.
Резервное копирование данных и создание точки восстановления

В данном разделе мы рассмотрим важность резервного копирования данных и создания точек восстановления, представим причины, по которым это необходимо, а также дадим практические рекомендации по выполнению данных процедур.
Создание точки восстановления является одним из ключевых элементов обеспечения безопасности данных. При возникновении проблем или сбоях в работе операционной системы, точка восстановления позволяет восстановить систему к предыдущему стабильному состоянию. Этот процесс осуществляется путем создания резервной копии системы и ее ключевых компонентов.
- Причины, по которым резервное копирование данных необходимо:
- Защита от возможных аппаратных сбоев, вирусных атак, ошибок операционной системы;
- Предотвращение потери данных при непредвиденных ситуациях, таких как обрыв питания, пожар, наводнение;
- Обеспечение возможности восстановления важных файлов и приложений.
- Создание точки восстановления:
- Периодическое создание точек восстановления на регулярной основе;
- Выбор оптимального момента для создания точки восстановления;
- Важность проверки созданных точек на целостность и функциональность.
- Резервное копирование данных:
- Выбор подходящего метода резервного копирования (инкрементное, дифференциальное, полное);
- Выбор места хранения резервных копий (внешний жесткий диск, облачное хранилище);
- Регулярное выполнение процедуры резервного копирования.
Подробное руководство по установке сетевого адаптера
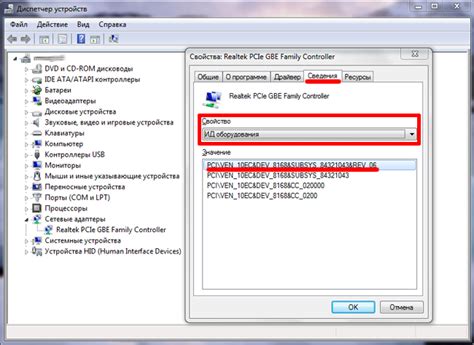
Этот раздел представляет подробное руководство, которое поможет вам установить сетевой адаптер без проблем. Здесь вы найдете пошаговые инструкции и полезные советы, которые помогут вам успешно настроить ваш сетевой адаптер и подключиться к сети.
- Подготовка к установке
- Перед началом установки сетевого адаптера, убедитесь, что у вас есть необходимые драйверы и программное обеспечение.
- Ознакомьтесь с документацией к вашему сетевому адаптеру и узнайте о его особенностях и требованиях к установке.
- Откройте корпус компьютера и найдите свободный слот PCI или другой подходящий разъем для установки сетевого адаптера.
- Аккуратно установите адаптер в разъем, убедившись, что он тщательно зафиксирован.
- Закройте корпус компьютера и убедитесь, что сетевой адаптер надежно установлен.
- Вставьте диск с драйверами и программным обеспечением в оптический привод или загрузите соответствующий файл с официального сайта производителя.
- Установите необходимые драйверы и программное обеспечение, следуя инструкциям, предоставленным производителем.
- Определите необходимые настройки сетевого подключения, такие как IP-адрес, подсеть и шлюз.
- Если требуется, введите учетные данные для доступа к сети, такие как имя пользователя и пароль.
- Настройте защиту сети, если это необходимо, используя подходящие протоколы шифрования.
- Сохраните настройки и перезагрузите компьютер, чтобы применить изменения.
- После перезагрузки компьютера, убедитесь, что сетевой адаптер успешно подключен к сети.
- Откройте веб-браузер и пройдите тест подключения, чтобы убедиться, что вы можете получить доступ в Интернет.
Следуя этому подробному руководству, вы сможете успешно установить сетевой адаптер и настроить его без проблем. Если вы столкнетесь с трудностями, обратитесь к документации или обратитесь в службу поддержки производителя для получения дополнительной помощи.
Корректное выключение компьютера и отключение всех подключенных устройств

1. Завершите работу программ и сохраните все необходимые файлы.
Перед выключением компьютера важно закрыть все запущенные программы и сохранить все изменения ваших файлов. Это поможет избежать потери данных и возникновения проблем при следующем включении.
2. Правильно выключите компьютер.
Чтобы правильно выключить компьютер, щелкните на кнопке "Пуск" в левом нижнем углу экрана, выберите пункт "Выключить" и подтвердите свое намерение.
3. Отключите все подключенные устройства.
Перед тем как отключать устройства от компьютера, убедитесь, что он полностью выключен. Затем аккуратно выньте провода устройств из соответствующих разъемов. Помните, что некачественное отключение устройств может повредить их и привести к их неправильной работе.
4. Проверьте состояние подключенных устройств перед их отключением.
Перед отключением устройств от компьютера, рекомендуется проверить их состояние. Убедитесь, что все провода находятся в хорошем состоянии и не имеют видимых повреждений. Если вы заметите какие-либо проблемы, рекомендуется проконсультироваться с технической поддержкой.
5. Запомните порядок подключения устройств.
Для удобства последующего подключения устройств рекомендуется запомнить порядок, в котором они были подключены к компьютеру. Это сэкономит ваше время и позволит избежать путаницы при следующем использовании.
6. Храните аксессуары и провода в удобном месте.
После отключения устройств их аксессуары и провода рекомендуется поместить в удобное и безопасное место. Это поможет избежать повреждений, потери или перепутывания проводов.
Следуя этим простым советам, вы сможете без проблем выключать компьютер и отключать все подключенные устройства. Это поможет поддерживать стабильную работу вашего компьютера и продлит его срок службы.
Физическое подключение адаптера к компьютеру

Сначала необходимо найти соответствующий порт на компьютере для подключения адаптера. Порты могут иметь различные типы и формы, такие как USB, Ethernet или PCI-E. Каждый тип порта требует определенного кабеля или разъема для подключения.
Перед подключением адаптера следует убедиться, что компьютер выключен и отключен от электрической сети. Затем, в зависимости от типа порта, подключите соответствующий кабель или разъем адаптера к порту на компьютере. Убедитесь, что подключение прочное и надежное.
После физического подключения, можно включить компьютер и подключить адаптер к доступной сети. Обычно, для подключения к проводной сети не требуется дополнительной настройки, в то время как для беспроводных сетей может потребоваться настройка соответствующих параметров и паролей.
Правильное физическое подключение адаптера к компьютеру обеспечивает надежную работу сети и предотвращает возможные проблемы. Убедитесь, что вам известен тип и форма порта на вашем компьютере, а также правильно подключите адаптер согласно его требованиям. Далее можно перейти к настройке адаптера и наслаждаться быстрым и стабильным соединением сети.
Вопрос-ответ

Какой тип адаптера лучше выбрать для установки в домашней сети?
Выбор типа адаптера зависит от ваших потребностей и возможностей сети. Если у вас есть возможность подключиться к сети по Ethernet кабелю, то лучше выбрать проводной адаптер, так как он обычно обеспечивает более стабильное и быстрое соединение. Если же вы хотите иметь возможность подключаться к сети беспроводным способом и ваш роутер поддерживает Wi-Fi, то можно выбрать беспроводной адаптер.
Как установить драйверы для сетевого адаптера?
Существует несколько способов установки драйверов для сетевого адаптера. В первую очередь, рекомендуется проверить, есть ли на официальном сайте производителя адаптера последние версии драйверов и скачать их оттуда. Затем можно установить драйверы с помощью диска, который часто поставляется в комплекте с адаптером. Если у вас нет диска и драйверы не доступны на сайте производителя, можно воспользоваться системным инструментом Windows Update, который автоматически ищет и устанавливает последние драйверы для подключенного оборудования.



