Во всей своей утонченной инновационности iPhone ежедневно упрощает нашу жизнь, раз за разом впечатляя своими многообразными функциями и возможностями. И одна из таких возможностей - создание папок для упорядочивания вашего экрана и сокращения времени поиска нужных приложений. Представьте: отныне все ваши социальные сети, игры, фото и видео могут быть в руках вашего благоустроенного iPhone с простым манипулированием всего в нескольких шагах.
Ваш экран iPhone – это персональное пространство, которое может быть организовано как вам угодно. Путем создания папок на экране вы получаете возможность привести в порядок все ваши приложения, тем самым существенно улучшая удобство и эффективность использования гаджета. Ведь кто не знает, что проще найти приложение в папке, чем скроллить по экрану в поисках иконки среди других экранных друзей? В списке шагов ниже мы предлагаем вам ознакомиться с пятью легкими приемами для создания папки, которые позволят вам воплотить этот новый уровень организации вашего iPhone в жизнь.
Если до этого момента вы не знали, как создать папку на экране iPhone, не беспокойтесь! Этот процесс настолько прост, что даже тот, кто никогда не держал iPhone в руках, может легко освоиться. На самом деле, создание папки - это похоже на создание тесной дружбы между двумя приложениями, которые вы часто используете. Поэтому не нужно пугаться или сомневаться в своих способностях: iPhone всегда готов помочь вам создать папку в несколько шагов!
Шаг 1: Откройте экран приложений на вашем устройстве
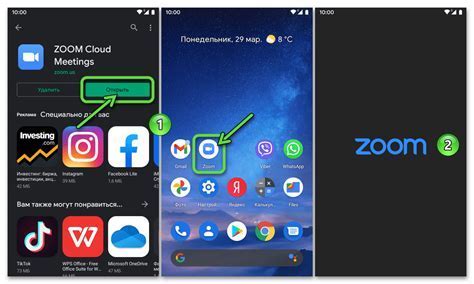
Первый шаг в создании папки на экране вашего iPhone заключается в открытии экрана приложений. Экран приложений представляет собой рабочую область вашего устройства, на которой располагаются все установленные приложения. Чтобы перейти на этот экран, найдите на главном экране вашего iPhone иконку с серыми квадратиками, обозначающую экран приложений, и коснитесь ее однократно.
Шаг 2: Откройте "Настройки" на вашем устройстве и персонализируйте его
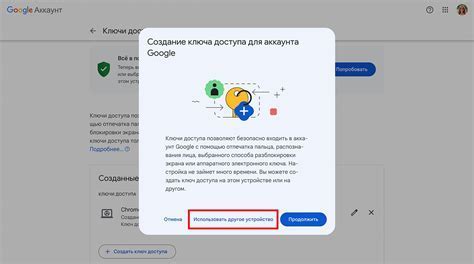
Вы можете найти иконку "Настройки" на вашем устройстве, она обычно представлена в виде шестеренки или звездочки. Этот шаг позволит вам получить доступ к различным параметрам вашего устройства, которые вы можете настроить по своему усмотрению.
| 1. | На главном экране вашего iPhone найдите иконку "Настройки". |
| 2. | Коснитесь иконки "Настройки" один раз, чтобы открыть меню. |
| 3. | В открывшемся меню вы увидите различные категории параметров, которые можно настроить. |
| 4. | Пролистайте страницу вниз или вверх, чтобы найти нужную вам категорию параметров. |
| 5. | Когда вы найдете нужную категорию, коснитесь ее один раз, чтобы открыть список параметров, которые вы можете настроить внутри этой категории. |
Открывая категории и настраивая параметры, вы сможете персонализировать свое устройство и создавать папки на экране iPhone в соответствии с вашими предпочтениями. Это поможет вам лучше организовать ваши приложения и упростить доступ к нужной информации.
Шаг 3: Переместитесь вниз и выберите опцию "Создать новую папку"

Когда вы завершили первые два шага и находитесь на экране своего iPhone, возникает необходимость создать новую папку для структурирования своих приложений. Чтобы сделать это, вам нужно прокрутить экран вниз и найти опцию "Создать новую папку".
Прокрутите экран, путешествуя пальцем по вертикальной оси, чтобы переместиться ниже. Найдите область, где вы увидите возможность сгруппировать ваши приложения и создать новую папку. Здесь вы найдете пункт меню, который позволит вам создать новую папку.
Выберите соответствующую опцию, коснувшись экрана вашего iPhone, чтобы открыть меню создания новой папки. Здесь вы можете назначить имя для новой папки и установить желаемые параметры. Как только вы завершите этот шаг, вы сможете добавить приложения в свою новую папку и улучшить организацию на своем iPhone.
Шаг 4: Задайте название новой папки и нажмите на кнопку "Готово"
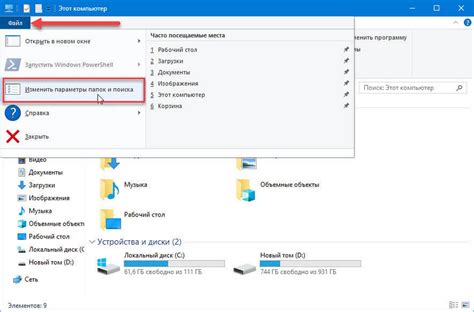
Шаг 5: Переместите приложения в новую папку
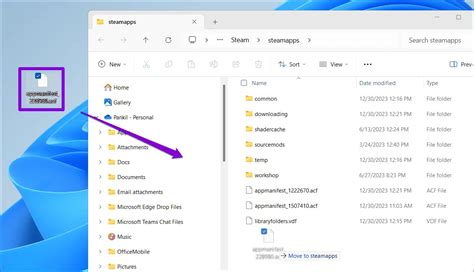
Когда вы создали новую папку на своем устройстве, настало время переместить в нее приложения. Этот шаг позволит вам организовать свои приложения по категориям или по своему усмотрению.
Шаг 6: Организуйте расположение приложений внутри папки на свое усмотрение
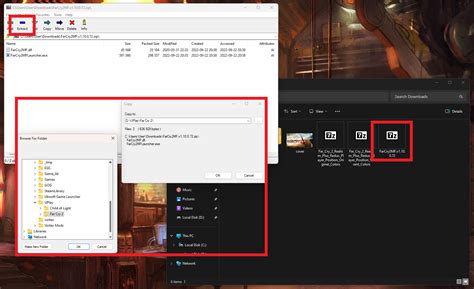
После того, как вы успешно создали папку на своем iPhone, пришло время придать ей порядок и организовать приложения внутри нее в соответствии с вашими предпочтениями и удобством использования.
Вместо того, чтобы просто переместить приложения внутрь папки, вы можете упорядочить их, чтобы максимально оптимизировать свой рабочий процесс. Используйте свою интуицию и предпочтения, чтобы определить, какие приложения должны быть ближе к верху, а какие - ниже.
Вы можете использовать систему категорий или группировки, чтобы объединить приложения с общей тематикой в одной папке. Например, вы можете создать папку "Социальные сети" и поместить в нее все свои приложения для социальных сетей, такие как Facebook, Twitter, Instagram и т.д. Также можно создать папки для различных категорий приложений, таких как "Игры", "Фото и видео", "Работа" и т.д.
Не бойтесь экспериментировать и менять расположение приложений внутри папок, пока не достигнете наиболее удобного и логичного порядка. Это ваш iPhone, и вы должны управлять им так, как вам нравится.
- Создавайте папки для группировки связанных приложений.
- Определите приоритет и расположение каждого приложения внутри папки.
- Не бойтесь экспериментировать и изменять порядок приложений, пока не будете удовлетворены результатом.
Следование этим простым шагам поможет вам создать удобную и организованную структуру папок на экране вашего iPhone, что позволит быстро находить необходимые приложения и улучшит вашу общую пользовательскую экспертизу.
Шаг 7: Добавление дополнительных приложений в папку

Шаг 8: Для изменения Или удаления группы, длительное нажатие на ней

В режиме редактирования появятся различные опции для изменения и удаления папки. Вы можете изменить название папки, нажав на нее и вводя новое название. Помните, что название папки должно быть уникальным.
Если вам нужно удалить папку, попробуйте убедиться, что она пуста. Если есть какие-то приложения или файлы внутри папки, сначала переместите их в другую папку или удалите их, а затем свайпните папку влево и нажмите кнопку "Удалить".
Шаг 9: Используйте новую группировку приложений на вашем устройстве для более эффективной организации

После успешного создания новой папки на экране вашего iPhone, вы можете начать использовать ее для удобной организации приложений. Новая группировка приложений позволит вам легко находить нужные вам программы и сократить время поиска их среди остальных на экране. Благодаря этой функции, вы сможете создать уникальную структуру приложений, отображающую ваши потребности и предпочтения в использовании iPhone.
Шаг 10: Примените эту легкую стратегию, чтобы сформировать каталог внутри главного экрана устройства Apple всего за пару минут.

Этот последний этап подразумевает использование простого приема, который значительно сократит защелкивание по экрану вашего iPhone, при этом кликать за границами этой структуры будет существенно быстрее. Дополнительно, этот трюк обеспечивает возможность группировки приложений по категориям, чтобы эффективно организовать вашу рабочую область при необходимости. Отныне у вас будет папка, где все приложения будут находиться на одном экране, и вы сможете получить быстрый и удобный доступ к ним по вашему желанию.
Вопрос-ответ

Сколько приложений можно поместить в одну папку на iPhone?
На iPhone вы можете поместить до 12 приложений в одну папку. Если вы попытаетесь добавить еще одно приложение в полностью заполненную папку, вам придется удалить одно из уже существующих приложений в ней, чтобы освободить место для нового приложения.
Можно ли создать папку на экране iPhone с помощью Siri?
К сожалению, нельзя создать папку на экране iPhone с помощью Siri. Создание папки требует физического взаимодействия с экраном. Однако, Siri может помочь вам открыть приложения или выполнить другие команды по вашему запросу.



