В нашем современном мире, где мы все стали неотъемлемой частью цифровой реальности, возможность управлять и обмениваться данными с любого устройства является важным фактором эффективности и удобства. Сегодня мы рассмотрим один из способов достичь этой мобильной свободы – установку RD Client на вашем Android-устройстве.
RD Client – это мощное приложение, позволяющее подключаться к удаленному рабочему столу с помощью вашего мобильного устройства. Благодаря этому вы сможете иметь доступ к своим рабочим инструментам и данным из любой точки мира, где есть интернет-соединение. Это открывает огромные возможности для управления вашими рабочими задачами и повышения производительности.
В этой статье мы подробно рассмотрим процесс установки RD Client на вашем Android-устройстве и настройку подключения к удаленному рабочему столу. Следуйте нашим простым инструкциям и вскоре вы сможете наслаждаться полной мобильностью и доступом к вашему рабочему пространству независимо от вашего местоположения. Готовы начать? Давайте приступим!
Как установить и настроить RD Клиент на мобильном устройстве

На этом этапе мы рассмотрим процесс установки и настройки клиента для удаленного подключения к компьютеру на мобильном устройстве. Следуя этим шагам, вы сможете легко и безопасно получить доступ к своему компьютеру из любой точки мира.
Шаг 1: Перейдите в официальный магазин приложений на вашем мобильном устройстве. |
Шаг 2: Введите в поиске название RD Клиент и найдите официальное приложение. |
Шаг 3: Нажмите кнопку "Установить", чтобы начать загрузку и установку приложения RD Клиент. |
Шаг 4: После установки, откройте приложение на вашем устройстве. |
Шаг 5: Введите данные для подключения к вашему компьютеру, такие как IP-адрес или имя компьютера, имя пользователя и пароль. |
Шаг 6: Нажмите кнопку "Подключиться", чтобы установить удаленное соединение с вашим компьютером. |
Шаг 7: После установления соединения вы сможете просматривать и управлять компьютером удаленно через RD Клиент на вашем мобильном устройстве. |
Следуя этой простой процедуре, вы сможете настроить и использовать RD Клиент на своем Android-устройстве для удаленного доступа к вашему компьютеру. Помните, что безопасность имеет первостепенное значение, поэтому рекомендуется использовать надежное Wi-Fi-соединение и сложные пароли для защиты вашей системы.
Зачем нужна мобильная служба удаленного доступа (Рекомендуемый клиент) и какие преимущества она дает?

RD Client (Remote Desktop Client) – это программа, которая позволяет пользователям подключаться к удаленному компьютеру или серверу и работать с ним так, будто они физически находятся рядом с ним. Благодаря этому, пользователи могут не ограничиваться рабочим местом в офисе, а вести работу из любого места, где есть доступ к интернету.
Использование RD Client на мобильных устройствах Android имеет несколько преимуществ. Во-первых, он обеспечивает гибкость и мобильность в работе, позволяя пользователю подключаться к своему рабочему компьютеру или серверу в любое время и из любого места при наличии подключения к интернету. Во-вторых, мобильный клиент удаленного доступа предоставляет возможность использовать приложения и данные, которые доступны только на рабочем компьютере или сервере, на мобильном устройстве. Это особенно удобно для работы с специализированными программами или файлами, которые необходимы в процессе работы.
Итак, мобильный клиент удаленного доступа (Рекомендуемый клиент) является мощным инструментом, который позволяет работать вдали от офиса, обеспечивая гибкость и мобильность. Он открывает возможность подключаться к удаленному компьютеру или серверу и использовать приложения и данные, которые доступны только на рабочем устройстве. Это делает его незаменимым инструментом для современного рабочего процесса.
Шаг 1. Установка RD Сlient на мобильное устройство: важный этап для успешного взаимодействия!
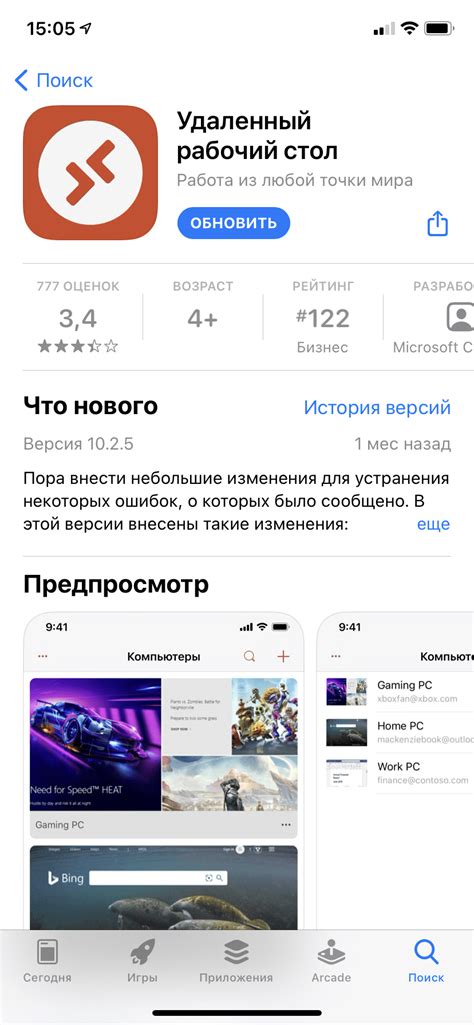
RD Сlient – это инструмент, который предоставляет возможность подключения к удаленным рабочим столам на различных операционных системах. Чтобы начать процесс установки, следуйте данным простым инструкциям:
| Шаги установки |
| 1. Откройте официальный магазин приложений на своем устройстве. |
| 2. Введите в поисковую строку название "RD Сlient". |
| 3. Найдите приложение и нажмите на него для перехода на страницу загрузки. |
| 4. Нажмите кнопку "Установить" и дождитесь завершения процесса установки. |
Поздравляем! Вы успешно установили RD Сlient на свое мобильное устройство. Теперь вы готовы перейти к следующим шагам настройки и насладиться удаленным доступом к своему компьютеру, где бы вы ни находились.
Шаг 2. Создание нового подключения в приложении RD Client
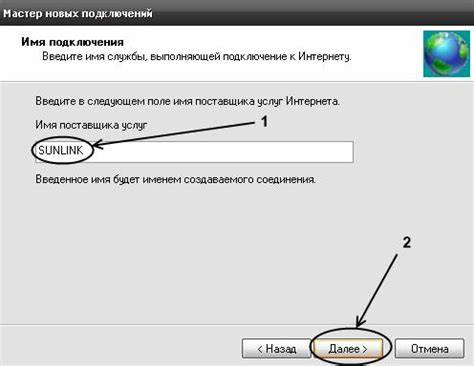
Установка RD Client на вашем Android-устройстве открывает возможность создания нового подключения для удаленного доступа. Этот раздел статьи поможет вам разобраться, как настроить новое соединение в приложении RD Client, чтобы получить доступ к удаленному рабочему столу или серверу.
Для начала создания нового соединения в RD Client, откройте приложение и перейдите в соответствующий раздел. Затем выберите опцию "Создать новое соединение" или аналогичную функцию в меню.
- Начните с ввода имени для вашего соединения. Это может быть любое удобное для вас название, которое поможет вам идентифицировать данное соединение в дальнейшем.
- Далее, введите IP-адрес или имя удаленного сервера, к которому вы хотите подключиться. Будьте внимательны и проверьте правильность введенных данных.
- Выберите тип соединения, который совпадает с настройками вашего удаленного рабочего стола или сервера. RD Client предлагает несколько вариантов, таких как "RDP" или "виртуальные приложения". Выберите подходящий тип соединения
- Далее, введите учетные данные для подключения, такие как имя пользователя и пароль. Убедитесь, что введенные данные верны и действительны.
- После заполнения всех необходимых полей, нажмите на кнопку "Сохранить" или подобную команду, чтобы завершить создание нового соединения.
Теперь у вас есть созданное соединение в RD Client, которое можно использовать для удаленного доступа к вашему рабочему столу или серверу. Вы можете создать несколько соединений и хранить их в приложении для удобного управления удаленными доступами.
Шаг 3. Настройка параметров соединения
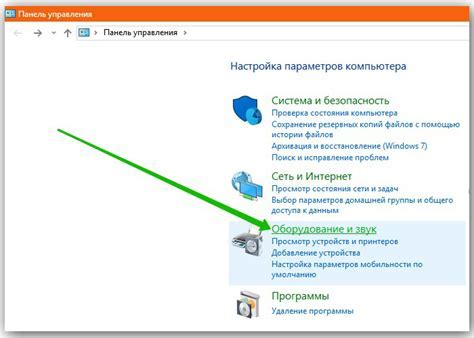
- Выбор типа соединения. Вам необходимо определиться с типом подключения, который наилучшим образом соответствует вашим потребностям. В RD-клиенте доступны различные типы соединений, такие как RDP (Remote Desktop Protocol), SSH (Secure Shell) и другие. Выберите тот, который наиболее подходит для вашей задачи.
- Ввод адреса удаленного устройства. Введите IP-адрес или доменное имя удаленного устройства, с которым необходимо установить соединение. Обратитесь к администратору системы или владельцу удаленного устройства, чтобы получить точные данные для подключения.
- Настройка порта соединения. Если ваше удаленное устройство использует специальный порт для подключения, укажите его в соответствующем поле. Если порт отличается от стандартных значений, внимательно проверьте его правильность.
- Установка учетных данных. Введите свои учетные данные – логин и пароль – для авторизации на удаленном устройстве. Учтите, что пароль может быть чувствителен к регистру символов.
- Дополнительные параметры. В зависимости от ваших потребностей и требований удаленного устройства, в RD-клиенте могут быть доступны дополнительные настройки. Например, вы можете настроить разрешение экрана, уровень цветовой глубины, звуковые опции и другие параметры с помощью соответствующих пунктов меню.
Внимательно следуйте указанным инструкциям и проверьте правильность введенных данных перед подключением. Не забывайте сохранять изменения, чтобы настройки соединения применялись каждый раз при запуске RD-клиента на вашем Android-устройстве.
Шаг 4. Установка соединения с удаленным рабочим столом
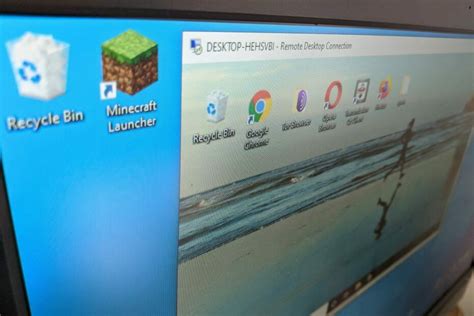
Теперь, когда все необходимые настройки выполнены успешно, можно приступить к подключению к удаленному рабочему столу. Этот шаг позволит вам получить доступ к удаленным ресурсам и работать с ними, используя свое устройство Android.
Для начала, вам понадобится запустить RD Client на вашем устройстве. После открытия приложения, вы увидите возможность ввести информацию о сервере, к которому вы хотите подключиться.
Введите адрес сервера или его IP-адрес, а также номер порта, если это необходимо. Вы также можете указать имя пользователя и пароль, чтобы получить доступ к вашему удаленному рабочему столу.
После ввода всех необходимых данных, нажмите кнопку "Подключиться" или аналогичную, чтобы установить соединение с удаленным рабочим столом. Приложение проверит введенные вами данные и установит соединение с сервером.
После успешного установления соединения, вы будете перенаправлены на удаленный рабочий стол и сможете работать с удаленными приложениями и файлами, как если бы они были на вашем устройстве Android.
Вопрос-ответ

Как настроить RD Client на Android?
Для настройки RD Client на Android нужно скачать приложение из Google Play Store, запустить его, ввести данные для подключения к удаленному рабочему столу: IP-адрес или доменное имя, порт, имя пользователя и пароль. После этого нажать на кнопку "Подключиться" и ожидать установления соединения.
Какие данные нужно ввести для подключения к удаленному рабочему столу?
Для подключения к удаленному рабочему столу через RD Client на Android необходимо ввести следующую информацию: IP-адрес или доменное имя удаленного компьютера, порт, на котором работает удаленный рабочий стол, а также имя пользователя и пароль для аутентификации.
Какой порт нужно указать при настройке RD Client на Android?
При настройке RD Client на Android необходимо указать номер порта, на котором работает удаленный рабочий стол. По умолчанию используется порт 3389. Однако, если удаленный компьютер настроен на работу с другим портом, то нужно ввести соответствующий номер порта в приложении RD Client.
Какие дополнительные настройки можно выполнить при использовании RD Client на Android?
При использовании RD Client на Android есть несколько дополнительных настроек, которые можно выполнить. Это настройка размера экрана удаленного рабочего стола, использование виртуальной клавиатуры, передача звука на устройство Android, настройка доступа к файлам на удаленном компьютере и многие другие.
Можно ли подключиться к удаленному рабочему столу с помощью RD Client на Android через интернет?
Да, с помощью RD Client на Android можно подключиться к удаленному рабочему столу через интернет. Для этого нужно ввести IP-адрес или доменное имя удаленного компьютера, настроить порт и указать имя пользователя и пароль. После этого приложение установит соединение с удаленным рабочим столом через интернет.



