Экран ноутбука - главный источник визуальной информации, который часто подвергается перегрузкам и различным условиям освещения. В условиях низкой освещенности экран может показаться тусклым, делая зрительное восприятие затруднительным. Гиперяркий экран, в свою очередь, может вызвать усталость глаз и дискомфорт при работе.
Один из способов решения этих проблем заключается в изменении яркости экрана ноутбука MSI. Путем настройки можно достичь оптимального уровня яркости и сделать использование устройства более приятным. К счастью, процесс изменения яркости экрана на ноутбуке MSI не является сложной задачей и даже не требует специальных навыков или предварительных знаний.
Данная статья представит детальную инструкцию о том, как настроить яркость на ноутбуке MSI. В ней будут рассмотрены различные подходы и методы, которые помогут достичь наилучшего уровня яркости экрана в зависимости от ваших индивидуальных предпочтений и условий окружающего освещения.
Основные способы настройки яркости экрана на ноутбуке MSI
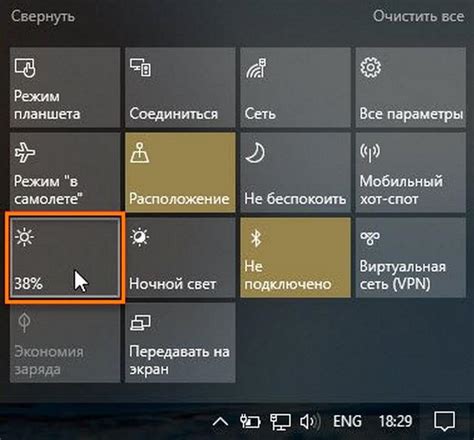
В данном разделе мы рассмотрим возможные методы изменения яркости на экране ноутбука от компании MSI. Оптимальная настройка яркости позволяет достичь комфортного уровня освещения, что важно для качественного восприятия изображения и снижения нагрузки на зрение.
1. Использование горячих клавиш
Одним из самых простых способов изменить яркость экрана на ноутбуке MSI является использование горячих клавиш. Обычно на клавиатуре есть отдельные кнопки или комбинации клавиш, предназначенные специально для этой функции. Обратите внимание на символы, обозначающие яркость, на F-клавишах или нижней строке клавиатуры.
Примечание: воспользуйтесь руководством пользователя или поищите соответствующие знаки на клавишах своего ноутбука MSI.
2. Использование настроек системы
Другой способ изменения яркости экрана на ноутбуке MSI - это через настройки операционной системы. На многих устройствах под управлением Windows или MacOS есть специальные слайдеры для регулировки яркости. Найдите эти настройки в центре управления или панели управления и прокрутите ползунок влево или вправо, чтобы увеличить или уменьшить яркость экрана.
Примечание: местоположение и название настроек могут немного различаться в зависимости от операционной системы.
3. Использование специального программного обеспечения
Если предыдущие методы не дают необходимого результата или вы хотите получить больше гибкости в настройке яркости, можно воспользоваться специальным программным обеспечением. Для ноутбуков MSI часто доступно дополнительное программное обеспечение для управления параметрами экрана, включая яркость. Установите программу, следуйте инструкциям и используйте регуляторы яркости, которые предоставляются в приложении.
Примечание: перед установкой программного обеспечения убедитесь, что оно совместимо с вашей моделью ноутбука MSI.
Заключение
Основные способы настройки яркости экрана на ноутбуке MSI - использование горячих клавиш, настроек системы или специального программного обеспечения. Выберите наиболее удобный для вас метод и настройте яркость экрана на своем ноутбуке, чтобы достичь наилучшего качества отображения.
Используйте кнопки с функциональными возможностями

Вместо того чтобы влезать в настройки яркости на вашем ноутбуке MSI и искать нужный пункт меню, вы можете воспользоваться персонализированными кнопками, которые предоставляются на клавиатуре. Эти кнопки позволяют быстро и эффективно изменять яркость своего ноутбука, не отвлекаясь от текущего задания.
Использование этих кнопок значительно упрощает процесс регулирования яркости экрана. Например, вы можете найти кнопки с изображениями солнечного символа в сочетании с стрелками, позволяющими увеличивать или уменьшать яркость. Кроме того, некоторые клавиатуры имеют дополнительные кнопки, которых нет на стандартной клавиатуре, и предназначены для управления яркостью, такие как кнопки "FN" или "F1".
Используя функциональные клавиши для регулировки яркости, вы можете быстро настроить ее на уровень, который наиболее комфортен для ваших глаз в текущих условиях освещения. Это особенно удобно, когда вы работаете с ноутбуком в разных окружениях - например, в темной комнате или на открытом солнце.
- Ищите кнопки с символом солнца и стрелками для быстрого изменения яркости;
- Обратите внимание на клавишу "FN" или "F1" для доступа к дополнительным опциям яркости;
- Настройте яркость экрана в соответствии с вашими потребностями и условиями освещения.
Настройка яркости с помощью системных параметров
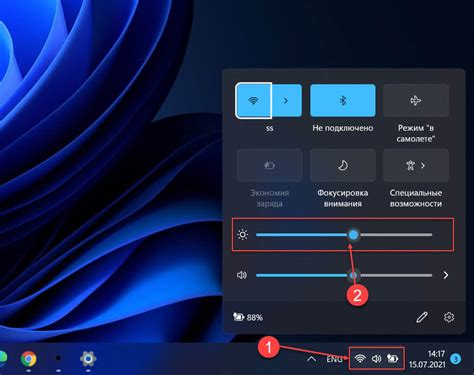
В данном разделе рассмотрим возможность изменения яркости экрана ноутбука MSI путем настройки соответствующих параметров в операционной системе.
- Изменение яркости через панель управления операционной системы
- Использование клавиш на клавиатуре для регулировки яркости
- Изменение яркости через панель управления графическим драйвером
Для изменения яркости экрана на ноутбуке MSI можно воспользоваться удобными системными функциями, позволяющими настроить общую яркость или отдельные параметры, включая контрастность и насыщенность. Один из способов – это изменение яркости через панель управления операционной системы. В зависимости от используемой ОС, эту функцию можно найти в различных меню и разделах. Обычно это делается через "Настройки экрана" или "Параметры дисплея".
Кроме того, многие ноутбуки MSI имеют специальные клавиши на клавиатуре, которые позволяют быстро и удобно регулировать яркость экрана. Обычно эти клавиши расположены в верхней части клавиатуры в сочетании с функциональными клавишами (например, Fn+F6 или Fn+F7). Нажатие на эти сочетания позволяет увеличить или уменьшить яркость экрана в режиме реального времени.
Дополнительной возможностью является использование панели управления графическим драйвером. Это может быть установленная программа от производителя графического адаптера или сам драйвер. Здесь можно найти более точные настройки яркости и других параметров отображения. Для доступа к этой панели нужно кликнуть правой кнопкой мыши на рабочем столе и выбрать соответствующий пункт в контекстном меню.
Регулировка яркости с помощью программных средств
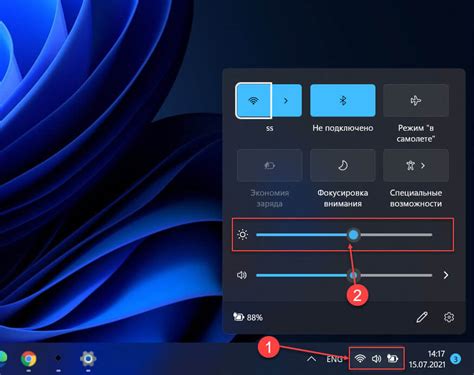
Существует несколько программных решений, предоставляющих возможность регулировки яркости на ноутбуке MSI. Одним из них является [название программы]. Она предлагает широкий выбор настроек, которые позволяют вам персонализировать яркость и контрастность экрана. Вы можете адаптировать экран под любые условия освещенности - от яркого солнечного света до темного помещения.
Кроме [названия программы], существуют также другие аналогичные программные средства, например [название программы]. Они также предлагают возможность регулировки яркости и настройки экрана на вашем ноутбуке MSI. Вы можете изменять яркость в реальном времени, а также настраивать другие параметры, включая цветовой баланс и насыщенность. Это позволяет достичь оптимального восприятия изображений на вашем дисплее.
- Преимущества программного регулирования яркости на ноутбуке MSI включают:
- Возможность быстрого и точного контроля над яркостью экрана.
- Персонализация настроек под условия освещенности и предпочтения пользователя.
- Возможность управления другими параметрами дисплея, такими как контрастность, цветовой баланс и насыщенность.
- Улучшенное визуальное восприятие и комфорт при работе на ноутбуке.
Использование программного обеспечения для регулировки яркости на ноутбуке MSI - это удобный и эффективный способ достичь оптимального восприятия изображений на экране. Благодаря разнообразным настройкам и возможностям программных средств, вы сможете настроить дисплей так, чтобы он соответствовал вашим индивидуальным предпочтениям и условиям окружающей среды.
Калибровка яркости с использованием внешних мониторов
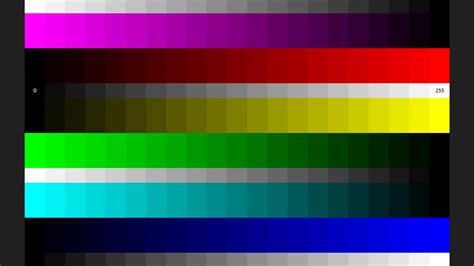
В данном разделе рассмотрим процесс калибровки яркости на ноутбуке MSI с использованием внешних мониторов. Важно иметь оптимальную яркость экрана для комфортного просмотра и предотвращения усталости глаз.
- Подготовка калибровки:
- Подключите внешний монитор к ноутбуку MSI через соответствующий порт.
- Убедитесь, что монитор правильно работает и соответствующие драйверы установлены.
- Настройка яркости:
- Запустите настроечное меню монитора, обычно доступное через кнопки на самом мониторе.
- Отрегулируйте яркость с помощью доступных настроек.
- Обратите внимание на результаты изменения яркости и выберите оптимальное значение, основываясь на своих предпочтениях и комфорте использования.
- Проверка результата:
- Откройте разнообразные типы контента на ноутбуке MSI с внешним монитором и оцените, как яркость влияет на отображение.
- При необходимости, повторите процесс калибровки, настраивая яркость монитора по своему усмотрению.
Помните, что процесс калибровки яркости может различаться в зависимости от конкретной модели монитора, однако, общие шаги остаются применимыми в большинстве случаев.
Вопрос-ответ

Как изменить яркость на ноутбуке MSI?
Чтобы изменить яркость на ноутбуке MSI, вы можете воспользоваться горячими клавишами Fn + F6 (уменьшить яркость) или Fn + F7 (увеличить яркость).
Я не могу изменить яркость на ноутбуке MSI с помощью горячих клавиш. Что делать?
Если горячие клавиши не работают, проверьте, установлена ли на вашем ноутбуке утилита управления яркостью, а также обновите драйвера графической карты или утилиты клавиш функций.
Как изменить яркость на ноутбуке MSI при помощи системных настроек?
Для изменения яркости на ноутбуке MSI через системные настройки откройте "Панель управления", выберите "Аппарат и звук", затем "Энергоплан" и настройте необходимую яркость в разделе "Яркость экрана".
Я хочу изменить яркость на ноутбуке MSI с помощью программного обеспечения. Как это сделать?
Для изменения яркости на ноутбуке MSI с помощью программного обеспечения, установите специальные приложения, такие как MSI Dragon Center, MSI True Color или MSI SCM. В этих приложениях вы сможете найти опции для регулировки яркости экрана.
Как изменить яркость только на внешнем мониторе, подключенном к ноутбуку MSI?
Для изменения яркости только на внешнем мониторе, подключенном к ноутбуку MSI, воспользуйтесь меню на самом мониторе. Обычно на самом мониторе есть кнопки или джойстик для настройки яркости, контрастности и других параметров.



